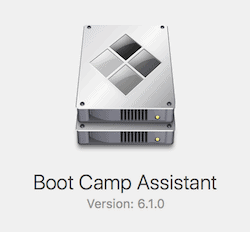 czy otrzymujesz niewygodne powiadomienie z systemu macOS informujące, że „twój dysk jest prawie pełny”? Możesz zaoszczędzić miejsce, optymalizując pamięć masową za pomocą iCloud Drive – jeśli wynajmujesz wystarczającą ilość miejsca od Apple-lub odzyskać miejsce, usuwając partycję Boot Camp wymaganą podczas instalacji systemu operacyjnego Windows.
czy otrzymujesz niewygodne powiadomienie z systemu macOS informujące, że „twój dysk jest prawie pełny”? Możesz zaoszczędzić miejsce, optymalizując pamięć masową za pomocą iCloud Drive – jeśli wynajmujesz wystarczającą ilość miejsca od Apple-lub odzyskać miejsce, usuwając partycję Boot Camp wymaganą podczas instalacji systemu operacyjnego Windows.
Co To jest partycja Boot Camp?,
niezgodność oprogramowania może zmusić niektórych użytkowników komputerów Mac do podjęcia ostatecznego kroku i zainstalowania systemu Windows na swoim komputerze za pomocą Boot Camp. Podobnie jak w przypadku każdego systemu operacyjnego, System Windows wymaga własnej partycji i własnych systemów plików, co oznacza, że korzystanie z niego na komputerze Mac wymaga przepartycjonowania dysku za pomocą Asystenta Boot Camp w celu zainstalowania systemu operacyjnego Windows.

Jeśli instalujesz system Windows po raz pierwszy, potrzebujesz co najmniej 30 GB wolnego miejsca, zwiększając do 40 GB, Jeśli aktualizujesz System Windows z poprzedniej wersji., To miejsce zostanie zajęte na wbudowanym dysku twardym (który może mieć ograniczoną przestrzeń dyskową), przydzielonym do systemu operacyjnego Windows podczas procesu instalacji. Ta nowo utworzona partycja będzie domyślnie nazwana Boot Camp.,
niezależnie od tego, ile miejsca na dysku przydzielono do systemu Windows, jest to nic innego jak strata pamięci, jeśli dysk startowy jest pełny, a więc w takich sytuacjach zaleca się, aby użytkownicy albo wytrzeć partycję macOS za pomocą oprogramowania do optymalizacji komputerów Mac, takiego jak CleanMyMac, OnyX i tym podobne, lub usunąć partycję boot Camp, aby odzyskać gigabajty miejsca na dysku.
jak usunąć partycję boot Camp
- Utwórz kopię zapasową wszystkich potrzebnych danych z partycji.
- Uruchom Mac w systemie macOS.,
- Zamknij wszystkie otwarte aplikacje i wyloguj się z innych użytkowników, którzy są aktualnie zalogowani.
- Otwórz Launchpad, kliknij Narzędzia, a następnie Asystent Boot Camp.
- kliknij przycisk „Kontynuuj”.
- Jeśli pojawi się monit o wybranie zadania, kliknij „Usuń System Windows 7 lub nowszą wersję” lub „Usuń System Windows 10 lub nowszą wersję”, w zależności od tego, co jest istotne. Następnie naciśnij „Kontynuuj”.
- Jeśli komputer Mac ma pojedynczy dysk wewnętrzny, zobaczysz okno „Przywróć dysk do pojedynczego woluminu”; kliknij „Przywróć”.,
- Jeśli komputer ma wiele dysków wewnętrznych, wybierz dysk Boot Camp z zainstalowanym systemem Windows i naciśnij „Przywróć dysk do jednej partycji macOS”, a następnie „kontynuuj”. W zależności od wielkości napędu może to potrwać kilka minut.
- kliknij „Zakończ” po zakończeniu procesu. Uruchom Narzędzie dyskowe i sprawdź, czy dysk nie jest już dostępny, aby potwierdzić, że partycja Boot Camp została usunięta.,
niektórzy użytkownicy skarżą się na otrzymanie Komunikatu o błędzie „Your disk Couldn' t be Restore to a single partition”, co uniemożliwia przywrócenie dysku wewnętrznego z powrotem do jednej partycji. Jeśli z jakiegoś powodu Boot Camp nie usunie partycji, zawsze możesz przejść do Disk Utility, potężnego narzędzia wbudowanego w macOS.
- Uruchom Narzędzie dyskowe z menu Narzędzia.
- Wybierz partycję Windows.
- kliknij „Wymaż” i wybierz „Mac OS Extended (Journaled)” dla komputerów Mac z systemem macOS 10.,12 Sierra lub wcześniejszy lub „system plików APFS” dla użytkowników systemu macOS 10.13 High Sierra i nowszych.
- Wymaż partycję.
- wybierz cały dysk.
- kliknij kartę partycja.
- wybierz nowo sformatowaną partycję” Windows ” i usuń ją, klikając przycisk minus w lewym dolnym rogu.
- wybierz główną partycję i wpisz jej Pełny rozmiar w opcji „rozmiar”, a następnie naciśnij enter.
- pozwól narzędziu Dyskowemu zakończyć zmianę rozmiaru, aby ponownie przywrócić pełną partycję zgodną z macOS.
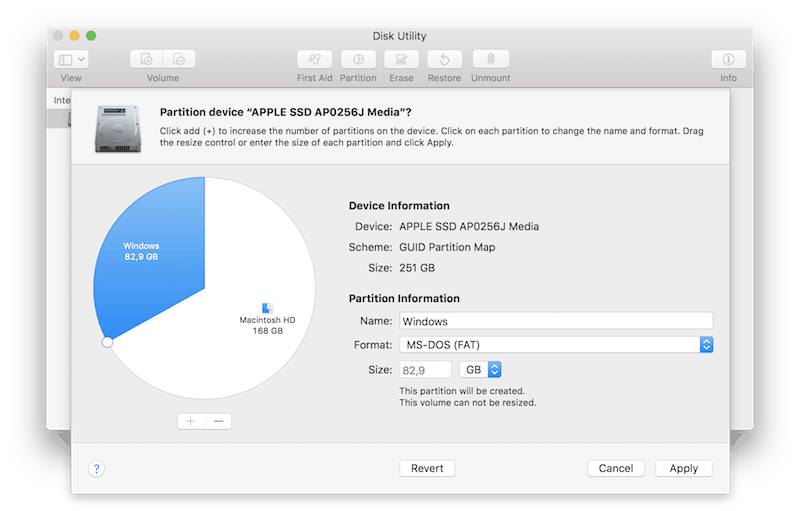
















Dodaj komentarz