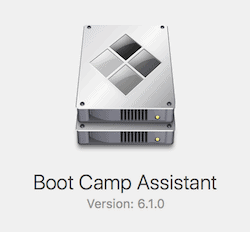 Erhalten Sie diese unbequeme Benachrichtigung von macOS, die Sie darüber informiert, dass“Ihre Festplatte fast voll ist“? Sie können Speicherplatz sparen, indem Sie den Speicher mithilfe von iCloud Drive optimieren – wenn Sie genügend Speicherplatz von Apple mieten – oder Speicherplatz zurückfordern, indem Sie die Boot Camp-Partition entfernen, die bei der Installation des Windows-Betriebssystems erforderlich war.
Erhalten Sie diese unbequeme Benachrichtigung von macOS, die Sie darüber informiert, dass“Ihre Festplatte fast voll ist“? Sie können Speicherplatz sparen, indem Sie den Speicher mithilfe von iCloud Drive optimieren – wenn Sie genügend Speicherplatz von Apple mieten – oder Speicherplatz zurückfordern, indem Sie die Boot Camp-Partition entfernen, die bei der Installation des Windows-Betriebssystems erforderlich war.
Was Ist die Boot Camp-Partition?,
Software-Inkompatibilität kann einige Mac-Benutzer zwingen, den ultimativen Schritt zu tun und Windows mit Boot Camp auf ihrem Computer zu installieren. Wie bei jedem Betriebssystem benötigt Windows eine eigene Partition und eigene Dateisysteme, dh um es auf einem Mac zu verwenden, müssen Sie das Laufwerk mit Boot Camp Assistant neu partitionieren, um das Windows-Betriebssystem zu installieren.

Wenn Sie Windows zum ersten Mal installieren, benötigen Sie mindestens 30 GB freien Speicherplatz, der bei einem Upgrade von einer früheren Windows-Version auf 40 GB erhöht wird., Dieser Speicherplatz wird auf der integrierten Festplatte (die möglicherweise über begrenzten Speicherplatz verfügt) belegt, die dem Windows-Betriebssystem während des Installationsvorgangs zugewiesen wurde. Diese neu erstellte Partition wird standardmäßig Boot Camp genannt.,
Unabhängig davon, wie viel Speicherplatz Sie Windows zugewiesen haben, ist es nichts anderes als eine Verschwendung von Speicherplatz, wenn Ihre Startdiskette voll wird, und so wird in diesen Situationen empfohlen, dass Benutzer entweder die macOS-Partition mit Mac-Optimierungssoftware wie CleanMyMac, OnyX und dergleichen löschen oder die Boot Camp-Partition entfernen, um Gigabyte Speicherplatz zurückzugewinnen.
So entfernen Sie die Boot Camp-Partition
- Sichern Sie alle benötigten Daten von der Partition.
- Starten Sie den Mac in macOS.,
- Beenden Sie alle geöffneten Apps und melden Sie sich von anderen Benutzern ab, die gerade angemeldet sind.
- Öffnen Sie Launchpad, klicken Sie auf Dienstprogramme und dann auf Boot Camp Assistant.
- Klicken Sie auf die Schaltfläche „Weiter“.
- Wenn Sie aufgefordert werden, eine Aufgabe auszuwählen, klicken Sie entweder auf “ Windows 7 oder neuere Version entfernen „oder“ Windows 10 oder neuere Version entfernen“, je nachdem, was relevant ist. Dann drücken Sie „Weiter“.
- Wenn Ihr Mac über eine einzelne interne Festplatte verfügt, wird das Fenster „Datenträger auf einem einzelnen Datenträger wiederherstellen“ angezeigt.,
- Wenn Ihr Computer über mehrere interne Festplatten verfügt, wählen Sie die Boot Camp-Festplatte aus, auf der Windows installiert ist, und klicken Sie auf „Datenträger auf einer einzelnen macOS-Partition wiederherstellen“, gefolgt von „Fortfahren“. Je nach Größe des Laufwerks kann dies einige Minuten dauern.
- Klicken Sie auf „Beenden“, sobald der Vorgang abgeschlossen ist. Starten Sie das Festplatten-Dienstprogramm und überprüfen Sie, ob das Laufwerk nicht mehr verfügbar ist, nur um zu bestätigen, dass die Boot Camp-Partition entfernt wurde.,
Einige Benutzer beschweren sich über den Empfang der Fehlermeldung „Ihre Festplatte konnte nicht auf einer einzelnen Partition wiederhergestellt werden“ und werden daher daran gehindert, das interne Laufwerk auf einer einzelnen Partition wiederherzustellen. Wenn Boot Camp die Partition aus irgendeinem Grund nicht entfernt, können Sie sich jederzeit an das in macOS integrierte Festplattendienstprogramm wenden.
- Starten Sie das Festplatten-Dienstprogramm im Menü Dienstprogramme.
- Wählen Sie die Windows-partition.
- Klicken Sie auf „Löschen“ und wählen Sie „Mac OS Extended (Journaled)“ für Macs mit macOS 10.,12 Sierra oder früher, oder „APFS-Dateisystem“ für Benutzer von macOS 10.13 High Sierra und darüber hinaus.
- Partition löschen.
- Wählen Sie die komplette Festplatte.
- Klicken Sie auf die Registerkarte Partition.
- Wählen Sie die neu formatierte „Windows“ – Partition aus und entfernen Sie sie, indem Sie unten links auf die Minus-Schaltfläche klicken.
- Wählen Sie die Hauptpartition aus und geben Sie ihre volle Größe in die Option „Größe“ ein.
- Lassen Sie Disk Utility die Größenänderung abschließen, um Ihre vollständige macOS-kompatible Partition erneut wiederherzustellen.
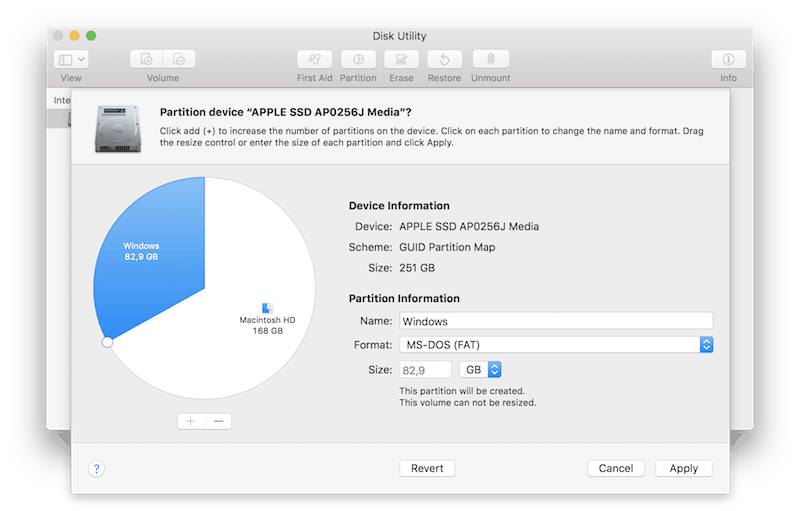
















Schreibe einen Kommentar