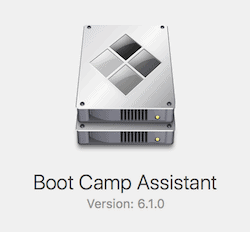 Ön kap, hogy kényelmetlen értesítést macOS tájékoztatja, hogy”a lemez szinte teljes”? Helyet takaríthat meg a tárhely optimalizálásával az iCloud Drive segítségével – ha elegendő helyet bérel az Apple-től -, vagy visszaszerezheti a helyet a Windows operációs rendszer telepítésekor szükséges Boot Camp partíció eltávolításával.
Ön kap, hogy kényelmetlen értesítést macOS tájékoztatja, hogy”a lemez szinte teljes”? Helyet takaríthat meg a tárhely optimalizálásával az iCloud Drive segítségével – ha elegendő helyet bérel az Apple-től -, vagy visszaszerezheti a helyet a Windows operációs rendszer telepítésekor szükséges Boot Camp partíció eltávolításával.
mi a Boot Camp partíció?,
a szoftver inkompatibilitása arra kényszerítheti a Mac-felhasználókat, hogy tegyék meg a végső lépést, és telepítsék a Windows rendszert a számítógépükre a Boot Camp segítségével. Mint minden operációs rendszerhez, A Windows saját partíciót és saját fájlrendszereket igényel, ami azt jelenti, hogy Mac-en történő használatához a meghajtót a Boot Camp assistant segítségével kell újraépíteni a Windows operációs rendszer telepítéséhez.

ha először telepíti a Windows rendszert, akkor legalább 30 GB szabad helyre van szüksége, 40 GB-ra növelve, ha a Windows korábbi verziójáról frissít., Ezt a helyet a beépített merevlemezen veszi fel (amely korlátozott tárhelyet tartalmazhat), amelyet a telepítési folyamat során a Windows operációs rendszerhez rendelnek. Ez az újonnan létrehozott partíció alapértelmezés szerint Boot Camp lesz.,
függetlenül attól, hogy mennyi lemezterületet osztott ki a Windows számára, ez nem más, mint a tárhely pazarlása, ha az indító lemez megtelik, és ezért ezekben a helyzetekben ajánlott, hogy a felhasználók törölje le a macOS partíciót Mac optimalizáló szoftverrel, például CleanMyMac, OnyX és hasonlók, vagy távolítsa el a Boot Camp partíciót a gigabájt lemezterület visszaszerzéséhez.
hogyan lehet eltávolítani a Boot Camp partíciót
- készítsen biztonsági másolatot az összes szükséges adatról a partícióról.
- indítsa el a Mac-et macOS-ban.,
- lépjen ki az összes megnyitott alkalmazásból, majd jelentkezzen ki a jelenleg bejelentkezett többi felhasználóból.
- nyissa meg a Launchpad alkalmazást, kattintson a Segédprogramok elemre, majd a Boot Camp Assistant elemre.
- kattintson a” Folytatás ” gombra.
- ha a rendszer kéri, hogy válasszon ki egy feladatot, kattintson a “Windows 7 vagy újabb verzió eltávolítása” vagy a “Windows 10 vagy újabb verzió eltávolítása” elemre, amelyik releváns. Ezután nyomja meg a “Folytatás”gombot.
- Ha a Mac egyetlen belső lemezzel rendelkezik, akkor megjelenik egy “lemez visszaállítása egyetlen kötetre” ablak; kattintson a “Visszaállítás”gombra.,
- ha a számítógépen több belső lemez van, válassza ki a Boot Camp lemezt a Windows telepítésével, majd nyomja meg a “lemez visszaállítása egyetlen macOS partícióra” gombot, majd a “Folytatás”gombot. A meghajtó méretétől függően ez néhány percet vehet igénybe.
- kattintson a” Kilépés ” gombra a folyamat befejezése után. Indítsa el a lemez segédprogramot, majd ellenőrizze, hogy a meghajtó már nem érhető-e el, csak hogy megerősítse, hogy a Boot Camp partíció eltávolításra került.,
egyes felhasználók panaszkodnak, hogy megkapják a” A lemezt nem lehet visszaállítani egyetlen partícióra ” hibaüzenetet, ezért megakadályozzák a belső meghajtó visszaállítását egyetlen partícióra. Ha valamilyen oknál fogva a Boot Camp nem távolítja el a partíciót, akkor mindig a Disk Utility-re, a macOS-ba beépített hatékony eszközre fordulhat.
- indítsa el a lemez segédprogramot a Segédprogramok menüből.
- válassza ki a Windows partíciót.
- kattintson az” Erase “gombra, majd válassza a macOS 10 operációs rendszert futtató Mac-ek esetében a” Mac OS Extended (Journaled) ” lehetőséget.,12 Sierra vagy korábbi, vagy “APFS fájlrendszer”a macOS 10.13 High Sierra vagy azon túl.
- törölje a partíciót.
- válassza ki a teljes lemezt.
- kattintson a partíció fülre.
- válassza ki az újonnan formázott “Windows” partíciót, majd távolítsa el a bal alsó sarokban található mínusz gombra kattintva.
- válassza ki a fő partíciót, majd írja be teljes méretét a “méret” opcióba, majd nyomja meg az enter billentyűt.
- hagyja, hogy a Disk Utility végezze el az átméretezést a teljes macOS-kompatibilis partíció újbóli visszaállításához.
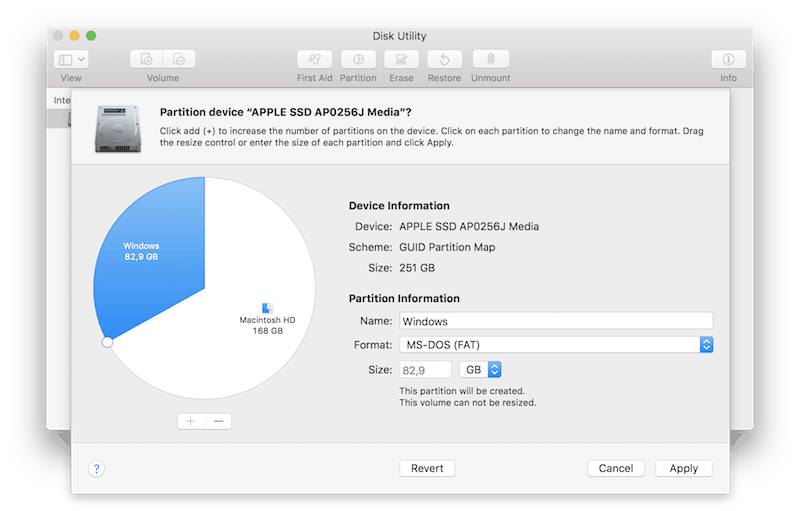
















Vélemény, hozzászólás?