handledningen förklarar hur man gör trendanalys i Excel: Så här sätter du in en trendlinje i ett diagram, visar ekvationen och får lutningen på en trendlinje.
När du plottar data i ett diagram kanske du ofta vill visualisera den allmänna trenden i dina data. Detta kan göras genom att lägga till en trendlinje till ett diagram. Lyckligtvis har Microsoft Excel gjort att sätta in en trendlinje väldigt lätt, särskilt i nyare versioner. Ändå finns det några små hemligheter som gör stor skillnad, och jag kommer att dela dem med dig om ett ögonblick.,
- Excel diagram trendline
- så här lägger du till trendline i Excel
- så här sätter du in flera trendlinjer i samma diagram
- så här formaterar du en trendlinje
- förläng en trendlinje till prognos för framtida eller tidigare trender
- Excel trendline ekvation
- hitta lutningen på en trendlinje
- så här tar du bort en trendlinje från ett diagram
li>
Trendline i Excel
en trendlinje, även kallad en linje av bästa passform, är en rak eller krökt linje i ett diagram som visar det allmänna mönstret eller den övergripande riktningen av data.,
detta analysverktyg används oftast för att visa datarörelser under en tidsperiod eller korrelation mellan två variabler.
visuellt ser en trendlinje något ut som ett linjediagram, men den ansluter inte de faktiska datapunkterna som ett linjediagram gör. En bäst anpassad linje visar den allmänna trenden i alla data, ignorerar statistiska fel och mindre undantag. I vissa fall kan det också användas för att förutse trender.,
Excel-diagram som stöder trendlinjer
en trendlinje kan läggas till en mängd olika Excel-diagram, inklusive XY scatter, bubbla, lager, samt ostackade 2-D bar, kolumn, område och linjediagram.
Du kan inte lägga till en trendlinje till 3-D eller staplade diagram, paj, radar och liknande grafik.,
nedan finns ett exempel på en scatter-plot med en utökad trendlinje:
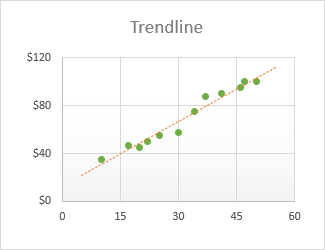
så här lägger du till en trendlinje i Excel
i Excel 2019, Excel 2016 och Excel 2013, är det en snabb 3-stegsprocess att lägga till en trendlinje:
- Klicka någonstans i diagrammet för att välja den.,
- på höger sida av diagrammet klickar du på knappen diagramelement (korsknappen) och gör sedan något av följande:
- markera rutan trendlinje för att infoga standardlinjär trendlinje:
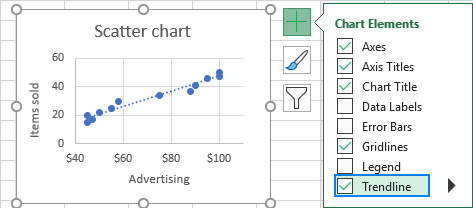
- Klicka på pilen bredvid trendlinjen och välj en av de föreslagna typerna:
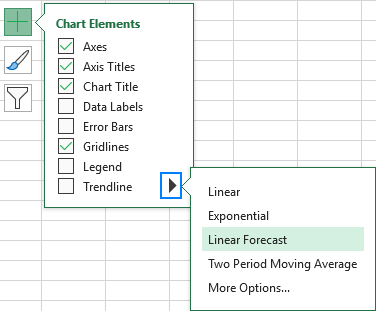
- klicka på pilen bredvid trendlinjen och klicka sedan på fler alternativ. Detta öppnar fönstret Format Trendline, där du växlar till fliken Trendline alternativ för att se alla trendlinjetyper som finns i Excel och välj den du vill ha., Standard linjär trendlinje kommer att förvalas automatiskt. Alternativt kan du också visa trendlineekvationen i diagrammet.

- markera rutan trendlinje för att infoga standardlinjär trendlinje:
hur man gör en trendlinje i Excel 2010
om du vill lägga till en trendlinje i Excel 2010 följer du en annan rutt:
- på ett diagram klickar du på dataserien för vilken du vill rita en trendlinje.,
- under Diagramverktyg, gå till fliken Layout > analysgrupp, klicka på Trendline och antingen:
- Välj ett av de fördefinierade alternativen, eller
- Klicka på Fler Trendline-alternativ… och välj sedan trendline-typen för ditt diagram.

så här sätter du in flera trendlinjer i samma diagram
Microsoft Excel tillåter att lägga till mer än en trendlinje till ett diagram. Det finns två scenarier som bör hanteras annorlunda.,
Lägg till en trendlinje för varje dataserie
för att sätta en trendlinje på ett diagram som har två eller flera dataserier, så här gör du:
- högerklicka på datapunkterna av intresse (blåa i det här exemplet) och välj Lägg till trendlinje… från snabbmenyn:
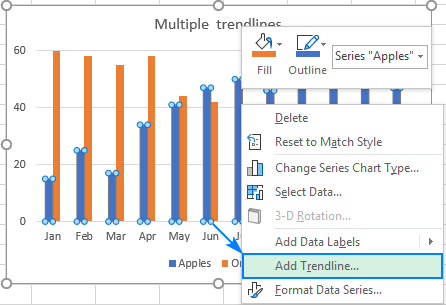
- detta öppnar fliken Trendline alternativ i rutan, där du kan lägga till du kan välja önskad linjetyp:

- upprepa ovanstående steg för den andra dataserien.,
som ett resultat kommer varje dataserie att ha sin egen trendlinje för matchande färg: 
Alternativt kan du klicka på Diagramelementen, klicka sedan på pilen bredvid trendlinjen och välj vilken typ du vill ha. Excel visar en lista över dataserien som ritats i diagrammet. Du väljer den som behövs och klickar på OK.,
rita olika trendlinjetyper för samma dataserie
för att göra två eller flera olika trendlinjer för samma dataserie, Lägg till den första trendlinjen som vanligt och gör sedan något av följande:
- högerklicka på dataserien, välj Lägg till trendlinje… i snabbmenyn och välj sedan en annan trendlinjetyp i rutan.
- Klicka på knappen diagramelement, klicka på pilen bredvid trendlinjen och välj den typ du vill lägga till.,
hur som helst kommer Excel att visa flera trendlinjer i diagrammet, linjärt och glidande medelvärde i vårt fall, för vilket du kan ställa in olika färger:
så här formaterar du en trendlinje i Excel
för att göra din graf ännu mer begriplig och lätt tolkad kan du ändra standardutseendet för en trendline. För detta, högerklicka på den och klicka sedan på Format Trendline… . Eller helt enkelt dubbelklicka på trendlinjen för att öppna formatet Trendline rutan.,
byt till fliken fyll& och välj färg, bredd och streck för din trendlinje. Till exempel kan du göra det till en fast linje snarare än en streckad linje:
så här utökar du trendline i Excel
för att projicera datatrenderna i framtiden eller tidigare är det här vad du behöver göra:
- dubbelklicka på trendlinjen för att öppna rutan Format Trendline.,
- på fliken Trendline-alternativ (den sista) skriver du önskade värden i rutorna framåt och/eller bakåt under prognos:
i det här exemplet väljer vi att förlänga trendlinjen i 8 perioder utöver den sista datapunkten:
Excel trendline-ekvationen
Trendline-ekvationen är en formel som matematiskt beskriver den linje som bäst passar Trendline-ekvationen.datapunkter. Ekvationerna är olika för olika trendlinjetyper, men i varje ekvation använder Excel den minsta kvadratsmetoden för att hitta den bästa passformen för en linje men datapunkter., Du kan hitta ekvationerna för alla Excel trendlines typer i denna handledning.
När du ritar raden med bästa passform i Excel kan du visa ekvationen i ett diagram. Dessutom kan du visa R-squared-värdet.
R-kvadrerat värde (Bestämningskoefficient) anger hur väl trendlinjen motsvarar data. Ju närmare R2-värdet till 1 desto bättre passform.
så här visar du trendlineekvationen på ett diagram
för att visa ekvationen och R-squared-värdet på ett diagram gör du följande:
- dubbelklicka på trendlinjen för att öppna rutan.,
- på rutan, växla till fliken Trendline alternativ och markera dessa rutor:
- Visa ekvation på diagrammet
- Visa R-kvadrat värde på diagrammet
detta kommer att sätta trendline formel och R2 värde högst upp i diagrammet,och du är fri att dra dem var du än passar.
i det här exemplet motsvarar R-squared-värdet 0,957, vilket innebär att trendlinjen passar ungefär 95% av datavärdena.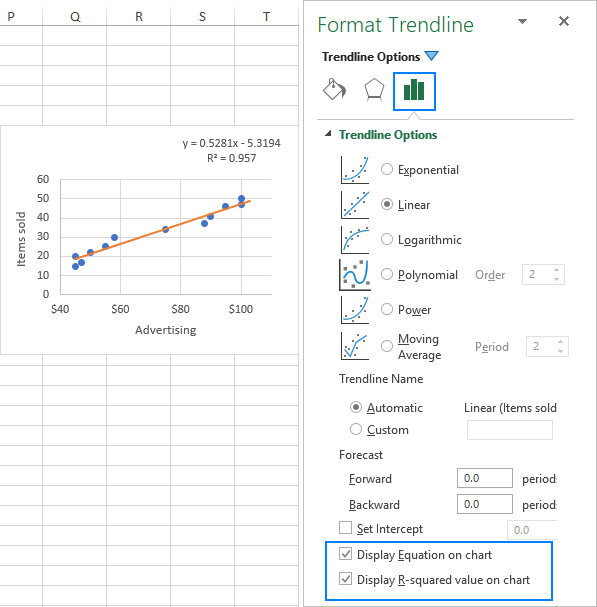
Visa fler siffror i trendlineekvationen
om Excel trendlineekvationen ger felaktiga resultat när du levererar x-värden till det manuellt, är det troligtvis på grund av avrundning. Som standard avrundas siffrorna i trendlineekvationen till 2-4 decimaler. Du kan dock enkelt göra fler siffror synliga. Så här:
- Välj trendlinjeformeln i diagrammet.
- på Etikettfönstret format Trendline som visas, gå till fliken Etiketalternativ.,
- i rullgardinsmenyn Kategori väljer du Nummer.
- i rutan decimaler skriver du antalet decimaler du vill visa (upp till 30) och trycker på Retur för att uppdatera ekvationen i diagrammet.
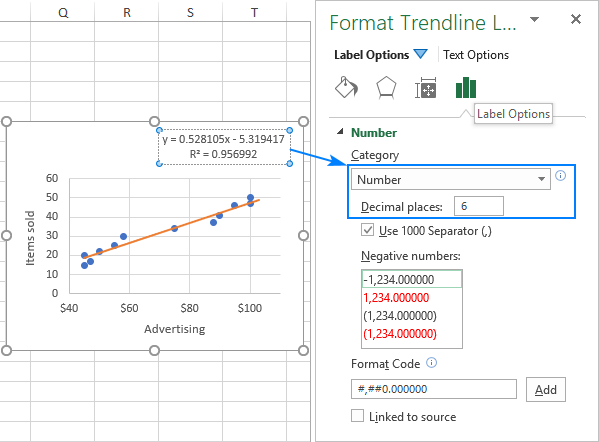
så här hittar du lutningen på en trendlinje i Excel
För att få lutningen på den linjära trendlinjen ger Microsoft Excel en speciell funktion med samma namn:
var:
- Known_y’ S är en intervall för de beroende datapunkter som ritats på Y-axeln.,
- Known_x är ett intervall av de oberoende datapunkter som ritas på X-axeln.
med X-värdena i B2:B13 och Y-värdena i C2:C13 går formeln enligt följande:
=SLOPE(C2:C13, B2:B13)
lutningen kan också beräknas genom att använda LINEST-funktionen i en vanlig formel:
=LINEST(C2:C13,B2:B13)
om den anges som en matrisformel genom att trycka på Ctrl-tangenten för att + Skift + Enter, det skulle returnera lutningen på trendlinjen och Y-avlyssna i två intilliggande celler i samma rad. För mer information, se hur du använder LINEST-funktionen i Excel.,
som du kan se i följande skärmdump matchar lutningsvärdet som returneras av formlerna exakt lutningskoefficienten i den linjära trendlineekvationen som visas i vår graf:
koefficienterna för andra trendlineekvationstyper (exponentiell, polynom, logaritmisk etc.) kan också beräknas, men du skulle behöva använda mer komplexa formler förklaras i Excel trendline ekvationer.,
så här tar du bort en trendlinje i Excel
om du vill ta bort en trendlinje från diagrammet högerklickar du på raden och klickar sedan på Ta bort:
eller klickar på Diagramelementen och avmarkerar Trendlinerutan: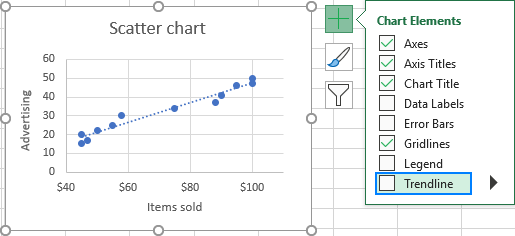
hur som helst, kommer Excel omedelbart att ta bort Trendlineelementen.trendlinje från ett diagram.
så gör du en trendlinje i Excel. Jag tackar dig för att läsa och hoppas att se dig på vår blogg nästa vecka!,
- Excel trendline typer, ekvationer och formler
- hur man lägger till en genomsnittlig eller referenslinje i Excel-graf
- hur man lägger till en vertikal linje i Excel-diagram
- hur man hittar, markerar och märker en datapunkt i Excel-scatter-plot
- hur man gör linjär regressionsanalys i Excel
















Lämna ett svar