
Jag har ett HP Chromebook G4 från 2014 som inte kommer att få officiellt Linux (Crostini) stöd, så jag bestämde mig för att använda Crouton för att installera Ubuntu istället.
Jag trodde att några av er kanske är intresserade av detta, så den här artikeln presenterar steg för steg instruktioner för att installera Ubuntu på någon Chrombook-modell, med hjälp av Crouton. Det finns också några tweaks / tips, och instruktioner för att ta bort den.,
Crouton, eller Chromium OS Universal Chroot-Miljö, gör det enkelt att installera Ubuntu eller Debian i en chroot-miljö på Chromebook, oavsett Chromebook eller arkitektur. Med Crouton fortsätter du att använda Chrome OS, men du kan enkelt växla mellan Ubuntu och Chrome OS när det behövs.
jämfört med Crostini-lösningen för Chrome OS som erbjuds av Google, har Crouton bredare enhetskompatibilitet, och det möjliggör direkt tillgång till hårdvara. Även jämfört med virtualisering, Crouton har noll hastighet straff eftersom det körs inbyggt.,
Å andra sidan, Crostini är ett officiellt projekt och behöver inte aktivera utvecklarläget (vilket krävs för att kunna installera Ubuntu eller Debian på en Chromebook använder Crouton). Eftersom Chromebook körs i verifierat läge betyder det också att Crostini är säkrare.
installera Ubuntu på en Chromebook med Crouton
det är osäkert att byta Chromebook till utvecklarläget! Crouton stöder kryptering, men som Crouton wiki-sidan nämner, ”krypteringen är bara lika stark som kvaliteten på din lösenfras”.
innan du fortsätter:
- säkerhetskopiera dina data., Google säkerhetskopierar dina lösenord, webbläsartillägg och så vidare, men du kanske vill säkerhetskopiera de filer som du har sparat i mappen Nedladdningar men.
- Du kanske vill skapa en återställningspunkt bilden för Chrome OS genom att installera Chromebook Recovery Utility förlängning. Du behöver en 4 GB eller större USB-flash-enhet eller SD-kort.
1. Byt Chromebook till utvecklarläge.
installera Ubuntu på din Chromebook med Crouton kräver att du byter Chromebook till utvecklarläge.
aktivera utvecklarläget kan variera beroende på vilken Chromebook-modell du använder., Du kan läsa instruktionerna för att byta Chromebook till utvecklarläge genom att besöka den här sidan, Klicka på Chromebook-modellen och följ sedan instruktionerna.
från vad jag har sett är det instruktionerna för de flesta modeller: aktivera återställningsläge genom att hålla ner tangenternaESCochRefresh(F3) och peka på knappenPower. När du har angett återställning trycker du på
Ctrl + D(det finns ingen information om detta som visas på skärmen – Du måste veta detta för att använda det)., Det kommer att be dig att bekräfta och sedan starta om i utvecklarläge.
detta kan ta ett tag!
Från och med nu, varje gång Chromebook startar upp, måste du trycka påCtrl + Deller vänta 30 sekunder för att fortsätta. Tryck inte på knappenSPACEeftersom den återställs!
2. Hämta Crouton.
gå till Crouton GitHub-projektsidan och klicka på goo.gl länk längst upp på sidan för att ladda ner den senaste versionen av Crouton. Detta är en direktlänk till den senaste Crouton nedladdning (det kan ändras dock). Lämna den nedladdade filen i mappen Downloads.
3., Installera Ubuntu
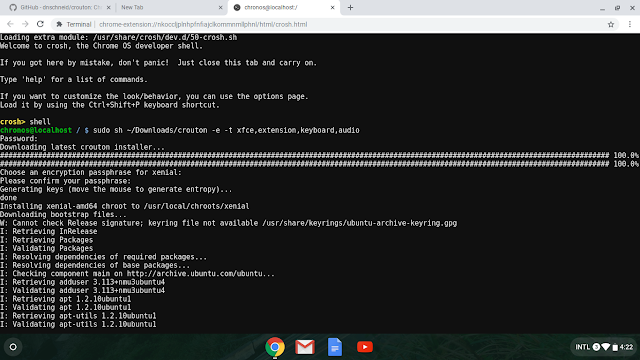
Nu är det dags att installera Ubuntu på din Chromebook. För att göra detta, öppna crosh skalet genom att trycka påCtrl + Alt + T. Detta bör öppna en terminal-liknande flik. Typ:
shellNästa, installera Crouton körbar:
sudo install -Dt /usr/local/bin -m 755 ~/Downloads/croutonDu kan skriva följande kommando för att se Crouton hjälptext:
sudo croutonför att installera Ubuntu 16.,Rl hantering mellan Chrome OS och Linux (kräver installation av Crouton Integration Chrome förlängning)

Xfce skrivbord som körs på en Chromebook (via Chromebook Crouton)
Du kan se alla tillgängliga mål (som inte bara är skrivbordsmiljöer, men kan också vara fördefinierade paketlistor, somtouchför pekskärm gest stöd, etc.,) genom att köra:
crouton -t helpCrouton kan också installera E17, Gnome, KDE, LXDE och Unity stationära datorer. Du kan också ange flera mål genom att separera dem med ett komma.
Du kan också installeraxiwimål för att tillåta att köra Ubuntu i en flik i Chrome OS eller fönster (unaccelerated). Detta kräver att du installerar Chrome-tillägget Crouton Integration. En skärmdump av detta finns högst upp i artikeln.
medan Crouton installerar Ubuntu 16.04 som standard kan du ange en annan Ubuntu-version (antingen äldre, som 14.,04-trusty, eller nyare som Ubuntu 18.04 –bionic), och även Debian eller Kali Linux. För att ändra den installerade Ubuntu-versionen (eller Debian / Kali), Lägg till-r <version>till installationskommandot. Till exempel, för att installera Ubuntu 18.04 Bionic Beaver istället för 16.,04 Xenial Xerus, kommandot för att installera Ubuntu på din Chromebook blir:
sudo crouton -e -r bionic -t extension,keyboard,audio,xfceDu kan se alla tillgängliga Ubuntu, Debian och Kali-utgåvor som du kan installera på en Chromebook, använd det här kommandot:
crouton -r listvissa versioner stöds inte officiellt, men de kan fungera. Detta inkluderar Ubuntu 18.04 Bionic Bäver!,
hur man använder Ubuntu installerat på en Chromebook med Crouton
för att starta Ubuntu (med Xfce skrivbordsmiljö) på din Chromebook, tryckCtrl + Alt + Tför att öppna ett crosh-skal, skriv sedan:
shellsudo startxfce4Du blir ombedd att ange ditt lösenord, krypteringslösenord och sedan Ubuntu startar.
kommandot som används för att starta det varierar med skrivbordsmiljön du har installerat och visas när installationen är klar. Så om du har installerat KDE, användsudo startkde, och så vidare.,
växla mellan Chrome OS och Ubuntu medCtrl + Alt + Shift + BackochCtrl + Alt + Shift + Forward. På så sätt växlar du mellan Ubuntu och Chrome OS utan att lämna Ubuntu.
för att avsluta Ubuntu, logga ut från menyn som finns på toppanelen.
några tweaks för ditt nya Ubuntu (Xfce) skrivbord som körs på en Chromebook
1. Det finns inget grafiskt verktyg installerat som standard för att hitta och installera nya program., Du kan installera Ubuntu / Gnome-program genom att öppna en terminal på ditt Ubuntu-skrivbord som körs ovanpå Chrome OS och skriva följande kommando:
sudo apt install gnome-softwarenormalt kan du nu starta programmet ”Software” från programmenyn (System – > programvara). Men att starta program från menyn tillåter dig inte att installera några paket, visa ett fel om att inte ha behörighet att installera några paket, och jag hittade inget sätt att fixa det här. Men det finns en lösning som kan användas., Istället för att starta Gnome / Ubuntu-programvaran från menyn kan du starta den så här:
- i Ubuntu 16.04 Xenial Xerus (standard Crouton Ubuntu version):
gksu gnome-software- i Ubuntu 18.04 Bionic Beaver (och nyare) är gksu inte tillgänglig så starta den med det här istället:
sudo -H gnome-softwareom du fortfarande inte kan installera program med hjälp av programmet, logga ut (och se till att du inte aktiverar spara din nuvarande session på xfce utloggningsskärmen) och försök igen., Eller försök att döda alla bakgrunds-kör gnome – Software instanser medkillall gnome-software, och försök igen att installera någon programvara.
Du kommer bara att kunna installera vanliga (DEB) paket med Gnome Software. Installera snap-paket verkar inte fungera, eller åtminstone kunde jag inte hitta ett sätt att få det att fungera. Installera snap-paket använder inte någon installationsmetod som du kan försöka använda Ubuntu-programvara eller från kommandoraden.
2., Du kanske vill lägga till tredjeparts PPA-arkiv, som du hittar i många onlineguider för att installera olika program som inte är tillgängliga i Ubuntu direkt. Men det här kommandot fungerar inte som standard när du installerar Ubuntu på en Chromebook använder Crouton.
för att aktivera kommandot add-apt-repository måste du installera ett paket som hetersoftware-properties-common. Öppna en terminal på ditt Ubuntu-skrivbord och använd det här kommandot för att installera det:
sudo apt install software-properties-common3. Standard Crouton-inställningen för Xfce kan vara lite… ful., För att åtgärda detta, gå till flikenapplications menu -> Settings -> Settings Manageroch ändra:
-
Appearance -> Icon: ändra ikontemat tillelementary Xfce darker -
Window Manager -> Styletab: ändra temat tillGreybird
så här ser fönstret gränser och ikoner efter denna förändring:
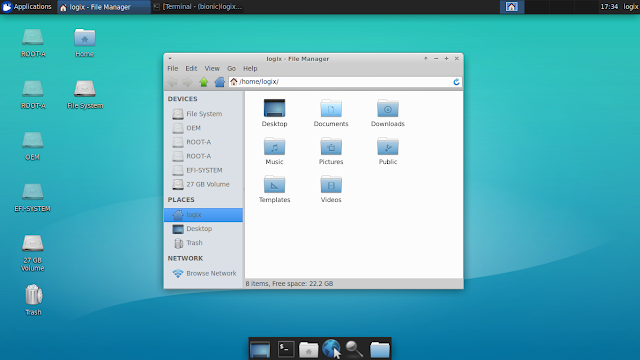
Du kan också prova de andra teman för att se vilken du gillar mest, eller installera fler teman.,
så här avinstallerar du Ubuntu (installerat med Crouton) från Chromebook
om du vill ta bort Crouton helt kan du starta om Chromebook och trycka påSPACEnär du startar för att aktivera OS-verifiering. Detta återställer Chromebook / Chrome OS.
Du kan också återställa den ursprungliga Chrome OS-installationen om du har skapat en säkerhetskopia med hjälp av Chromebook Recovery Utility.,
om du bara vill ta bort chroot skapas när du installerade Ubuntu med Crouton, avsluta Ubuntu (genom att logga ut), och i Chrome OS TryckCtrl + Alt + T, skriv sedan:
shellNästa, använd detta kommando för att ta bort Ubuntu:
sudo delete-chroot <ubuntucodename>ersätter<ubuntucodename>med Ubuntu-versionen kodnamn. Som standard är dettaxenial. Om du har installerat Ubuntu 18.,04 Bionic Beaver, dess kodnamn ärbionic
om du inte känner till Ubuntu-versionen / chroot-namnet kan du få en lista över chroot-Namnen du har installerat med hjälp av det här kommandot:
sudo edit-chroot -a















Lämna ett svar