den här handledningen lär dig några snabba och enkla sätt att lägga Excel i alfabetisk ordning. Det ger också lösningar för icke-triviala uppgifter, till exempel hur man alfabetiserar efter efternamn när posterna börjar med förnamn.
alfabetisering i Excel är lika enkelt som ABC., Oavsett om du sorterar ett helt kalkylblad eller valt intervall, vertikalt (en kolumn) eller horisontellt (en rad), stigande (A till Z) eller fallande (Z till A), kan uppgiften i de flesta fall utföras med ett knappklick. I vissa situationer kan dock de inbyggda funktionerna snubbla, men du kan fortfarande räkna ut ett sätt att Sortera efter alfabetisk ordning med formler.
den här handledningen visar dig några snabba sätt att alfabetisera i Excel och lära dig hur man förutser och förhindrar sorteringsproblem.,ize-kolumn i Excel
- hur man alfabetiserar efter efternamn
- alfabetisera varje rad individuellt
- Sortera varje kolumn alfabetiskt
hur alfabetiseras i Excel
totalt sett finns det 3 huvudsakliga sätt att sortera alfabetiskt i Excel: A-Z eller Z-A-knappen, sorteringsfunktionen och filtrera., Nedan hittar du detaljerad vägledning om varje metod.
så här sorterar du en kolumn alfabetiskt
det snabbaste sättet att sortera alfabetiskt i Excel är detta:
- Välj vilken cell som helst i kolumnen du vill sortera.
- på fliken Data, i gruppen Sortera och filtrera, klicka antingen A-Z för att Sortera stigande eller Z-A för att Sortera fallande. Klart!,
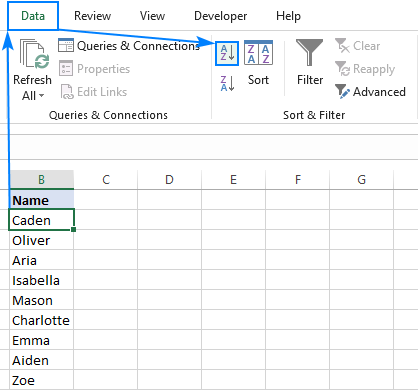
samma knappar kan också nås från fliken Hem> Redigeringsgrupp> sortera och filtrera:
hur som helst kommer Excel att alfabetisera din lista omedelbart: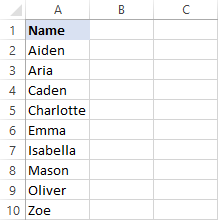
alfabetisera och håll ihop rader
om din datamängd innehåller två eller flera kolumner, kan du använda A-Z eller Z-A-knappen för att sätta en av kolumnerna i alfabetisk ordning och Excel flyttar automatiskt data i andra kolumner och håller raderna intakta.
som du kan se i den sorterade tabellen till höger hålls den relaterade informationen i varje rad tillsammans: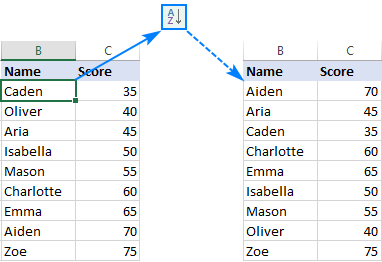
i vissa situationer, mestadels när bara en eller några celler i mitten av din datauppsättning väljs, är Excel osäker på vilken del av data som ska sorteras och ber om dina instruktioner., Om du vill sortera hela tabellen lämnar du standardalternativet expandera markerat och klickar på Sortera: 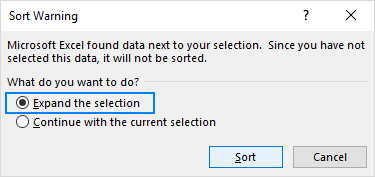
filtrera och alfabetisera i Excel
ett annat snabbt sätt att sortera alfabetiskt i Excel är att lägga till ett filter. Skönheten i denna metod är att det är engångsinställning-när autofiltret tillämpas, sorteringsalternativen för alla kolumner är bara ett musklick bort.
det är enkelt att lägga till ett filter i tabellen:
- välj en eller flera kolumnrubriker.,
- på fliken Hem, i redigeringsgruppen, klicka på sortera och filtrera> Filter.
- små nedrullningsbara pilar visas i var och en av kolumnrubrikerna. Klicka på rullgardinsmenyn för kolumnen du vill lägga i alfabetisk ordning och välj Sortera A till Z:
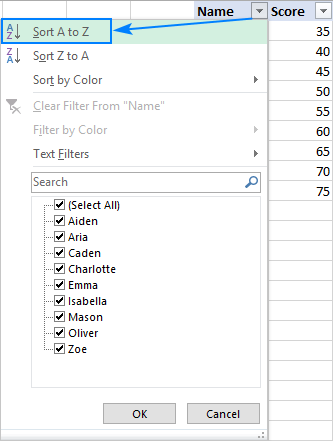
kolumnen är alfabetisk direkt, och en liten uppåtpilen på filterknappen anger sorteringsordningen (stigande):
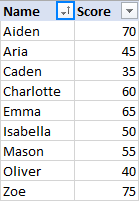
för att ändra ordningen väljer du sortera Z till A från rullgardinsmenyn Filter.,
för att ta bort filtret klickar du bara på filterknappen igen.
så här lägger du flera kolumner i alfabetisk ordning
om du vill alfabetisera data i flera kolumner, använd kommandot Excel Sort, vilket ger mer kontroll över hur dina data sorteras.
som ett exempel, låt oss lägga till en kolumn till vår tabell, och sedan ordna posterna alfabetiskt först efter Region, och sedan med namn:
för att få det gjort, utför följande steg:
- Välj hela tabellen du vill sortera.,
i de flesta fall kan du välja bara en cell och Excel väljer resten av dina data automatiskt, men det här är ett felbenäget tillvägagångssätt, särskilt när det finns några luckor (tomma celler) i dina data.
- på fliken Data, I Sortera& Filtergrupp, klicka på Sortera

- Sorteringsdialogrutan visas med den första sorteringsnivån som skapats för dig automatiskt som Excel passar.
i rullgardinsmenyn Sortera efter väljer du kolumnen du vill alfabetisera först, Region i vårt fall., I de andra två rutorna lämnar du standardinställningarna: Sortera on-cellvärden och beställ – A till Z:
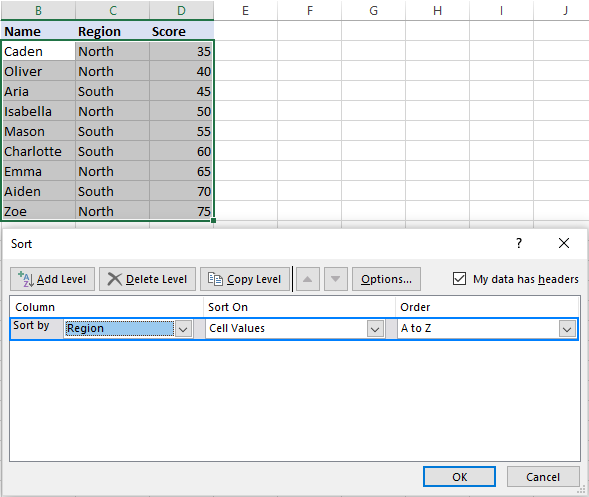 tips. Om den första rullgardinsmenyn visar kolumnbokstäver istället för rubriker markerar du rutan mina data har rubriker.
tips. Om den första rullgardinsmenyn visar kolumnbokstäver istället för rubriker markerar du rutan mina data har rubriker. - Klicka på knappen Lägg till nivå för att lägga till nästa nivå och välj alternativen för en annan kolumn.
i det här exemplet sorterar den andra nivån värdena i Namnkolumnen alfabetiskt från A till Z:
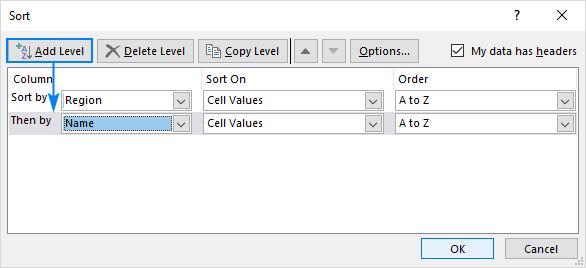 tips., Om du sorterar efter flera kolumner med samma kriterier klickar du på Kopieringsnivå istället för Lägg till nivå. I det här fallet behöver du bara välja en annan kolumn i den första rutan.
tips., Om du sorterar efter flera kolumner med samma kriterier klickar du på Kopieringsnivå istället för Lägg till nivå. I det här fallet behöver du bara välja en annan kolumn i den första rutan. - Lägg till fler sorteringsnivåer om det behövs och klicka på OK.
Excel sorterar dina data i angiven ordning., Som visas i skärmdumpen nedan är vårt bord ordnat alfabetiskt exakt som det ska: först efter Region och sedan med namn: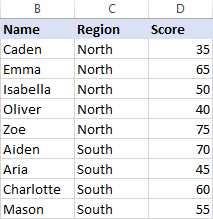
hur man sorterar rader alfabetiskt i Excel
om dina data är ordnade horisontellt kanske du vill sortera det alfabetiskt över rader. Detta kan också göras genom att använda Excel-sorteringsfunktionen. Så här:
- Välj det intervall du vill sortera. Om ditt bord har radetiketter som inte ska flyttas, var noga med att lämna dem ute.,
- gå till fliken Data > sortera och filtrera grupp och klicka på Sortera:

- Klicka på alternativen i dialogrutan Sortera…
- i dialogrutan små sorteringsalternativ som visas väljer du sortera åt vänster till höger och klickar på OK för att återgå till sorteringen
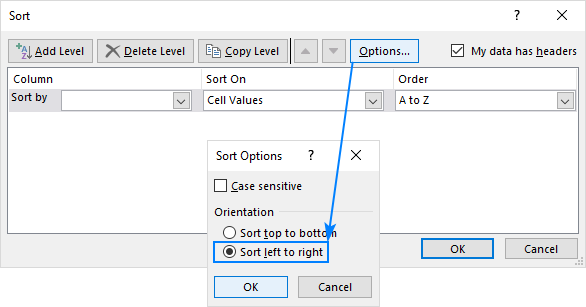
- i listrutan Sortera efter väljer du det radnummer du vill alfabetisera (rad 1 i det här exemplet)., I de andra två rutorna kommer standardvärdena att göra bra, så vi behåller dem (cellvärden i rutan Sortera på och A till Z I Orderrutan) och klickar på OK:

som ett resultat sorteras den första raden i vårt bord i alfabetisk ordning, och resten av data omarrangeras i enlighet därmed, vilket bevarar alla korrelationer mellan posterna:
problem med sortering alfabetiskt i Excel
Excel sorteringsfunktioner är fantastiska, men om du arbetar med en ofullständigt strukturerad data kan saker gå fruktansvärt fel., Här är de två gemensamma frågorna.
tomma eller dolda kolumner och rader
om det finns tomma eller dolda rader och kolumner i dina data, och du väljer bara en cell innan du klickar på sorteringsknappen, kommer endast den del av dina data tills den första tomma raden och/eller kolumnen sorteras.
en enkel fix är att eliminera ämnena och ta bort alla dolda områden före sortering. Eller välj hela tabellen först och sedan alfabetisera.,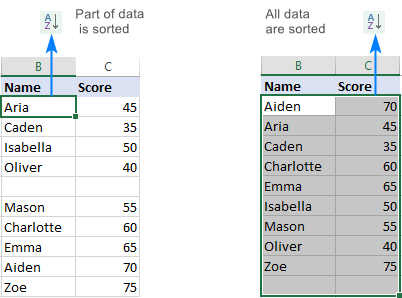
oigenkännliga kolumnrubriker
om kolumnrubrikerna formateras annorlunda än resten av data är Excel smart nog att identifiera dem och utesluta från sortering. Men om rubrikraden inte har någon speciell formatering kommer dina kolumnrubriker sannolikt att behandlas som vanliga poster och hamna någonstans i mitten av de sorterade data. För att förhindra att detta händer, välj bara dataraderna och sortera sedan.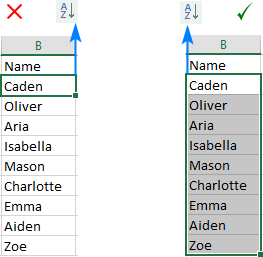
kontrollera att kryssrutan mina data har rubriker när du använder dialogrutan Sortera.,
hur man sorterar alfabetiskt i Excel med formler
Microsoft Excel ger en mängd olika funktioner för att klara många olika uppgifter. Många, men inte alla. Om du står inför en utmaning som det inte finns någon inbyggd lösning, är chansen att det kan åstadkommas med en formel. Det gäller också för alfabetisk sortering. Nedan hittar du ett par exempel när alfabetisk ordning endast kan göras med formler.,
hur man alfabetiserar i Excel med efternamn
eftersom det finns några vanliga sätt att skriva namn på engelska kan du ibland hitta dig själv i en situation när posterna börjar med förnamn medan du behöver alfabetisera dem med efternamn: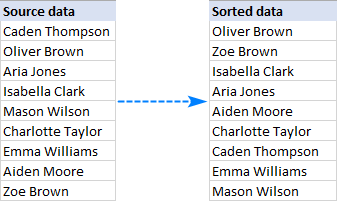
Excels sorteringsalternativ kan inte hjälpa till i det här fallet, så låt oss tillgripa formler.,in följande formler i två olika celler och sedan kopiera dem ner kolumner fram till den sista cellen med data:
I C2, extrahera förnamn:
=LEFT(A2,SEARCH(" ",A2)-1)
I D2, dra efternamn:
=RIGHT(A2,LEN(A2)-SEARCH(" ",A2,1))
Och sedan, sammanlänkade delarna i omvänd ordning, åtskilda av kommatecken:
=D2&", "&C2
detaljerad förklaring av de formler som kan hittas här, för nu ska vi bara fokusera på resultatet: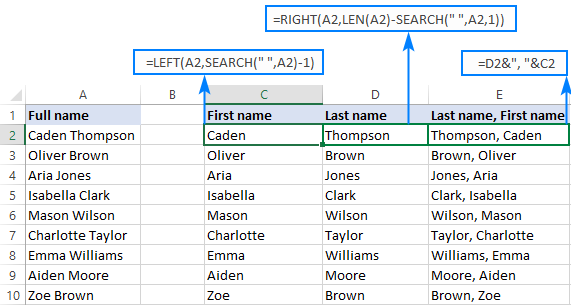
Eftersom vi måste alphabetize namn, för att inte formler, konvertera dem till värden., För detta, välj Alla formelceller (E2:E10) och tryck Ctrl + C för att kopiera dem. Högerklicka på de markerade cellerna, klicka på värden under Klistra in Alternativ och tryck på Enter-tangenten: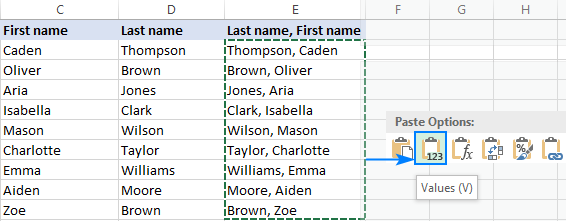
bra, du är nästan där!,y efternamn: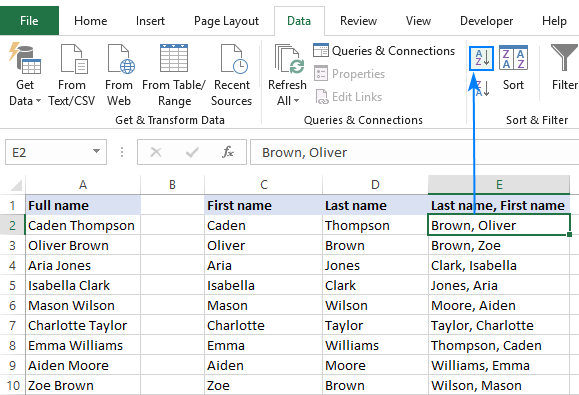
Om du behöver återgå till det ursprungliga formatet för Förnamn Efternamn finns det lite mer arbete för dig att göra:
dela upp namnen i två delar igen genom att använda nedanstående formler (där E2 är ett kommaseparerat namn):
få förnamn:
=RIGHT(E2, LEN(E2) - SEARCH(" ", E2))
div>
hämta efternamnet:
=LEFT(E2, SEARCH(" ", E2) - 2)
och samla de två delarna:
=G2&" "&H2
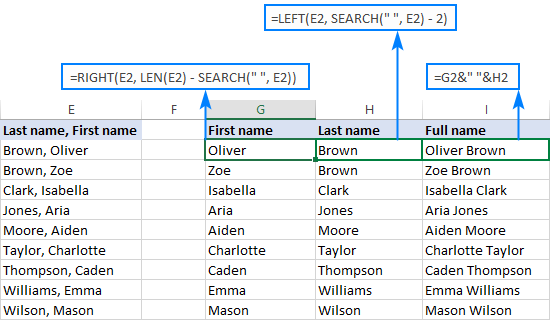
utför formlerna till värden konvertering en gång till, och du är bra att gå!,
processen kan se lite komplex ut på papper, men lita på mig, det tar bara några minuter i din Excel. Faktum är att det tar ännu mindre tid än att läsa den här handledningen, än mindre alfabetisering av namnen manuellt:)
hur man alfabetiserar varje rad individuellt i Excel
i ett av de tidigare exemplen diskuterade vi hur man alfabetiserar rader i Excel genom att använda Sorteringsdialogrutan. I det exemplet handlade vi om en korrelerad uppsättning data. Men vad händer om varje rad innehåller oberoende information? Hur gör du alfabetisera varje rad individuellt?,
om du har ett rimligt antal rader kan du sortera dem en efter en genom att utföra dessa steg. Om du har hundratals eller tusentals rader, skulle det vara ett enormt slöseri med tid. Formler kan göra samma sak mycket snabbare.,
anta att du har många rader av data som ska ordnas i bokstavsordning så här:

till att börja med kopierar du radetiketterna till ett annat kalkylblad eller en annan plats i samma ark och använder sedan följande matrisformel för att sätta varje rad i alfabetisk ordning (där B2:D2 är den första raden i källtabellen):
=INDEX($B2:$D2, MATCH(COLUMNS($B2:B2), COUNTIF($B2:$D2, "<="&$B2:$D2), 0))
Kom ihåg att det rätta sättet att ange en matrisformel i Excel är genom att trycka på Ctrl + Shift + Enter.,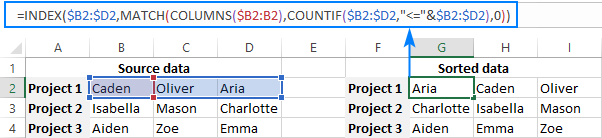
Om du inte är mycket bekväm med Excel-matrisformler, följ dessa steg för att skriva in det korrekt i ditt kalkylblad:
- skriv formeln i den första cellen (G2 i vårt fall) och tryck Ctrl + Shift + Enter. När du gör detta kommer Excel att bifoga formeln i {curly braces}. Försök inte skriva hängslen manuellt, som inte fungerar.
- Välj formelcellen (G2) och dra fyllningshandtaget åt höger för att kopiera formeln till andra celler i den första raden (upp till cell I2 i det här exemplet).,
- Markera alla formelceller i den första raden (G2:I2) och dra fyllningshandtaget nedåt för att kopiera formeln till andra rader.
om din datauppsättning har några ämnen, linda in formeln i IFERROR-funktionen:
=IFERROR(INDEX($B2:$D2,MATCH(COLUMNS($B2:B2),COUNTIF($B2:$D2,"<="&$B2:$D2),0)), "")
tyvärr finns det ingen enkel lösning för dubbletter. Om du känner en, Vänligen dela i kommentarer!,
hur denna formel fungerar
ovanstående formel är baserad på den klassiska INDEXMATCHNINGSKOMBINATIONEN som används för att utföra horisontell sökning i Excel. Men eftersom vi behöver typ av ”alfabetisk sökning” har vi byggt om det på så sätt:
kolumner($B2:B2) levererar sökningsvärdet. På grund av en smart användning av absoluta och relativa referenser ökas det returnerade numret med 1 när vi går till höger. Det vill säga för G2 är sökningsvärdet 1, för H2-2, för i2 – 3.,
matcha sökningar efter sökvärdet beräknat av kolumner() i sökarrayen som returneras av COUNTIF () och returnerar dess relativa position. Till exempel, för G2 är sökvärdet 1, som ligger i 3: e positionen i sökarrayen, så MATCH returnerar 3.
slutligen extraherar INDEX det verkliga värdet baserat på dess relativa position i raden. För G2 hämtar det 3: e värdet i intervallet B2: D2, vilket är Aria.,
så här sorterar du varje kolumn alfabetiskt i Excel
om du har att göra med oberoende delmängder av data som organiseras vertikalt i kolumner, kan du enkelt justera ovanstående formel för att alfabetisera varje kolumn individuellt., Ersätt bara kolumner() med rader(), gör några kolumnkoordinater absoluta och radkoordinater relativa och din formel är klar:
=INDEX(A$3:A$5,MATCH(ROWS(A$3:A3),COUNTIF(A$3:A$5,"<="&A$3:A$5),0))
Kom ihåg att det är en matrisformel, som ska fyllas i med Ctrl + Shift + Enter: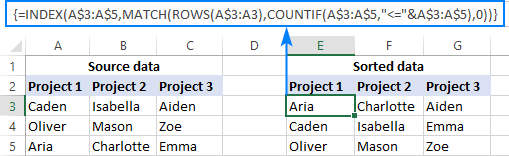
förutom att tillhandahålla lösningar på de uppgifter som är omöjliga att uppnå med Excel inbyggda sorteringsalternativ, har formler en mer (men omtvistad 🙂 fördel-de gör sortering dynamisk. Med inbyggda funktioner måste du tillgripa dina data varje gång nya poster läggs till., Med formler kan du lägga till nya data när som helst och de sorterade listorna uppdateras automatiskt.
om du hellre vill göra ditt nya alfabetiska arrangemang statiskt, ersätt formlerna med deras resultat genom att använda Klistra in speciella> värden.
för att få en närmare titt på de formler som diskuteras i den här handledningen är du välkommen att ladda ner vårt Excel-Alfabetiskt Ordningsblad. Jag tackar dig för att läsa och hoppas att se dig på vår blogg nästa vecka!,
- hur man alfabetiserar flikar i Excel
- hur man sorterar slumpmässigt i Excel
- hur man filtrerar och sorterar efter cellfärg, teckenfärg och ikon
- hur man sorterar efter rad, kolumnnamn och i anpassad ordning
















Lämna ett svar