få projekt har budgeten för mycket anpassad fotografering. Men om du använder för mycket stock photography riskerar du att se ut som alla andra. Svaret är att slå samman två eller flera bilder till något unikt, och det bästa verktyget för det är Adobes Photoshop.
i följande handledning visar jag dig hur du sammanfogar enskilda fotografier till en ny bild. För att följa med, slå samman dina egna bilder eller ladda ner bilderna nedan genom att klicka på dem.,
här är bilderna till collage tillsammans:
”clouds_jwillsphoto” av Jennifer Wills är licensierat under en Creative Commons Attribution-NonCommercial 3.0 Unported licens.

”frame_jwillsphoto” av Jennifer Wills är licensierat under en Creative Commons Attribution-NonCommercial 3.0 Unported licens.


gratis och Premium medlemmar ser färre annonser! Registrera dig och logga in idag.
”plane_jwillsphoto” av Jennifer Testamenten är licensierat under en Creative Commons Erkännande-Ickekommersiell 3.0 Unported Licens.
slutresultatet kommer att se ut så här:
Steg 1.
öppna filmolnen i Photoshop.jpg eller vad du vill som bakgrundsbild., Öppna sedan de andra bilderna du komposit, välj Flytta verktyget (kortkommando: V), och klicka-och-dra dem ovanpå bakgrundsbilden (eller välj varje bild och kopiera och klistra in). För att hjälpa dig att hålla reda på vad som är vad, namnge lagren genom att dubbelklicka på var och en i lagpanelen och skriva in ett nytt namn.
steg 2.
Lägg till en lagmask i planskiktet genom att klicka på dess namn i lagpanelen och klicka sedan på ikonen Lägg till lagmask längst ner på lagpanelen.,
kontrollera att masken är vald genom att klicka på den. Du kan bekräfta att den är vald genom att titta på namnet på filen, som ska säga ”plane, Layer Mask / 8”.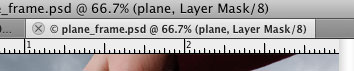
gör svart din förgrundsfärg. En bra genväg för detta är att slå på ” D ” – tangenten som ställer in standardförgrunden (vit) och bakgrundsfärger (svart). Tryck sedan på” X ” – knappen för att byta dessa färger så svart är i förgrunden.
Välj nu borstverktyget (genvägsknapp: B) och välj en stor borste med viss hårdhet. Jag använde en rund borste med 100 pixlar med 85% hårdhet.,
steg 3.
börja måla ut bakgrunden av planet. Det kommer att försvinna när du målar eftersom, på ett lager mask, var du målar i svart försvinner. Var du än målar i vitt blir synligt. Den gamla Photoshop ordspråket är, ”vit avslöjar, svart döljer”.
När du kommer nära Planet, zooma in och minska din borststorlek för större precision. Om du övermålar ett område, oroa dig inte-ingenting har förstörts., Du kan återställa detaljerna genom att trycka på X-tangenten för att byta till en vit borste och måla tillbaka i allt du oavsiktligt gjort osynlig.
för att maskera en rak linje, till exempel kanten på en vinge, klicka en gång på en kant av vingen, släpp, flytta penselmarkören till slutet av vingen och klicka igen medan du håller ned Shift-tangenten. Du har nu skapat en rak linje mellan dessa två punkter. steg 4.
steg 4.
Stäng av planskiktets synlighet och välj ramskiktet genom att klicka på det i lagpanelen., Välj Magic Wand-verktyget (W) och i alternativfältet ställer du in toleransen till 30 och avmarkerar den sammanhängande rutan. Klicka på den grå bakgrunden utanför ramen. Klicka nu på ikonen Lägg till lagmask längst ner på lagpanelen, och det här är vad du ser: slå kommando/kontroll-jag för att invertera lagmasken, och du bör se molnbakgrunden genom ramen.
slå kommando/kontroll-jag för att invertera lagmasken, och du bör se molnbakgrunden genom ramen.
Steg 5.
slutligen, låt oss få planet att se ut som om det flyger genom ramen. Slå på planlagrets synlighet och välj dess mask., (Kom ihåg att du måste klicka på miniatyren av masken, inte miniatyren av planet.)
välj en pensel och måla med svart på de områden där du vill att planet ska visas som om det ligger bakom ramen. Jag målade tillbaka vingen till vänster och lite av svansen. Den slutliga bilden ska se ut så här: 
Obs! en artikel med samma titel men helt annat innehåll dök upp på CreativePro.com 2006. Artikeln skrevs av Colin Smith.,
















Lämna ett svar