Den handledning förklarar de använder sig av RUNDA, ROUNDUP, ROUNDDOWN, GOLV, TAK, MROUND och andra Excel avrundning funktioner och ger formeln exempel för att avrunda decimaltal till heltal eller till ett visst antal decimaler, extrahera en decimaldel, avrunda till närmaste 5, 10 eller 100, och mer.
i vissa situationer när du inte behöver ett exakt svar är avrundning en användbar färdighet att använda., På vanlig engelska är att runda ett tal att eliminera de minst signifikanta siffrorna, vilket gör det enklare men håller sig nära det ursprungliga värdet. Med andra ord kan avrundning du få ett ungefärligt tal med önskad nivå av noggrannhet.
i vardagen används avrundning ofta för att göra numren enklare att uppskatta, kommunicera eller arbeta med. Du kan till exempel använda avrundning för att göra långa decimaltal kortare för att rapportera resultaten av komplexa beräkningar eller avrunda valutavärden.,
många olika sätt att avrunda finns, till exempel avrundning till heltal, avrundning till en viss ökning, avrundning till enkla fraktioner och så vidare. Och Microsoft Excel ger en handfull funktioner för att hantera olika avrundningstyper. Nedan hittar du en snabb översikt över de stora runda funktionerna och formelexempel som visar hur du använder dessa funktioner på de verkliga uppgifterna i dina kalkylblad.,
- avrundning genom att ändra cellformatet
- runda funktioner i Excel
- runda
- ROUNDUP
- ROUNDDOWN
- MROUND
- golv
- Tak
- INT
- TRUNC
- jämn / udda
- Excel avrundning formel exempel
- avrundning decimaler till ett visst antal platser
- avrundning negativa tal
- extrahera en bråkdel av en decimal
- avrundning en decimal till ett heltal
- hur runda till närmaste 0,5
- hur runda till närmaste 5/10/100/1000 etc.,
- Avrundningstid i Excel
Excel avrundning genom att ändra cellformatet
om du vill runda tal i Excel enbart för presentationssyfte kan du ändra cellens format genom att utföra följande steg:
- välj cellen med det nummer du vill runda.
- öppna dialogrutan Formatera celler genom att trycka på Ctrl + 1 eller högerklicka på cellen / cellerna och välj Formatera celler… från snabbmenyn.,
- i fönstret Formatceller växlar du till antingen fliken Tal eller valuta och skriver in antalet decimaler du vill visa i rutan decimaltal. En förhandsgranskning av det avrundade numret kommer omedelbart att dyka upp under prov.
- Klicka på OK för att spara ändringarna och stänga dialogrutan Formatera celler.
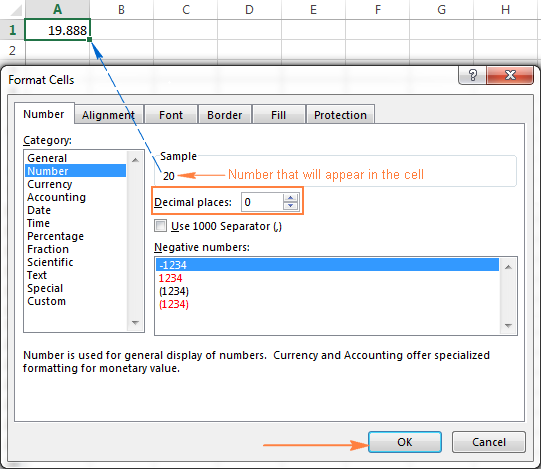
Excel-funktioner till runda tal
Till skillnad från formateringsalternativ som bara ändrar visningsvärdet ändrar Excel-runda funktioner det faktiska värdet i en cell.
nedan hittar du en lista över funktioner som är speciellt utformade för att utföra olika typer av avrundning i Excel.
- runda – runda numret till det angivna antalet siffror.
- ROUNDUP – runda numret uppåt till det angivna antalet siffror.
- ROUNDDOWN – runda numret nedåt till det angivna antalet siffror.,
- MROUND – rundar numret uppåt eller nedåt till den angivna multipeln.
- golv – runda numret ner till den angivna multipeln.
- Tak – runda numret upp till den angivna multipeln.
- INT – runda numret ner till närmaste heltal.
- TRUNC – trunkera numret till ett angivet antal decimaler.
- jämn – runda numret upp till närmaste jämnt heltal.
- udda – runda numret upp till närmaste udda heltal.,
Excel ROUND function
ROUND är den stora avrundningsfunktionen i Excel som rundar ett numeriskt värde till ett visst antal siffror.
Syntax: ROUND(number, num_digits)
Number – alla reella nummer du vill runda. Detta kan vara ett tal, hänvisning till en cell som innehåller numret eller ett formeldrivet värde.
Num_digits – antalet siffror för att runda numret till. Du kan ange ett positivt eller negativt värde i det här argumentet:
- Om num_digits är större än 0 avrundas numret till det angivna antalet decimaler.,
till exempel
=ROUND(15.55,1)rundar 15.55 till 15.6. - Om num_digits är mindre än 0 tas alla decimaler bort och numret avrundas till vänster om decimalen (till närmaste tio, hundra tusen, etc.).
till exempel
=ROUND(15.55,-1)rundar 15.55 till närmaste 10 och returnerar 20 som resultat. - Om num_digits är lika med 0 avrundas talet till närmaste heltal (inga decimaler).
till exempel
=ROUND(15.55,0)rundar 15.55 till 16.,
funktionen Excel ROUND följer de allmänna matematiska reglerna för avrundning, där numret till höger om avrundningssiffran bestämmer om numret är avrundat uppåt eller nedåt.
Avrundningssiffran är den sista signifikanta siffran som behålls när numret är avrundat, och det ändras beroende på om siffran som följer är större eller mindre än 5:
- om siffran till höger om avrundningssiffran är 0, 1, 2, 3 eller 4 ändras inte avrundningssiffran och numret sägs avrundas nedåt.,
- Om avrundningssiffran följs av 5, 6, 7, 8 eller 9, ökas avrundningssiffran med en och numret avrundas uppåt.
följande skärmdump visar några runda formelexempel: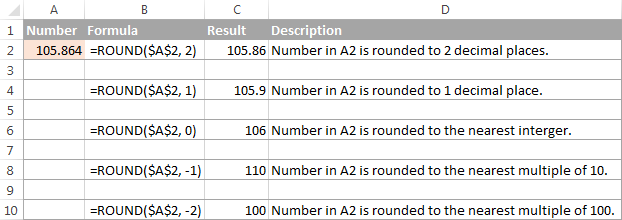
Excel ROUNDUP-funktion
ROUNDUP-funktionen rundar numret uppåt (bort från 0) till ett angivet antal siffror.
Syntax: ROUNDUP(number, num_digits)
Number – numret som ska avrundas uppåt.
Num_digits – antalet siffror du vill runda numret till., Du kan leverera både positiva och negativa tal i detta argument, och det fungerar som num_digits av den runda funktionen som diskuterats ovan, förutom att ett tal alltid avrundas uppåt.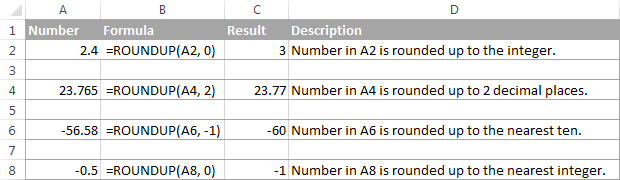
Excel ROUNDDOWN funktion
ROUNDDOWN funktionen i Excel gör motsatsen till vad ROUNDUP gör, dvs rundar ett nummer ner, mot noll.
Syntax: ROUNDDOWN(number, num_digits)
Number – numret som ska avrundas nedåt.
Num_digits – antalet siffror du vill runda numret till., Det fungerar som num_digits-argumentet för den runda funktionen, förutom att ett tal alltid avrundas nedåt.
följande skärmdump visar ROUNDDOWN-funktionen i aktion.
Excel MROUND funktion
mround funktionen i Excel rundar ett visst nummer upp eller ner till den angivna multipel.
Syntax: Mround(number, multiple)
Number – det värde du vill runda.
Multiple – multipel som du vill runda numret.,
till exempel formeln=MROUND(7, 2) rundar 7 till närmaste multipel av 2 och returnerar 8 som resultat.
om den sista återstående siffran avrundas uppåt (bort från 0) eller nedåt (mot 0) beror på resten från att dividera nummerargumentet med det multipla argumentet:
- Om resten är lika med eller större än hälften av värdet för det multipla argumentet, avrundar Excel MROUND den sista siffran uppåt.
- om resten är mindre än hälften av värdet för flera argument avrundas den sista siffran nedåt.,
mround-funktionen är till nytta, till exempel för avrundningspriser till närmaste nickel (5 cent) eller en dime (10 cent) för att undvika att hantera pennies som förändring.
och det är verkligen oumbärligt när det gäller avrundningstider till ett önskat intervall., Till exempel, för att runda tid till närmaste 5 eller 10 minuter, leverera bara ”0:05” eller ”0:10” för multipel, så här:
=MROUND(A2,"0:05") eller =MROUND(A2,"0:10")

Excel GOLVFUNKTION
GOLVFUNKTIONEN i Excel-format
används för att runda ett givet nummer ner, till närmaste multipel av en viss betydelse.
Syntax: golv(nummer, betydelse)
nummer – det nummer du vill runda.
Significance – multipel som du vill runda numret.
till exempel=FLOOR(2.5, 2) rundor 2.,5 ner till närmaste multipel av 2, vilket är 2.
funktionen Excel FLOOR utför avrundning baserat på följande regler:
- om antalet och signifikansargumenten är positiva avrundas numret nedåt, mot noll, som i raderna 2 och 10 i skärmdumpen nedan.
- om siffran är positiv och betydelsen är negativ returnerar GOLVFUNKTIONEN #NUM-felet, som i rad 4.
- om siffran är negativ och betydelsen är positiv avrundas värdet nedåt, bort från noll, som i rad 6.,
- om antalet och betydelsen är negativa avrundas numret uppåt, mot noll, som i rad 8.
- om antalet är en exakt multipel av betydelsen argument, ingen avrundning sker.
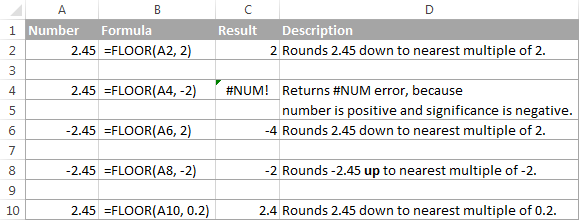
Excel TAKFUNKTION
taket funktionen i Excel rundar ett visst nummer upp, till närmaste multipel av betydelse. Den har samma syntax som GOLVFUNKTIONEN.
Syntax: tak(nummer, betydelse)
nummer – det nummer du vill runda.
Significance – multipel som du vill runda numret.
till exempel rundar formeln=CEILING(2.5, 2) 2,5 upp till närmaste multipel av 2, vilket är 4.,
Excel-TAKFUNKTIONEN fungerar baserat på avrundningsreglerna som liknar golvets, förutom att den i allmänhet rundar upp, bort från 0.
- om både tal-och signifikansargumenten är positiva avrundas numret uppåt, som i raderna 2 och 10 i skärmdumpen nedan.
- om siffran är positiv och betydelsen är negativ returnerar TAKFUNKTIONEN #NUM-felet, som i rad 4.
- om siffran är negativ och betydelsen är positiv avrundas värdet uppåt, mot noll, som i rad 6.,
- Om antal och betydelse är negativa avrundas värdet nedåt, som i rad 8.
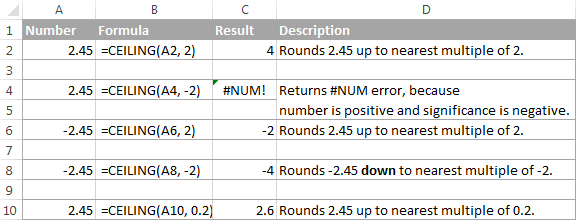
Excel INT-funktion
INT-funktionen Avrundar ett tal ner till närmaste heltal.
av alla Excel-runda funktioner är INT förmodligen det enklaste att använda, eftersom det bara kräver ett argument.
– Syntax: INT(antal)
Nummer – du vill avrunda nedåt till närmaste heltal.,

Excel TRUNC-funktion
TRUNC-funktionen Avkortar ett givet numeriskt värde till ett angivet antal decimaler.
Syntax: TRUNC(number,)
- Number – alla reella nummer som du vill avkorta.
- Num_digits – ett valfritt argument som definierar precisionen i trunkationen, dvs antalet decimaler för att trunkera numret till. Om det utelämnas trunkeras numret till ett heltal (noll decimaler).,
Excel TRUNC-funktionen följer följande avrundningsregler:
- Om num_digits är positivt trunkeras numret till det angivna antalet siffror till höger om decimalpunkten.
- Om num_digits är negativt trunkeras numret till det angivna antalet siffror till vänster om decimalpunkten.
- Om num_digits är 0 eller utelämnat, rundar det numret till ett heltal. I detta fall fungerar TRUNC-funktionen på samma sätt som INT i att båda return heltal., TRUNC tar dock helt enkelt bort den fraktionella delen, medan INT rundar ett tal ner till närmaste heltal.Till exempel returnerar
=TRUNC(-2.4)-2, medan=INT(-2.4)returnerar -3 eftersom det är det nedre heltalet. För mer info, se avrundning till heltal exempel.
följande skärmdump visar TRUNC-funktionen i åtgärd:
Excel udda och jämna funktioner
det här är ytterligare två funktioner som Excel tillhandahåller för att avrunda ett angivet nummer till ett heltal.
udda(nummer) rundar upp till närmaste udda heltal.,
jämn(nummer) rundar upp till närmaste jämnt heltal.
- i båda funktionerna är numret ett riktigt nummer som du vill runda.
- Om numret inte är numeriskt returnerar funktionerna #-värdet! fel.
- Om numret är negativt avrundas det bort från noll.
de udda och jämna funktionerna kan vara användbara när du bearbetar objekt som kommer i par.,
till exempel:
=ODD(2.4) returnerar 3
=ODD(-2.4) returnerar -3
=EVEN(2.4) returnerar 4
=EVEN(-2.4) returnerar -4
använda avrundningsformler i Excel
som du ser finns det en mängd olika funktioner för att avrunda siffror i Excel beroende på det specifika syftet. Följande exempel kommer förhoppningsvis att ge dig några ledtrådar om hur du använder Excel avrundningsformler baserat på dina kriterier.,
hur runda decimaler i Excel till ett visst antal platser
beroende på situationen kanske du vill runda decimaler upp, ner eller baserat på matematiska avrundningsregler:
ROUNDUP – funktionen-avrundar alltid decimalen uppåt.
ROUNDDOWN funktion – avrundar alltid decimalen nedåt.
runda rundor upp om avrundningssiffran följs av siffran som är lika med eller större än 5, annars rundas ner.
som ett exempel kan du runda decimaltal i kolumn A till 2 decimaler., I det första argumentet (nummer) anger du en referens till cellen som innehåller numret, och i det andra argumentet (num_digits) anger du antalet decimaler du vill behålla.
=ROUNDUP(A2, 2) – avrundar numret i A2 uppåt, till två decimaler.
=ROUNDDOWN(A2, 2) – avrundar numret i A2 nedåt, till två decimaler.
=ROUND(A2, 2) – avrundar antalet i A2 till 2 decimaler, uppåt eller nedåt, beroende på om den tredje decimalsiffran är större eller mindre än 5.,
avrundning av negativa tal (ROUND, ROUNDDOWN, ROUNDUP)
När det gäller avrundning av ett negativt tal, kan resultaten som returneras av Excel-runda funktioner tyckas flout logic 🙂
När ROUNDUP-funktionen gäller negativa tal sägs de avrundas uppåt, även om de faktiskt minskar i värde. Till exempel är resultatet av =ROUNDUP(-0.5, 0) -1, som i rad 7 i skärmdumpen nedan.
funktionen ROUNDDOWN är känd för att runda tal nedåt, även om negativa tal kan öka i värde., Till exempel returnerar formeln =ROUNDDOWN(-0.5, 0) 0, som i rad 8 i skärmdumpen nedan.
faktum är att avrundningslogiken med avseende på negativa tal är mycket enkel. När du använder funktionen ROUND, ROUNDDOWN eller ROUNDUP i Excel på ett negativt tal konverteras det numret först till dess absoluta värde (utan minustecken), då avrundningsoperationen inträffar, och sedan appliceras det negativa tecknet på resultatet igen.,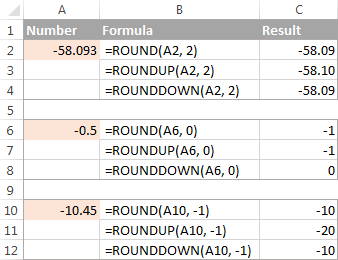
så här extraherar du en decimaldel av ett tal
om du vill extrahera en bråkdel av ett decimaltal kan du använda TRUNC-funktionen för att avkorta decimalerna och sedan subtrahera det heltalet från det ursprungliga decimaltalet.
=A2 - TRUNC(A2,0)
som visas i skärmdumpen nedan fungerar formeln i kolumn B perfekt både för positiva och negativa tal., Men om du hellre vill få ett absolut värde (decimaldel utan minustecken), linda sedan formeln i ABS-funktionen:
=ABS(A2 - TRUNC(A2,0))

så här avrundar du en decimal till ett heltal i Excel
som är fallet med avrundning till ett visst antal decimaler, finns det en handfull av funktioner för avrundning ett bråktal till ett heltal.
ROUNDUP
för att runda upp till närmaste heltal, använd en Excel ROUNDUP formel med num_digits inställd på 0. Till exempel=ROUNDUP(5.5, 0) avrundar decimal 5,5 till 6.,
INT eller ROUNDDOW
för att runda ner till närmaste heltal, använd antingen INT eller ROUNDDOW med num_digits inställt på 0. Till exempel ger båda följande formler runt 5,5 till 5:
=ROUNDOWN(5.5, 0)
=INT(5.5)
för negativa decimaler ger INT – och ROUNDDOWN-funktionerna olika resultat-INT rundar negativa decimaler bort från 0, medan ROUNDDOWN mot 0:
=ROUNDOWN(-5.5, 0) returnerar -5.
=INT(-5.5) returnerar -6.,
TRUNC
om du vill ta bort fraktionsdelen utan att ändra heltalsdelen använder du TRUNC-formeln med det andra argumentet (num_digits) utelämnat eller inställt på 0. Till exempel trunkerar =TRUNC(5.5) decimaldelen (.5) och returnerar heltalsdelen (5).
udda eller jämnt
för att runda en decimal upp till närmaste udda heltal, använd udda funktion:
=ODD(5.5) returnerar 7.
för att avrunda en decimal upp till närmaste jämnt heltal, använd jämn funktion:
=EVEN(5.5) returnerar 6.,

runda till närmaste 0.5
Microsoft Excel ger 3 funktioner som låter dig runda nummer till närmaste hälften, mer exakt till närmaste multipel av 0.5. Vilken som ska användas beror på dina avrundningskriterier.
- för att runda ett nummer ner till närmaste 0,5, använd GOLVFUNKTIONEN, till exempel
=FLOOR(A2, 0.5). - för att runda ett nummer upp till närmaste 0,5, använd TAKFUNKTIONEN, till exempel
=CEILING(A2, 0.5). - för att runda ett nummer upp eller ner till närmaste 0,5, använd mround-funktionen, t.ex.
=MROUND(A2, 0.5)., Om mround rundar numret upp eller ner beror på resten från att dela numret med flera. Om återstoden är lika med eller större än hälften av värdet för multipel, avrundas talet uppåt, annars nedåt.
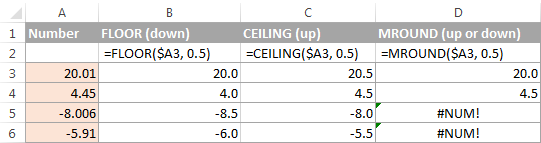
som du ser Kan MROUND-funktionen endast användas för avrundning av positiva värden, när den tillämpas på negativa tal returnerar det #NUM-felet.
runda till närmaste 5 / 10 / 100 / 1000
avrundning till närmaste fem, tio, hundra eller tusen görs på samma sätt som avrundning till 0.,5 diskuteras i föregående exempel.,div id=”0387cd4e68″>
runda till närmaste 10
för att runda dina nummer till närmaste tio, leverera 10 i det andra argumentet för avrundningsfunktionerna:
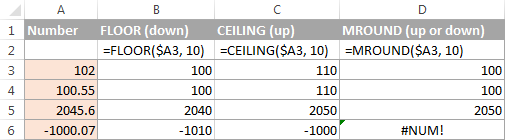
runda till närmaste 100
avrundning till hundra görs på samma sätt, förutom att du anger 100 i det andra argumentet:
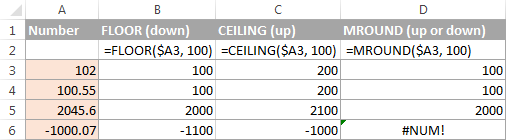
runda till närmaste 1000
för att runda ett värde i cell A2 till närmaste tusen, använd följande formler:
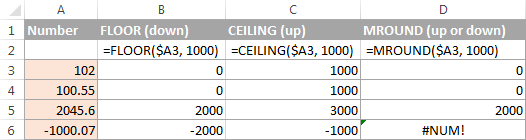
samma tekniker kan användas för avrundning av nummer till andra multiplar., Till exempel kan du runda priserna till närmaste nickel (multipel av 0,05), längder till närmaste tum (multipel av 1/12) eller minuter till närmaste sekund (multipel av 1/60). På tal om tid, och vet du hur man konverterar den till närmaste timme eller närmaste 5 eller 10 minuter? Om du inte gör det hittar du svaren i nästa avsnitt:)
Avrundningstid i Excel
det kan finnas många situationer när du behöver runda tidsvärden. Och igen kan du använda olika avrundningsfunktioner beroende på ditt syfte.
Exempel 1., Hur runda tid till närmaste timme i Excel
med tider som finns i kolumn A kan du använda en av följande funktioner för att runda tid till närmaste timme:
i runda, ROUNDUP och ROUNDDOWN formler multiplicerar du tidsvärdet med 24 (antal timmar på en dag) för att konvertera ett serienummer som representerar tiden till timmar. Sedan använder du en av avrundningsfunktionerna för att runda decimalvärdet till ett heltal och sedan dela det med 24 för att ändra det returnerade värdet tillbaka till tidsformatet.,

om dina tidsstämplar inkluderar datumvärden, använd sedan funktionen INT eller TRUNC för att extrahera datum (i det interna Excel-systemet lagras datum och tider som serienummer, heltalsdelen som representerar ett datum och en bråkdel som representerar tid). Och använd sedan de formler som beskrivs ovan men subtrahera datumvärdet. Till exempel:
=MROUND(A1,"1:00") - INT(A1)
=MROUND(A1,"1:00") - TRUNC(A1)
följande skärmdump visar andra formler:
Exempel 2. Avrundningstid till närmaste 5, 10, 15, etc. minuter
om du vill runda gånger i ditt Excel-ark till fem eller tio minuter, eller till närmaste kvart, kan du använda samma avrundningstekniker som visas ovan, men ersätt ”1 timme” med önskat antal minuter i formlerna.,
till exempel, för att runda tiden i A1 till närmaste 10 minuter, använd en av följande funktioner:
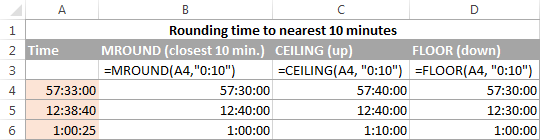
om du vet (eller kan beräkna) vilken del av dagen som utgörs av ett visst antal minuter, kommer du inte att ha problem med att använda runda, ROUNDUP och ROUNDOWN-funktionerna också.
om du till exempel vet att 15 minuter är 1/96: E om dagen kan du använda en av följande formler för att runda tiden i A1 till närmaste kvart timme.
Så här utför du avrundning i Excel., Förhoppningsvis, nu vet du hur, bland alla dessa runda funktioner, valde den som passar bäst för dina behov.
















Lämna ett svar