Böjda skärmar som Samsung CHG90, Acer Predator Z35p och AOC AG352UCG är allt gott och väl för att du känner dig mer nedsänkt i ett spel, vad med dem ultrawide kanter förmodligen inslagning sig närmare runt dina ögon som någon form av pixlad ut smekning på din perifera seendet, men let ’ s face it., Böjda bildskärmar är ohyggligt dyra och någon böj de har är ofta så liten att du skulle bli förlåten för att tro att du faktiskt har köpt en platt skärm av misstag.
Nej, det enda sättet att bli riktigt suckered i ett spel är att gå multi-monitor. Jag pratar inte heller om två monitorer. Jag pratar om att skapa ett tresidigt boxed-in bezel palace som stänger av all uppfattning om omvärlden. Här finns det bara spel som sträcker sig, ganska bokstavligen, så långt ögat kan se. Och jag ska berätta hur du ställer upp allt i fem enkla steg.,
steg ett: försök inte att passa tre 27in monitorer på ett skrivbord som knappt kan hålla två av dem utan att en hänger farligt utanför kanten.
okej, det verkliga steget Ett: det första du behöver göra är att se till att du har ett grafikkort med tillräckligt med utgångar på baksidan för att stödja tre bildskärmar. Spelar ingen roll vilken kombination av hamnar du har. Så länge du har tre eller fler och ditt grafikkort stöder mer än två skärmar, så är du bra att gå., Min Nvidia GeForce GTX 1070Ti, till exempel, har tre DisplayPorts, en HDMI och en DVI-D, och för de syften som avses i detta experiment använde jag två DP och en HDMI.
steg två: köp/scrounge / cobble tillsammans tre bildskärmar och anslut dem till din dator. Det spelar ingen roll om de är alla samma skärm eller en annan make – du behöver bara tre av dem. Om du behöver lite hjälp med att bestämma vilken skärm du ska köpa, har du en gander på vår bästa spelmonitorlista och Köpguide.,
steg tre: när du har förvärvat och ordnat dina skärmar, helst inte hänger utanför kanten av ditt skrivbord, då är det dags för det roliga att ställa in dem. Om du kör Windows 7 eller Windows 8, bara högerklicka någonstans på skrivbordet och välj Skärmupplösning. Windows 10-användare måste å andra sidan högerklicka och välja visningsinställningar. En gång där måste du ordna varje bildskärm korrekt. Klicka identifiera och ett stort antal kommer att dyka upp på varje skärm.
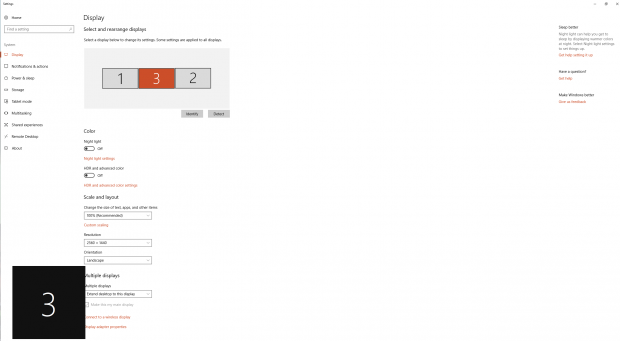
se till att de matchar den ordning som visas i menyn visningsinställningar och dra och släpp dem på plats om inte. Windows 10 kommer att spara eventuella ändringar automatiskt, men Windows 7 och 8 peeps kommer att behöva klicka ansöka om något att träda i kraft.
därefter vill du välja ”utöka dessa skärmar” i alternativet flera skärmar. Jag skulle också rekommendera att göra din centrala skärm din huvudskärm, eftersom det är där dina genvägar kommer att placeras. Du kan naturligtvis göra en annan din huvudskärm om du föredrar.,
Steg fyra: så nu är vi alla inställda för att använda tre bildskärmar för daglig användning, det är dags att konfigurera dem för spel. Detta görs via din Nvidia eller AMD-kontrollpanel.
för Nvidia-grafikkort måste du aktivera Surround. För att göra detta, hitta alternativet 3D-inställningar på menyn till vänster och välj ”Konfigurera Surround, PhysX”. Kryssa i rutan där det står ”Span-skärmar med Surround” och tryck på Configure. Du måste förmodligen stänga några program innan du gör det, men när det är klart kommer du att tas till Surround Setup-skärmen.,
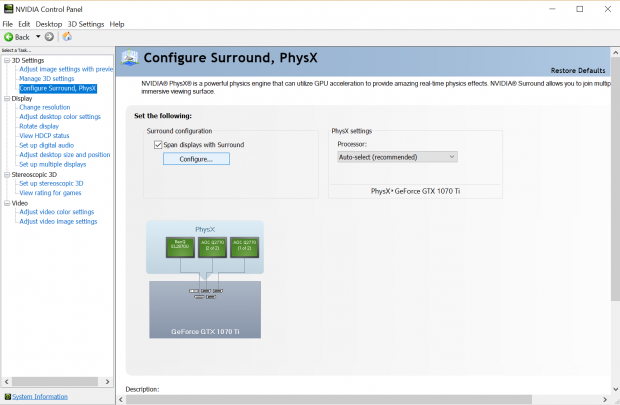

lite som Windows-visningsinställningarna måste du se till att bildskärmarna är alla i rätt ordning. Välj 1×3 i rutan topologi och kryssa sedan i rutorna i menyn Display under för att matcha siffrorna som visas på skärmen. Kontrollera upplösningen är så hög som den kan gå i rutan upplösning, och se till att din uppdateringsfrekvens är inställd på 60Hz (eller högre om alla tre av dina bildskärmar stöder högre uppdateringsfrekvens)., Klicka sedan på Verkställ.
för AMD-ägare måste du aktivera Eyefinity. Öppna AMD Radeon-inställningarna och klicka på fliken Eyefinity längs toppmenyn.
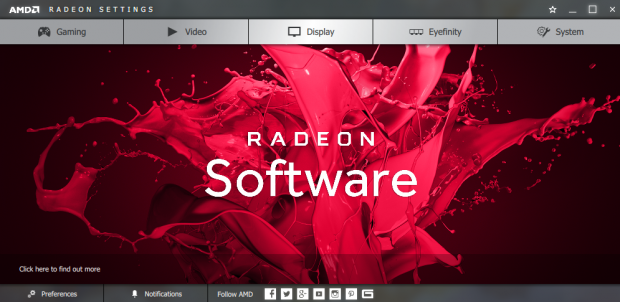
Nu är snabbinställningen bra om alla bildskärmar har samma upplösning, men du måste använda den avancerade inställningen om bildskärmarna är olika. I mitt fall hade jag två 2560×1440 bildskärmar och en 3840×2160 en och snabb installation tar inte hänsyn till 4K-skalning, så jag hade en jätte svart bar över min 4K-skärm från 2560 pixlar ner., För vad det är värt, kommer Nvidias Surroundprogramvara bara på med den och hanterar allt automatiskt, vilket förnekar behovet av faff som håller på att uppstå.
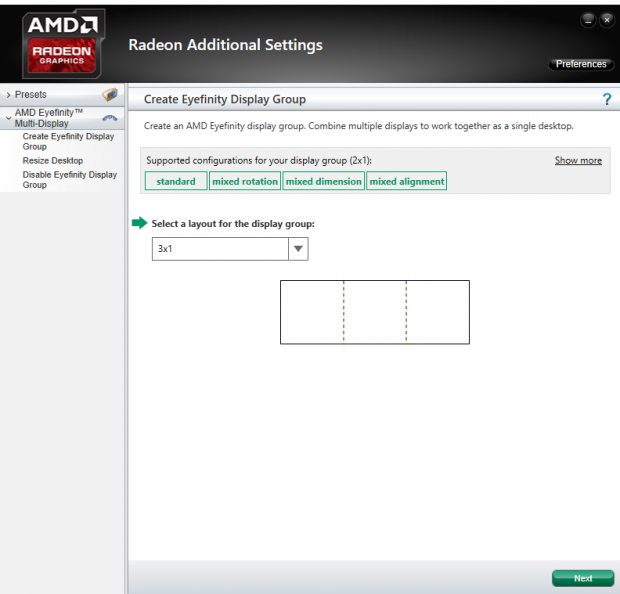
i avancerade inställningar väljer du 3×1 i layoutalternativet och trycker på Nästa. Då kommer det att fråga dig vilken orientering du vill, men om du inte vill kasta några vertikala bildskärmar i mixen, bara slå nästa. Nu är det dags för arrangemang. Här måste du klicka på Startarrangemang och välja vilken ruta som motsvarar platsen för bildskärmen som för närvarande är markerad i blått. Slå nästa.,
nu måste du anpassa dem, vilket är den fiddly delen. Align all tool är ganska praktiskt, eftersom detta ompositioner allt automatiskt, men du kan faff runt med det manuellt om du verkligen vill. De med olika skärmupplösningar måste ignorera siffrorna, eftersom de helt enkelt inte matchar upp. För argumentets skull använde jag verktyget för att få mina två mindre yttre bildskärmar inriktade mitt i 4K one. När det är gjort måste du bestämma hur skrivbordet ska visas på skärmen.,

Jag valde Fyllningsalternativet här, eftersom det var den enda som tog min 4K-bildskärm i linje med mina två 1440p utan att skära av något. Ja, du förlorar en del av den övre och nedre upplösningen på 4K-bildskärmen (i huvudsak gör den till en tredje 1440p-bildskärm), men det är det pris du betalar för ultrawide gaming på olika bildskärmsupplösningar.
Steg fem: när det är klart, grattis! Du är redo för några incredi-widescreen spel, som att spela Final Fantasy XII: Zodiac Age i ett bildförhållande ingen någonsin bett om eller verkligen behöver.,

Du måste konfigurera upplösningen för varje spel du spelar (inte alla spel stöder tre bildskärmar, men WSGF har en ganska omfattande lista över de som gör), men annars är du ganska bra att gå. Du kanske också vill fiol med inställningen synfält om du kan, eftersom låga synfält kan få allt att känna sig lite för nära medan högre kan se för förvrängd ut.,
det är också värt att komma ihåg att vissa spel fortfarande kommer att återgå till en enda 16:9-skärm under cutscenes och förrenderad video, eftersom dessa sektioner uppenbarligen aldrig var avsedda att stödja denna löjliga typ av bildförhållande.
Du kanske också vill stänga av Nvidia Surround eller AMD Eyefinity för daglig användning av flera bildskärmar, eftersom maximering av ett visst fönster kommer att se det hogging hela din treskärmsinställning snarare än bara en enda bildskärm., Bakgrundsbilder och sådana kommer också att sträcka sig över hela visningsområdet med Surround och Eyefinity påslagen, medan du får tre separata skrivbordsbakgrunder när de är inaktiverade.
annars kan du njuta av din nya multi-monitor setup och happy gaming.
















Lämna ett svar