om du har Windows 7 operativsystem måste du ha ett administratörskonto som behöver ett lösenord för att låsa upp systemet. Sedan för en säkerhetskopia eller annan användning, Du kan också ställa in ett andra användarkonto. Huvudadministratörskontot används för att styra allt i datorn – från säkerhetskopior till uppdateringar till systemunderhåll. Men vad händer om du glömmer datorns lösenord? Du kommer att förlora kontrollen över hela systemet inklusive filer, data, dokument etc., Vad är det första du trodde är hur man tar bort lokalt administratörslösenord?
utan administratörslösenord kommer du inte att ha tillgång till datorn och därför kommer du inte att kunna köra några program eller redigera filer eller skriva någon ny information i PC.In kort du kommer helt att förlora kontrollen över systemet. Alla konton som är kopplade till en dator har dock inte administratörsbehörighet vilket betyder att om du har tillgång till dessa konton kommer det inte att hjälpa dig att installera programvara, uppdatera drivrutiner eller andra uppgifter som är speciellt utformade för administratörer., Jag menar att du inte ens kan installera ett nytt spel. Det är vansinne!
men inte panik. Det finns för många verktyg som hjälper till att återställa ett förlorat Windows-administratörslösenord på Windows 7. På så sätt kommer du åt din dator på nästan ingen tid. Det finns också många metoder som är legit men kräver speciella färdigheter som programmering etc.
Del 1: Återställ Windows 7 lokalt administratörslösenord med hjälp av Kommandotolken
för denna metod för att åstadkomma, du kommer att kräva en Windows 7 systemreparationsskiva., Om du redan har skapat det, det är underbart, men om inte, vilket är ganska rimligt, skapa det på någon annan dator. Men du måste rensa den här cmd-metoden är mycket svår och felbenägen, så vi är inte ansvariga för systemskador eller dataförlust som din enhet möter.
om du vill veta detaljerna läser du stegen nedan:
Steg 1. Ta nu skivan och starta din låsta Windows 7-dator eller bärbara dator med den. Under åtgärd, i installationsgränssnittet, kommer du att se två länk, klicka bara på”Reparera din dator”.
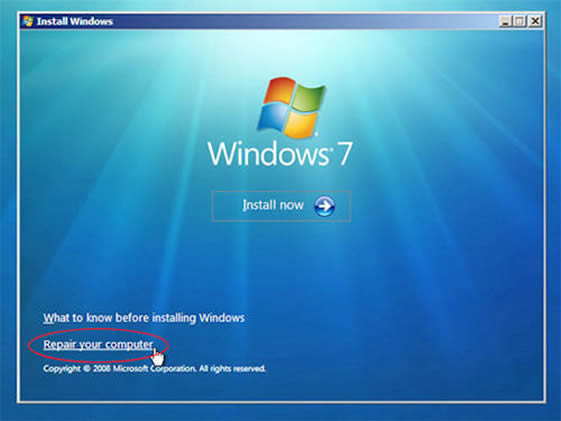
steg 2., Du kommer att bli ombedd att slå slumpmässigt någon särskild nyckel som så småningom tar dig till skärmen” Systemåterställningsalternativ”. Gör en snabb anteckning av platsen eller enheten som visas på skärmen där operativsystemet är installerat för närvarande. Klicka sedan på ”Nästa”.
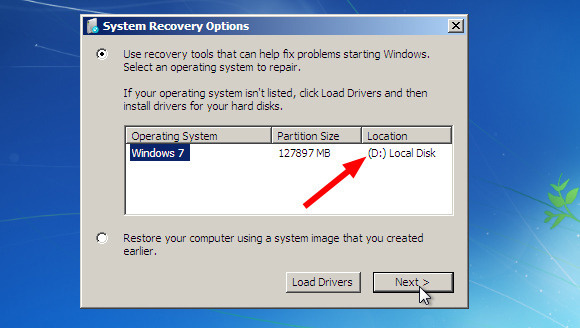
steg 3 på Nästa sida, av olika Systemåterställningsverktyg välj ”kommandotolk”. Din svarta kommandotolk kommer till din syn. Ange nu följande koder och tryck på ”Enter” efter varje enskild kodlinje.
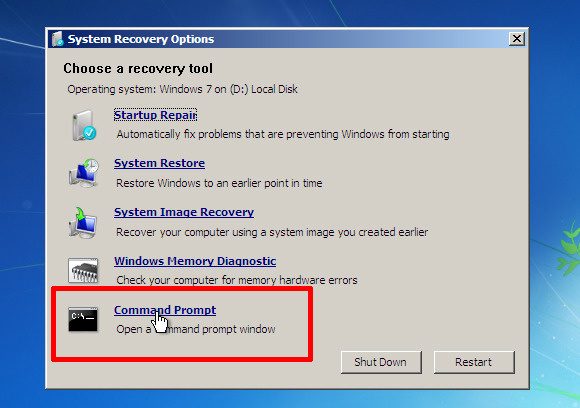
steg 3., Byt ut Y: med din faktiska operativsystemplats som du hade noterat för ett tag sedan.

det ska vara så här:
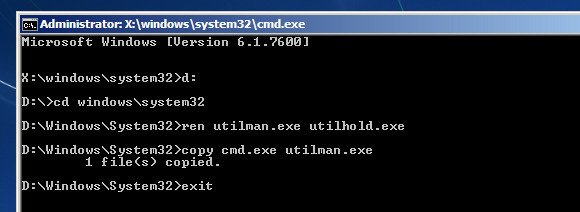
Steg 5. När du är klar med kommandot, mata sedan ut skivan och starta om datorn.
steg 6. Nu när den vanliga blå inloggningsskärmen rullar in, klicka på ikonen” enkel åtkomst ” från det nedre vänstra hörnet av skärmen och en annan cmd svart dialogruta kommer att dyka upp.
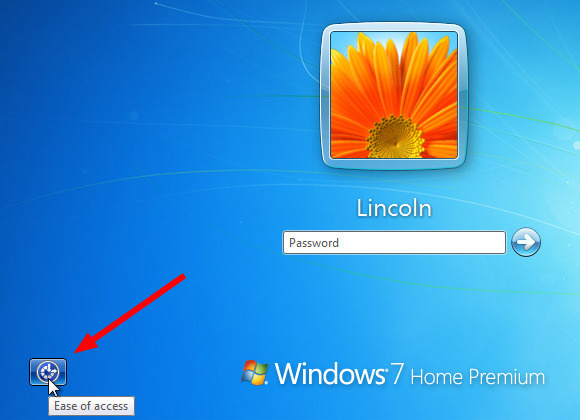
Steg 7., På sitt utseende skriver du :
<nettoanvändare> <låst kontonamn> <nytt lösenord>
låst kontonamn: du kan skriva ett nytt kontonamn för att ersätta användarnamn med ditt nuvarande användarnamn. Du kan tydligt hitta den på skärmen.
nytt lösenord: Skriv ett nytt lösenord för att ersätta ditt gamla lösenord.
var inte rädd för att få det fel, bara hoppas att det fungerar och följa som vi sa., Om du får ett fel meddelanden dyker upp, oroa dig inte, skriv bara in samma kommandon igen..
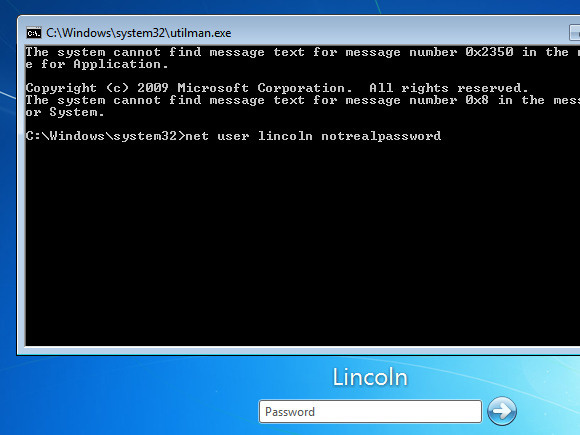
och det är det. Du kan nu logga in ditt tidigare låsta konto med det nyskapade lösenordet.
för Windows 10 användare: Så här återställer du Windows 10 lokalt administratörslösenord med Kommandotolken
del 2: Återställ administratörslösenord Windows 7 utan administratörsrättigheter
även om den tidigare Kommandotolken kunde återställa Windows 7 lokala administratörslösenord hashar men det var mycket komplicerat för de användare som inte används för kommandoradsolkar., Således iSeePassword Windows Password Recovery Pro är det enklaste sättet för alla som i stället för att återställa lösenord, förbi inloggningsskärmen helt och hållet för oskyddad post, så att du kan återställa lösenordet senare enligt dina krav.Verktyget har en affinitet mot varje Windows OS-version; filsystem; hårddiskar, och alla typer av systemkonton, inklusive gäst, rot och domän tillsammans med admin konton. Utan mycket ansträngning eller kunskap om hur det fungerar, kom bara ihåg att det bara behöver 3 steg: Ladda ner, bränna och återställa.,
iSeePassword – Windows Password Recovery Pro
- Återställ lokal administratör, inloggning, gäst och andra lösenord för användarkontot på Windows OS.
- två sätt att skapa startbar återställningsdisk med CD/DVD eller USB-flash-enhet.
- fullt stöd för alla datormärken: Dell, Hp, Sony, Toshiba, Acer, Samsung och ThinkPad, etc.
- har Stöd för Windows 10, 8.1, 8, 7, Vista, XP, 2000, etc. och Windows server.
vad du behöver:
1) en tom DVD / CD eller tom USB-flash-enhet med inte mindre än 1g kapacitet.,
2) en tillgänglig Windows-dator.
3) ett lösenordsåterställningsverktyg, ladda ner det direkt nedan.
ordna först en annan arbetsdator och ladda ner verktyget till det. Med rätt installation, kör verktyget med administratörsrättigheter.

som du kan se kan du skapa en startbar disk med antingen USB eller CD / DVD. Sätt bara in den på din dator och programmet kommer automatiskt att känna igen din USB – flash-enhet och visar sitt namn, klicka sedan på ”Bränn USB” – knappen för att börja göra en återställningsskiva., Och avsluta processen genom att klicka på ” Ok ”knappen när du får meddelandet” bränning framgångsrikt!”Här tar vi USB som ett exempel för att förklara hur det fungerar.

OBS: När bränningsprocessen är klar, ta ut din USB-enhet och sätt in den till din låsta Win 7-dator.
sätt in din nyskapade USB-enhet till din låsta dator och gör din dator uppstart från den startbara disken du just skapade. För att göra detta, starta bara om datorn och tryck på Del eller F2, eller F8 eller F11 baserat på din dator., Gå sedan till BIOS boot-alternativet och ändra USB-enheten som den första startinställningsordningen på BIOS-inställningssidan.

programmet laddas och visar skärmen med listan över registrerade konton. Du behöver bara välja ditt konto och klicka på ”Återställ lösenord” och ”starta om” för att börja återställa lösenordet.

Efter att administratörslösenordet har återställts kommer datorn att få en omstart och du kommer att ange ditt låsta administratörskonto utan någon lösenordsdominans.,
del 3: Ta bort Windows 7 lokalt administratörslösenord från felsäkert läge
felsäkert läge i Windows möjliggör endast de viktiga program och tjänster vid uppstart, avtar de onödiga. På så sätt hjälper det dig att åtgärda problem som vid felsökning. Nu använder vi säkert läge i samband med kommandotolken för att återställa det glömda Windows 7-administratörslösenordet. För att känna till detaljerna, läs metoden i steg nedan:
Steg 1. Slå på din Windows 7 laptop eller hemdator och innan inloggningssidan kommer till syn, tryck på F8.
steg 2., På Nästa sida som följer klickar du på” Säkert läge med kommandotolk ” och går till det.

steg 3. Omedelbart kommer det lilla svarta operativfönstret i cmd att komma upp, och du måste ange kommandoraderna ”net user” space ”locked user account” space ”new password” och tryck på ”Enter”.
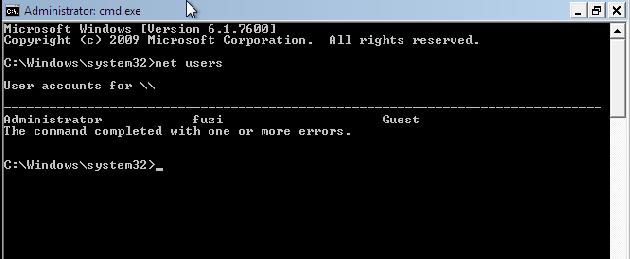
nu är du bra att gå. Ditt system startas om på en sekund och på inloggningsskärmen den här gången anger du det nyskapade lösenordet, och du kommer att få tydlig post.,
i själva verket är alla tre metoderna lika tillämpliga, men du måste hålla fast vid någon av dem. Prova dem alla kan vara för mycket för din dator att hantera. Men om du vill få en fullt garanterad utgång, då Windows Password Recovery Tool kommer att vara det bästa alternativet att lyssna. Nu beror resten av valet på dig.

Vicky är en professionell windows-teknik författare med många erfarenheter, med fokus på datorteknik., Hon ’ s mycket njuta av att hjälpa människor att hitta lösningar på sina problem. Hennes kunskap och passion driver henne alltid för att upptäcka allt om teknik.
















Lämna ett svar