Word avgör automatiskt var varje sida i ett dokument ska börja och sluta genom att infoga automatiska sidbrytningar. När du skapar och redigerar flersidiga dokument kan det hända att du behöver manipulera de automatiska sidbrytningarna. Du kan snabbt skapa en manuell (Tvingad) sidbrytning genom att klicka på Sidbrytningsknappen i gruppen sidor på fliken Infoga.,
för att se fler pauser, på fliken Sidlayout, klickar du på knappen pauser i gruppen Sidinställningar för att se en rullgardinsruta med alternativ och definitioner för sidbrytningar (se figur nedan). Detta ämne behandlas mer ingående i Delkurs 3 i kursen.
manuella sidbrytningar åsidosätter de automatiska sidbrytningar som skapats av Word.
För mer information om våra instruktörsledda Microsoft Word-klasser i Los Angeles ring oss på 888.815.0604.
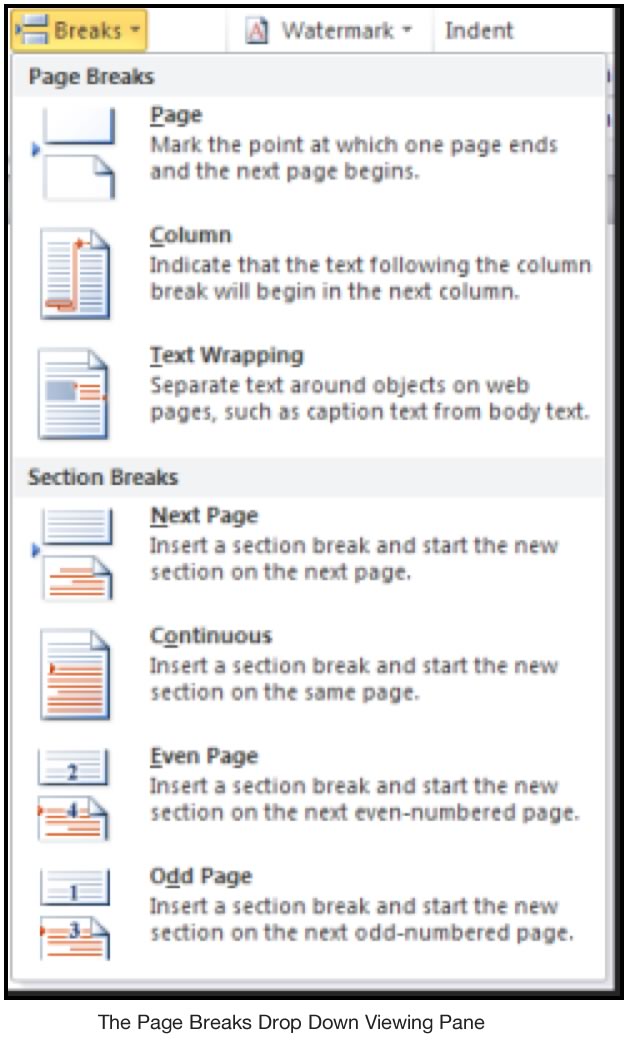
sidbrytningar visas på olika sätt på skärmen beroende på vilken vy som är aktiverad.,
när dokumentet visas i utskriftslayoutvyn indikeras båda typerna av sidbrytningar, automatiska och manuella, av separationen av varje sida i dokumentfönstret.
när dokumentet visas i utkast visas automatiska sidbrytningar med en enda horisontell linje över sidan, och manuella sidbrytningar indikeras med en enda horisontell linje med orden sidbrytning i mitten av raden.
om du vill ta bort en manuell sidbrytning ska du först visa dokumentet i utkast.,
metod för att ändra sidbrytningar
för att infoga en manuell sidbrytning med dialogrutan Bryt:
- placera infogningspunkten på önskad plats.
- Klicka på knappen sidbrytning i gruppen sidor på fliken Infoga.
för att infoga en manuell sidbrytning med tangentbordet:
- placera infogningspunkten på önskad plats.
- tryck Ctrl + Enter
för att ändra vyn för ett dokument:
- på fliken Visa menyfliksområdet väljer du önskad vy.,
för att ta bort en manuell sidbrytning:
- se till att dokumentet visas i utkast.
- placera insättningspunkten på manuell sidbrytning.
- tryck på Delete
Se även hur du väljer Text i Word.
















Lämna ett svar