i dagens handledning visar jag hur du kan använda GIMP för att ta bort en bilds bakgrund till transparent medan du lämnar ämnet på plats.
det finns en mängd olika sätt att uppnå detta med GIMP, men jag kommer att täcka de viktigaste metoderna som är lättast att tillämpa som nybörjare. Metoden du ska använda beror på vilken typ av bild du arbetar med och hur bekväm du använder GIMP för att ta bort bakgrunder till transparent.,
om du redan vet hur dessa metoder fungerar men har problem med att göra din bild bort till öppenhet i stället för vit, svart, eller någon annan lagets egenskaper, se till att kolla mitt inlägg om radering till transparent med GIMP.
använda GIMP för att ta bort bakgrunden till Transparent
det första steget är att skapa ett urval från antingen motivet eller bakgrunden. Vad som är lättast är vad du ska välja. Också, se till att kolla in video tutorial längst upp på sidan där jag visar hur var och en av dessa fungerar!,
Metod 1: Fuzzy Select Tool
enligt GIMP: s dokumentation kan du med Fuzzy Select Tool välja områden i en bild baserat på färglikheten. Denna metod fungerar bra om bildens bakgrund har ett annat utbud av färger än det ämne du vill beskära ut.
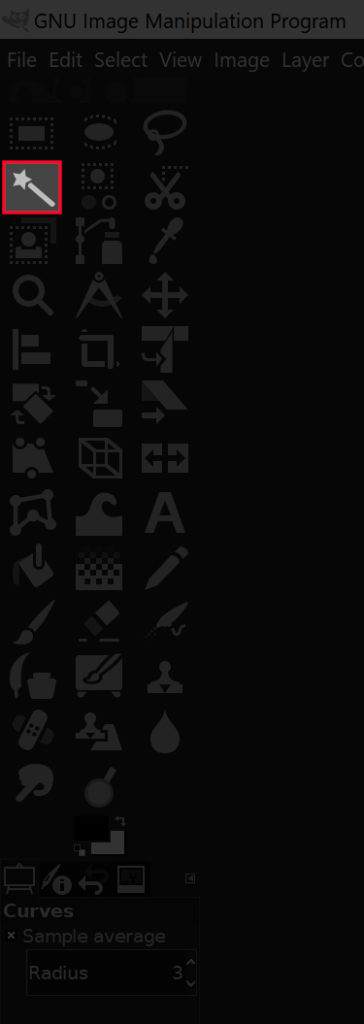
ta tag i Fuzzy Select-verktyget genom att klicka på ikonen markerad i ovanstående bild, eller tryck bara på U på tangentbordet.
med verktyget valt, klicka och dra på ditt ämne för att skapa ett val., Dra markören till höger för att öka storleken på markeringen och till vänster för att minska den. Du kan lägga till ditt val genom att hålla Shift och klicka på ett annat område, och du kan ta bort oönskade val genom att hålla kontroll och klicka på dem.

detta kommer att skapa en prickad kontur runt ditt ämne som kallas ett urval., Om du skapade valet genom att klicka på bakgrunden, tryck bara på Radera på tangentbordet (eller gå till redigera > Clear om du använder Mac) och du har framgångsrikt använt GIMP för att ta bort bildens bakgrund till transparent.

om du skapade markeringen genom att klicka på motivet har du bara valt ditt ämne. Eftersom du vill ta bort bakgrunden och inte motivet, helt enkelt gå till Välj > invertera., Ingenting kommer att förändras synligt på skärmen när du gör det här, men det som hände är att du inverterade valet så att du nu har bakgrunden vald och inte förgrunden. När du har gjort det, tryck bara på Delete.
Metod 2: Välj efter färgverktyg
en ännu enklare metod — som liknar det Fuzzy Select — verktyget-är Välj efter färgverktyg. När du klickar på en specifik pixel med det här verktyget, det kommer att skapa ett urval runt den och varannan pixel med samma färg., Detta verktyg fungerar bra om du har en bild där din bakgrund består av bara en enda färg och kanske några olika nyanser av det.
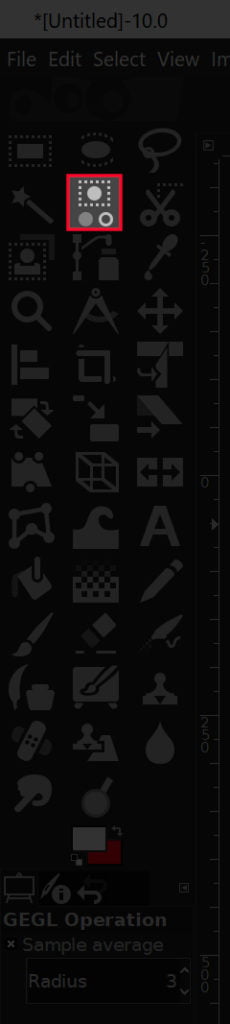
ta tag i Select By Color-verktyget genom att klicka på ikonen markerad ovan, eller genom att helt enkelt trycka på Shift + O på tangentbordet.

som tidigare nämnts klickar du bara på ett segment av bilden som innehåller den färg du vill ta bort. Du kan öka storleken på markeringen genom att klicka och dra åt höger, eller minska den genom att klicka och dra åt vänster., Du kan också välja ytterligare nyanser av samma färg genom att hålla Skift och klicka på dem också.
När du har skapat ett val från din bakgrund trycker du på Ta bort på tangentbordet eller går till redigera > Rensa om du använder Mac.

om det är lättare för dig att skapa ett urval från din förgrund/ämne istället, gå vidare och gör det, gå bara till Välj > rensa innan du tar bort valet.,
Metod 3: Paths verktyg
detta är den metod som kräver mest skicklighet och tar mest tid, men det är också den bästa metoden att använda GIMP att ta bort bakgrund till transparent enligt min mening eftersom det ger den renaste, mest professionella resultat. Detta är den metod som användes för att beskära fågelbilden i huvudet på det här inlägget — banorna verktyget.
med verktyget sökvägar kan du skapa ett val genom att manuellt placera mjuka linjer och kurvor via nodplacering., Det här är den perfekta metoden att använda om det helt enkelt inte finns tillräckligt med kontrast mellan bildens ämne och bakgrund för att de tidigare metoderna ska fungera.
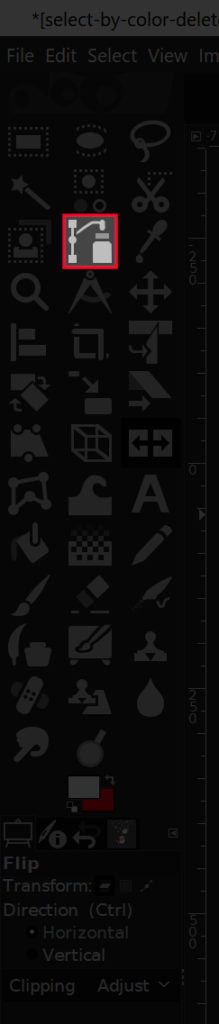
ta tag i Paths-verktyget genom att klicka på ikonen som anges ovan eller genom att använda tangentbordsgenvägen, vilket är B.

eftersom den här metoden är alldeles för nyanserad och komplicerad för att försöka förklara via skriftlig text, föreslår jag att du tittar på följande videohandledning jag skapade ett tag tillbaka., Videon har röstberättelse och steg-för-steg-instruktioner som även en första gång som används kan följa med.
Hoppa till 3: 59-punkten i videon för segmentet om att använda sökvägar för att ta bort bakgrunder till transparent med hjälp av GIMP.
Metod 4: layer Masks
den slutliga metoden jag ska beskriva är inte nödvändigtvis ett verktyg, utan snarare en serie funktioner. Tanken bakom denna metod är att ta bort din bild till svartvitt och justera sedan färgkurvorna för att skapa en viss separation mellan förgrunden och bakgrunden., När det är klart använder vi lagermasker för att definiera de transparenta områdena.
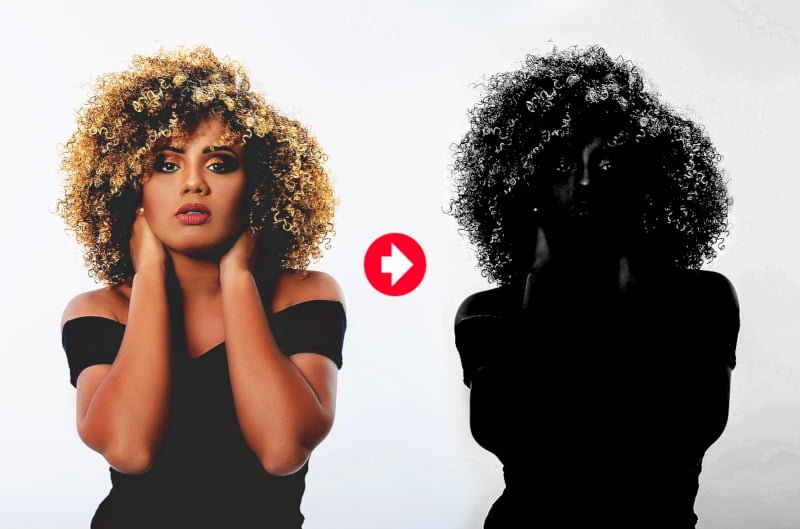
den här metoden är idealisk för att beskära ämnen med fina detaljer som päls eller hårsträngar. Det är dock den mest komplicerade metoden för 4 Jag har över, så det är mycket lättare för mig att förklara det via video…
Tänk på att den här metoden inte fungerar för alla bilder. Det måste finnas en viss kontrast mellan ditt ämne och bakgrunden.
Metod 5: Förgrundsval verktyg
den slutliga metoden som jag ska gå över är Förgrundsvalverktyget., Denna metod skulle också vara ett bra val om ditt ämne har många fina detaljer, som hårsträngar.
för att komma igång, ta tag i Förgrundsvalsverktyget och rita en grov skiss runt motivet manuellt. Oroa dig inte för att det är exakt, det här är bara tänkt att vara en väldigt rudimentär spårning. Detta kommer att skapa ett mörkblått område över din bakgrund och ett ljusblå område över din förgrund.
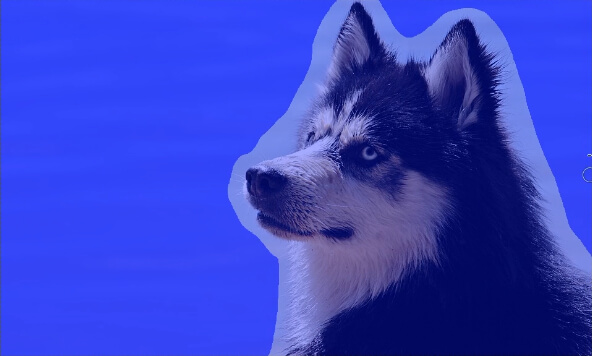
vad du kan göra nu är manuellt borsta i områdena i ditt ämne, se till att inte komma för nära gränserna., Du kan öka och minska storleken på borsten genom att använda vänster och höger konsol nycklar. Återigen, oroa dig inte för mycket om detta är en exakt spårning. Detta kan vara en enkel, rudimentär kontur.
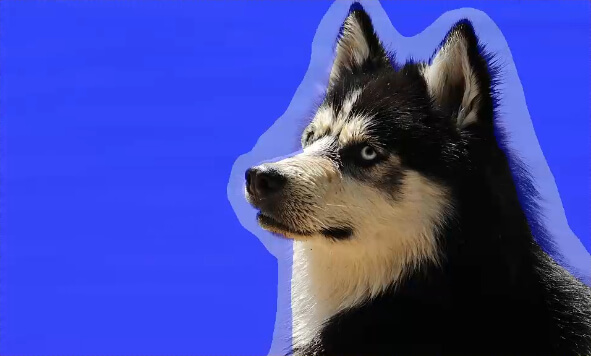
När du är klar kan du ändra förhandsgranskningsinställningen för att se hur den ser ut.

om du är nöjd med hur det ser ut, tryck på Enter på tangentbordet för att konvertera det till ett urval., Invertera sedan valet genom att välja> invertera och tryck sedan på Delete på tangentbordet för att ta bort bakgrunden.
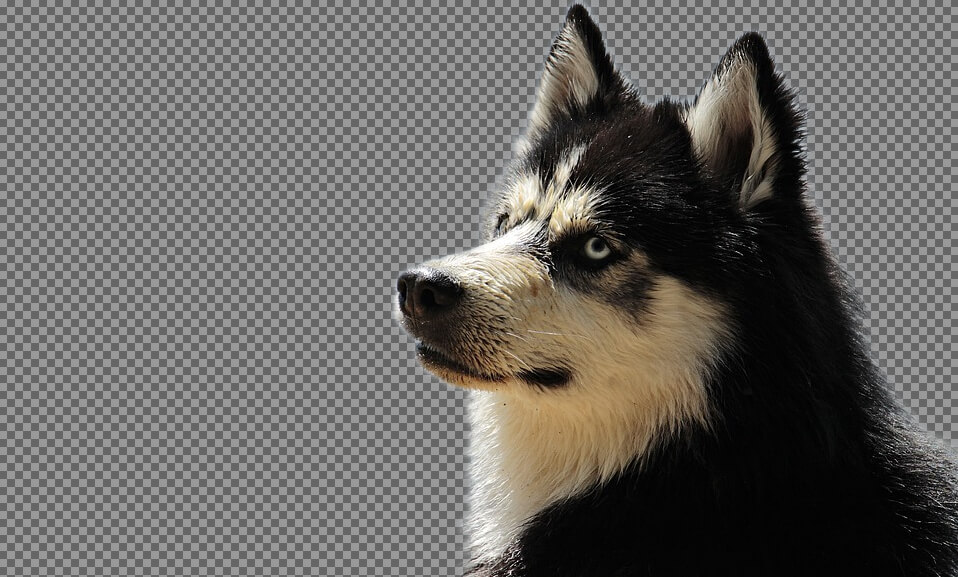
och det borde göra det för den här handledningen om att ta bort bakgrunder till transparent med GIMP! Om du har några frågor bara lämna en kommentar nedan. Som alltid, tack för att titta på!
Kom igång med GIMP!
![]()
vill du veta mer om hur GIMP fungerar?, Kolla GIMP Gimp-serien-en omfattande samling av över 60 videor där jag går över alla de stora verktyg, funktioner och funktion i GIMP och förklara vad de gör, hur de fungerar, och varför de är användbara.

logotyper av Nick LLC är en deltagare i Amazon Services LLC Associates-programmet, ett affiliate-annonseringsprogram som är utformat för att ge ett medel för webbplatser att tjäna reklamavgifter genom att annonsera och länka till Amazon.com. som Amazon Associate tjänar jag från kvalificerade inköp. Läs affiliate avslöjande här.
















Lämna ett svar