Noen prosjekter har budsjett for en rekke custom fotografering. Likevel, hvis du bruker for mye arkivfotografi, risikerer du ser ut som alle andre. Svaret er å slå sammen to eller flere bilder til noe unikt, og det beste verktøyet for Adobe Photoshop.
I følgende opplæringen vil jeg vise deg hvordan å kompositt individuelle bilder til et nytt bilde. For å følge med, kan du flette dine egne bilder eller laste ned bilder under ved å klikke på dem.,
Her er bildene til collage sammen:
«clouds_jwillsphoto» av Jennifer Wills er lisensiert under en Creative Commons Navngivelse 3.0 Unported Lisens.

«frame_jwillsphoto» av Jennifer Wills er lisensiert under en Creative Commons Navngivelse 3.0 Unported Lisens.


Gratis og Premium-medlemmer får færre annonser! Registrer deg og logg deg inn i dag.
«plane_jwillsphoto» av Jennifer Wills er lisensiert under en Creative Commons Navngivelse 3.0 Unported Lisens.
Det endelige resultatet vil se ut som dette:
Trinn 1.
I Photoshop, kan du åpne filen skyene.jpg eller hva du vil bruke som bakgrunnsbilde., Åpne deretter den andre bilder du vil kompositt, velg Move tool (hurtigtast: V), og klikk-og-dra dem på toppen av bakgrunnen bilde (eller velg hvert bilde og kopier og lim inn). For å hjelpe deg å holde styr på hva som er hva, navn på lag ved å dobbeltklikke på hver og en i Lag-panelet og skrive inn et nytt navn.
Trinn 2.
Legge til en lagmaske til flyet lag ved å klikke på navnet i lag-panelet, og deretter klikke på Legg til Lagmaske-ikonet nederst i Layers-Panelet.,
Kontroller at masken er valgt ved å klikke på det. Du kan bekrefte det valgte ved å se på filnavnet, noe som burde si «flyet, Lagmaske/8».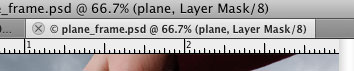
Gjøre svart til din forgrunnsfarge. En god snarvei for dette er å trykke «D» – tasten som setter standard forgrunnen (hvit) og bakgrunn (svart) farger. Trykk «X» – tasten til å bytte de fargene, slik at svart er i forgrunnen.
Nå velge Brush tool (hurtigtast: B) og velge en stor børste med noen hardhet. Jeg brukte en 100-pixel rund pensel med 85% hardhet.,
Trinn 3.
Begynn å male ut på bakgrunn av flyet. Den vil forsvinne når du male fordi, på en layer mask, uansett hvor du male i sort forsvinner. Uansett hvor du maling i hvit blir synlig. Den gamle Photoshop ordtaket er, «Hvit avslører, svart skjuler».
Som du kommer nær til flyet, zoome inn og redusere din pensel størrelse for større presisjon. Hvis du overpaint et område, trenger du ikke å bekymre deg—ingenting har blitt ødelagt., Du kan gjenopprette detaljer ved å trykke på X-tasten for å bytte til en hvit pensel og maling tilbake i noe du utilsiktet gjort usynlig.
For maskering en rett linje, som kanten på en vinge, klikk en gang på en kant av vingen, løsne, flytte friske markøren til slutten av vingen, og klikk igjen mens du holder nede Skift-tasten. Du har nå opprettet en rett linje mellom de to punktene. Trinn 4.
Trinn 4.
Slå av synlighet av flyet layer og velge bildet lag ved å klikke på det i Lag-panelet., Velg Magic Wand tool (v) og i Valg bar, angi toleranse 30 og fjern Sammenhengende boksen. Klikk på den grå bakgrunnen utenfor rammen. Nå kan du klikke på Add Layer Mask-ikonet nederst i Layers-panelet, og dette er hva du vil se: Hit Kommando/Ctrl-i for å inverter maska, og du bør se skyen bakgrunn gjennom rammen.
Hit Kommando/Ctrl-i for å inverter maska, og du bør se skyen bakgrunn gjennom rammen.
Trinn 5.
til Slutt, la oss gjøre flyet ser ut som om det er å fly gjennom rammen. Slå på flyet-laget synlighet og velger masken sin., (Husk at du må klikke på masken miniatyr, ikke flyet miniatyr.)
Velg en pensel og male med svart på de områdene der du vil ha flyet til å fremstå som om den er bak rammen. Jeg malte tilbake vingen på venstre og litt av halen. Det endelige bildet skal se ut noe som dette: 
Merk: En artikkel med samme tittel, men helt forskjellig innhold dukket opp på CreativePro.com i 2006. At artikkelen var skrevet av Colin Smith.,
















Legg igjen en kommentar