veiledningen forklarer hvordan du gjør trend analyse i Excel: hvordan sette inn en trendlinje i et diagram, vises ligningen, og få skråningen av en trendlinje.
Ved å plotte data i en graf, kan du ofte ønsker å visualisere den generelle trenden i dataene. Dette kan gjøres ved å legge til en trendlinje i et diagram. Heldigvis, Microsoft Excel har laget sette inn en trendlinje veldig lett, spesielt i nyere versjoner. Likevel, det er et par små hemmeligheter som gjør en stor forskjell, og jeg vil dele dem med deg i et øyeblikk.,
- Excel-diagram trendlinje
- Hvordan å legge trendlinje i Excel
- Hvordan å sette inn flere trendlinjer i samme diagram
- Hvordan å formatere en trendlinje
- Forlenge en trendlinje til å forutsi fremtiden eller fortiden trender
- Excel trendlinje ligningen
- Finn den skråningen av en trendlinje
- Hvordan fjerne en trendlinje fra et diagram
Trendlinje i Excel
En trendlinje, også referert til som en linje som passer best, er en rett eller buet linje i et diagram som viser den generelle mønster eller generelle retningen av data.,
Denne analytiske verktøyet er mest ofte brukt for å vise data bevegelser over en periode av tid eller korrelasjon mellom to variabler.
Visuelt, en trendlinje ser noe som ligner på et linjediagram, men det betyr ikke koble den faktiske dataene poeng som et linjediagram gjør. En best-fit linjen viser den generelle trenden i alle dataene, ignorerer statistiske feil og mindre unntak. I noen tilfeller, det kan også brukes til å forutsi trender.,
Excel-diagrammer som støtte trendlinjer
En trendlinje kan være lagt til en rekke Excel-diagrammer, inkludert scatter, XY, boble, lager, samt unstacked 2-D bar, kolonne -, område-og linje grafer.
Du kan ikke legge til en trendlinje til 3-D eller stablede diagrammer, sektordiagram, radar og lignende grafikk.,
Nedenfor er det et eksempel på et scatter plott med en utvidet trendlinje:
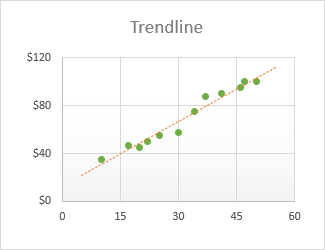
Hvordan for å legge til en trendlinje i Excel
I Excel-2019, Excel-2016 og Excel 2013, legge til en trendlinje er en rask 3-trinns prosess:
- Klikk hvor som helst i diagrammet for å velge det.,
- På høyre side av diagrammet, klikker du på diagramelementer-knappen (cross-knappen), og gjør deretter ett av følgende:
- Kontroller Trendline-boksen for å sette inn standard lineær trendlinje:
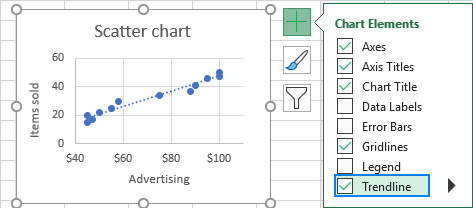
- Klikk pilen ved siden av «Trendline» boksen og velg en av de foreslåtte typer:
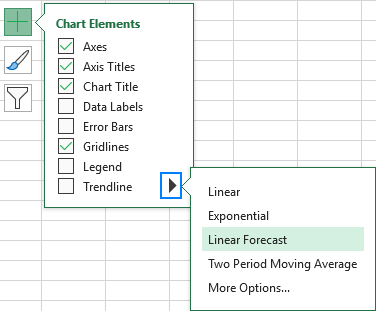
- Klikk pilen ved siden av Trendlinje, og klikk så Flere Alternativer. Dette vil åpne Formater Trendlinje ruten, hvor du bytter til Trendline Valg-fanen for å se alle trend linje typer tilgjengelig i Excel og velg den du vil ha., Standard Lineær trendlinje vil bli pre-valgt automatisk. Alternativt, du kan også vise trendlinje ligningen i diagrammet.

- Kontroller Trendline-boksen for å sette inn standard lineær trendlinje:
Hvordan å lage en trendlinje i Excel 2010
for Å legge til en trendlinje i Excel 2010, kan du følge en annen rute:
- På et kart, klikk på data-serien som du ønsker å trekke en trendlinje.,
- Under Diagram Verktøy, kan du gå til kategorien Oppsett > Analyse-gruppen, klikker du Trendline og enten:
- velg en av de forhåndsdefinerte alternativer, eller
- Klikk Flere Alternativer for Trendlinje…, og velg deretter trendlinje hvilken type diagram.

Hvordan å sette inn flere trendlinjer i samme diagram
Microsoft Excel tillater å legge til mer enn én trendlinje i et diagram. Det er to scenarier som bør håndteres annerledes.,
Legge til en trendlinje for hver dataserie
for Å sette en trendlinje på et kart som har to eller flere dataserier, her er hva du gjør:
- høyreklikk på dataene punkter av interesse (blå de i dette eksempelet), og velg Legg til Trendlinje… fra hurtigmenyen:
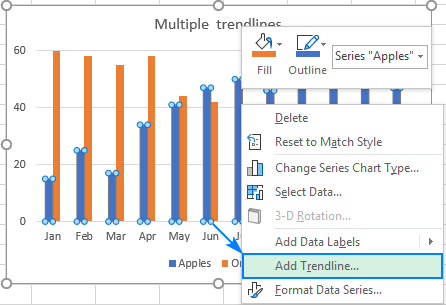
- Dette vil åpne «Trendline» Alternativer-kategorien på ruten, hvor du kan velge ønsket linje, skriv:

- Gjenta trinnene ovenfor for andre data-serien.,
Som et resultat, hver dataserie vil ha sin egen trendlinje av matchende farge:
Alternativt kan du klikke diagramelementer-knappen, og klikk deretter pilen ved siden av «Trendline» og velg den typen du ønsker. Excel vil vise en liste over serier med data plottet i diagrammet. Du velger det som trengs for en, og klikk på OK.,
Tegne ulike trendlinje typer for samme data-serien
for Å lage to eller flere forskjellige trendlinjer for de samme dataene serien, legger du til den første trendlinje som vanlig, og gjør deretter ett av følgende:
- Høyre-klikk data-serien, velger du Legg til Trendlinje… i hurtigmenyen, og deretter velge en annen trend linje, trykk på den ruten.
- Klikk diagramelementer-knappen, klikk pilen ved siden av «Trendline» og velg den typen du vil legge til.,
uansett, Excel vil vise flere trendlinjer i diagrammet, Lineær og Glidende gjennomsnitt i vårt tilfelle, som du kan angi forskjellige farger:
Hvordan å formatere en trendlinje i Excel
for Å gjøre diagrammet enda mer forståelig og lett tolkes, kan det hende du ønsker å endre standard utseende på en trendlinje. For dette, høyreklikk det, og klikk deretter Formater Trendlinje… . Eller rett og slett dobbeltklikke trendlinje for å åpne Formater Trendlinje ruten.,
På panelet, bytter du til den Fyll & Line-fanen, og velg farge, bredde og dash type for trendlinje. For eksempel, du kan gjøre det til en fast linje snarere enn en stiplet linje:
Hvordan å utvide trendlinje i Excel
for Å projisere data trender inn i fremtiden eller fortiden, dette er hva du trenger å gjøre:
- Dobbeltklikk på trendlinje for å åpne Formater Trendlinje ruten.,
- På Trendlinje Alternativer-kategorien (det siste), og skriv inn de ønskede verdiene i Fremover og/eller Bakover boksene under Prognose:
I dette eksempelet velger vi å utvide trendlinje for 8 perioder utover den siste datapunktet:
Excel trendlinje ligningen
Trendlinje ligningen er en matematisk formel som beskriver den linjen som passer best til dataene poeng. Ligningene er forskjellig for ulike trendlinje typer, men i hver ligning Excel bruker minste kvadraters metode til å finne den som passer best for en linje om data poeng., Du kan finne ligninger for alle Excel-trendlinjer typer i denne opplæringen.
Når du tegner linjen som passer best i Excel, kan du vise ligningen i et diagram. I tillegg kan du vise den R-kvadrerte verdien.
R-kvadrerte verdien (determinasjonskoeffisient) indikerer hvordan trendlinje tilsvarer data. Den nærmere R2-verdien til 1, jo bedre passform.
Hvordan for å vise trendlinje ligningen på et kart
for Å vise ligningen og R-kvadrerte verdien på et kart, må du gjøre følgende:
- Dobbeltklikk på trendlinje for å åpne ruten.,
- På panelet ved å bytte til Trendline Valg-fanen, og sjekk disse boksene:
- Display Ligningen på kart
- Vis R-kvadrerte verdien på kart
Dette vil sette trendlinje formel og R2-verdi på toppen av diagrammet, og du er fri til å dra dem dit du ser passer.
I dette eksempelet, den R-kvadrerte verdien er lik 0.957, noe som betyr at trendlinje passer omtrent 95% av dataverdier.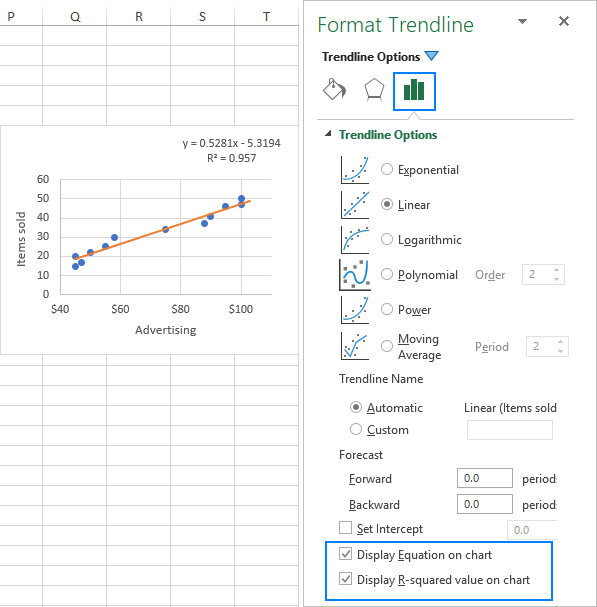
Vis mer sifrene i trendlinje ligningen
Hvis Excel trendlinje ligningen gir unøyaktige resultater når du oppgir x-verdier til det manuelt, mest sannsynlig er det at det er på grunn av avrunding. Standard tallene i trendlinje ligningen er avrundet til 2 – 4 desimaler. Men, du kan enkelt lage flere sifre synlig. Her er hvordan:
- Velg trendlinje formel i diagrammet.
- På-Format Trendlinje Label ruten som vises, kan du gå til Etiketten Alternativer-kategorien.,
- I Kategorien drop-down listen, velger du Nummer.
- I Desimaler boksen skriver du inn antall desimaler du ønsker å vise (opp til 30) og trykk Enter for å oppdatere ligningen i diagrammet.
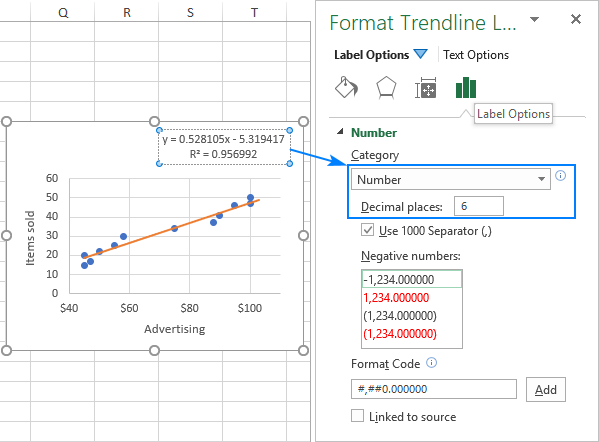
Hvordan finne skråningen av en trendlinje i Excel
for Å få skråningen av lineær trendlinje, Microsoft Excel gir en spesiell funksjon med samme navn:
Hvor:
- Known_y er et utvalg av den avhengige datapunktene plottes på y-aksen.,
- Known_x er et utvalg av uavhengige datapunktene plottes på x-aksen.
Med x-verdier i B2:B13 og y-verdier i C2:C13, formelen går som følger:
=SLOPE(C2:C13, B2:B13)
skråningen kan også beregnes ved hjelp av LINEST-funksjonen i en vanlig formel:
=LINEST(C2:C13,B2:B13)
Hvis den er oppgitt som en matrise formelen ved å trykke Ctrl + Skift + Enter, vil det gå tilbake skråningen av trendlinje og skjæring med y-aksen i to tilstøtende celler i samme rad. For mer informasjon, vennligst se Hvordan du bruker LINEST-funksjonen i Excel.,
Som du kan se i neste skjermbilde, skråningen verdien som returneres av formler som samsvarer nøyaktig med stigningstallet i lineær trendlinje ligningen vises i vår grafen:
koeffisientene av andre trendlinje ligningen typer (Eksponentiell, Polynom, Logaritmisk, etc.) kan beregnes, men du hadde behov for å bruke mer komplekse formler forklart i Excel trendlinje ligninger.,
Hvordan å slette en trendlinje i Excel
for Å fjerne en trendlinje fra diagrammet, høyre-klikk på linjen, og deretter klikker du Slette:
Eller klikk diagramelementer-knappen og velge vekk «Trendline» – boksen: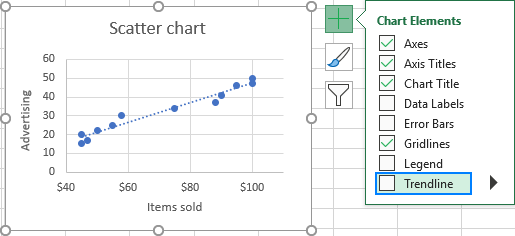
uansett, Excel vil umiddelbart fjerne trendlinje fra et diagram.
Det er hvordan å gjøre en trendlinje i Excel. Jeg takker for at du leser og håper å se deg på bloggen vår neste uke!,
- Excel trendlinje typer, ligninger og formler
- Hvordan for å legge til en gjennomsnittlig eller benchmark linje i Excel-graf
- Hvordan for å legge til en vertikal linje til Excel-diagram
- Hvordan finne, merke og etikett et datapunkt i Excel scatter plot
- Hvordan å gjøre lineær regresjon analyse i Excel
















Legg igjen en kommentar