Buet skjermer som Samsung CHG90, Acer Predator Z35p og AOC AG352UCG er vel og bra for å gjøre du føler deg mer oppslukt i et spill, hva med de ultrawide kantene angivelig pakke seg tettere rundt dine øyeepler som en slags kornete kjærtegne på sidesynet, men la oss innse det., Buet skjermer er hideously dyre og noen bøye de har er ofte så små at du vil bli tilgitt for å tenke at du faktisk har kjøpt en flatskjerm-tv med ved en feil.
Nei, den eneste måten å få virkelig suckered til et spill er å gå multi-monitor. Jeg snakker ikke to skjermer, enten. Jeg snakker om å lage en TRE-sidig eske-i rammen palace som stenger av alle forestilling om verden utenfor. Her er det bare spill som strekker seg helt bokstavelig, så langt øyet kan se. Og jeg kommer til å fortelle deg hvordan å sette det hele opp i fem enkle trinn.,
Trinn Én: ikke prøv og monter tre 27in skjermer på en desk som kan knapt holde to av dem uten en hengende farlig utenfor kanten.
Okay, den virkelige Trinn Én: Det første du trenger å gjøre er å sørge for at du har et skjermkort med nok utganger på baksiden for å støtte tre skjermer. Spiller ingen rolle hvilken kombinasjon av porter du har fått. Så lenge du har tre eller mer og grafikk-kortet støtter mer enn to skjermer, så er du god til å gå., Min Nvidia GeForce GTX 1070Ti, for eksempel, har tre DisplayPorts, én HDMI-og én DVI-D, og for formålene i dette eksperimentet brukte jeg to DP og en HDMI.
Trinn To: Kjøp/scrounge/brolegge sammen tre skjermer, og koble dem opp til din PC. Det spiller ingen rolle om de er alle den samme skjermen eller en annen make – du trenger bare tre av dem. Hvis du trenger litt hjelp med å bestemme hva skjermen for å kjøpe, så ta en gasse på vårt beste gaming skjerm liste og kjøpe guide.,
Trinn Tre: Når du har kjøpt og ordnet viser, fortrinnsvis ikke henger utenfor kanten av pulten din, så er det tid for moro bit – sette dem opp. Hvis du kjører Windows 7 eller Windows 8, bare høyreklikk hvor som helst på skrivebordet og velger skjermoppløsning. Windows 10 brukere, på den annen side, vil behovet for å høyre klikke og velge Vis-Innstillinger. Når du er der, du trenger for å arrangere hver skjerm på riktig måte. Klikk Identifisere og et stort antall vil dukke opp på hvert skjermbilde.
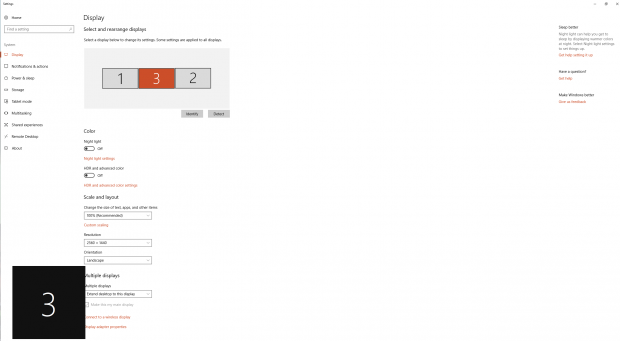
sørg for at de stemmer overens den rekkefølgen som vises på Skjermen Innstillinger-menyen, og dra og slipp dem på plass hvis ikke. Windows-10 vil lagre alle endringer automatisk, men i Windows 7 og 8 peeps vil trenge til å klikke Gjelder for noe å ta effekt.
Neste, vil du ønsker å velge «Utvid disse skjermene» i Flere Viser alternativet. Jeg vil også anbefale å lage din sentrale skjermen din viktigste displayet, så dette er hvor din snarveier vil bli plassert. Du kan selvfølgelig gjøre en annen hoved-display hvis du foretrekker det.,
Trinn Fire: Så nå er vi alle satt opp for bruk av tre skjermer for daglig bruk, er det på tide å konfigurere dem for gaming. Dette er gjort gjennom Nvidia eller AMD kontrollpanel.
For Nvidia-grafikkort, må du aktivere Surround. For å gjøre dette, finner 3D-Innstillinger-alternativet på menyen til venstre og velg «Konfigurer Surround, PhysX’. Kryss av i boksen som sier «Span viser med Surround» og trykk Konfigurer. Du vil sannsynligvis trenge å lukke noen programmer før du gjør det, men når det er gjort vil du bli tatt til Surround Setup-skjermbildet.,
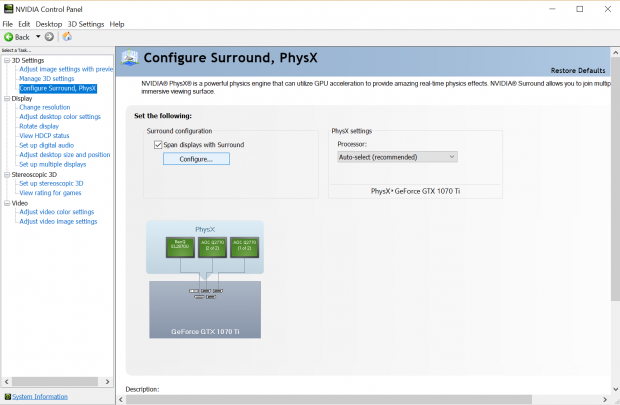

litt som Windows display-innstillinger, vil du trenger for å sørge for at den skjermer er alt i riktig rekkefølge. Velg 1×3 i Topologi-boksen, og deretter hake av i boksene i Visning-menyen under for å matche tallene som vises på skjermen. Sjekk oppløsningen er så høy som den kan gå i Oppløsning-boksen, og sørg for at oppdateringsfrekvensen er satt til 60 hz (eller høyere hvis alle dine tre skjermer støtte høyere oppdateringsfrekvens)., Deretter klikker du Bruk.
For AMD-eiere, vil du trenger for å aktivere Eyefinity. Åpne opp AMD Radeon Innstillinger og klikk på Eyefinity-fanen øverst på menyen.
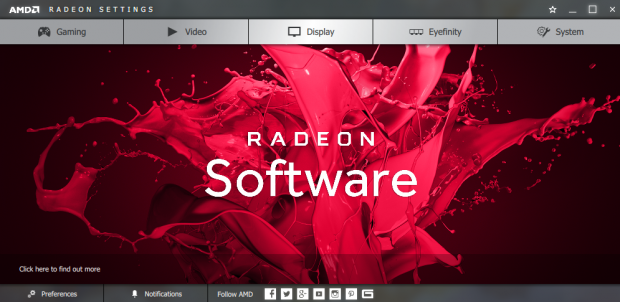
Nå, Quick Setup er fint hvis overvåker alle har samme oppløsning, men du trenger å bruke Avansert Oppsett hvis skjermer er forskjellige. I mitt tilfelle, jeg hadde to 2560 x 1440-skjermer og en 3840×2160 ett og Quick Setup tar ikke hensyn til 4K skalering, så jeg hadde en gigantisk svart strek over min 4K-skjermen fra 2560 piksler ned., For hva det er verdt, Nvidia Surround er programvare som bare blir med det og takler det automatisk, benekte behovet for faff som er i ferd med å følge.
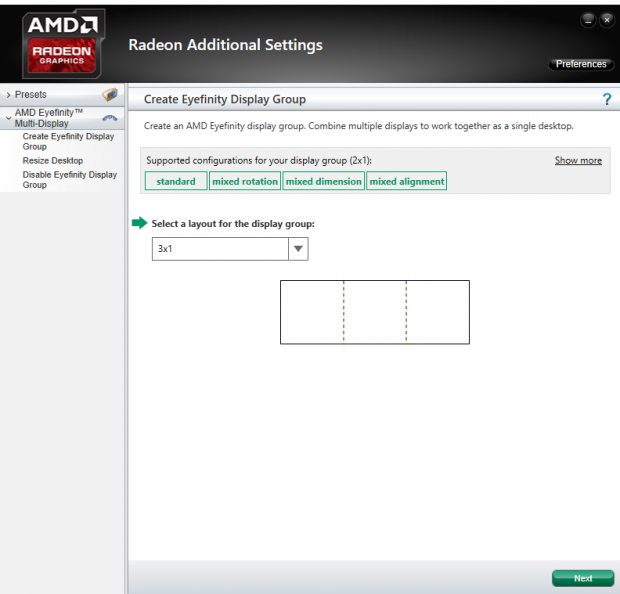
I Avansert Oppsett, velg 3×1 i utforming og trykk Neste. Deretter vil det be deg hvilken retning du vil, men hvis du ikke ønsker å kaste alle vertikale skjermer i miksen, bare trykk Neste. Nå er det arrangement tid. Her, vil du trenger å klikke Start-Avtale, og velg boksen som tilsvarer plasseringen av skjermen som for øyeblikket er markert i blått. Hit neste.,
Nå har du for å justere dem, som er den klossete del. Juster Alle verktøy er ganske hendig, som denne for å reposisjonere alt automatisk, men du kan faff rundt med den manuelt hvis du virkelig ønsker å. De med ulike skjermoppløsninger er nødt til å ignorere tall, som de rett og slett ikke passer seg. For argumentasjonens skyld, jeg brukte verktøyet til å ha mine to mindre ytre skjermer justert i midten av 4K-en. Når det er gjort, vil du trenger for å bestemme hvordan skrivebordet ditt kommer til å bli vist på skjermen.,

jeg plukket den Fyll muligheten her, så det var bare en som tok min 4K-skjerm i tråd med mine to 1440p seg uten å kutte noe av. Ja, du mister noen av toppen og bunnen oppløsning på 4K-skjerm (i hovedsak gjør det til en tredje 1440p skjerm), men det er prisen du betaler for ultrawide spilling på forskjellige skjermoppløsninger.
Trinn Fem: Når det er gjort, gratulerer! Er du klar for noen incredi-widescreen-gaming, som å spille Final Fantasy XII: Zodiac Alder i et sideforhold ingen noen gang spurt etter eller virkelig trenger.,

Du trenger for å konfigurere oppløsning for hvert spill du spiller av (og ikke alle spill støtter tre-monitor oppsett, men WSGF har en ganske omfattende liste over dem som gjør), men ellers er du ganske mye godt å gå. Du kan også være lurt å fikle med synsfelt innstillingen hvis du kan, så lite synsfelt kan gjøre alt for å føle deg litt for nær, mens høyere de kan se fordreid.,
Det er også verdt å huske på at noen spill vil fortsatt gå tilbake til en enkelt 16:9-skjermen under filmklipp og pre-rendret video, som disse seksjonene var selvsagt aldri ment å støtte dette latterlig form av sideforhold.
Du kan også være lurt å slå av Nvidia Surround eller AMD Eyefinity for daglig multi-monitor bruk, så vel som å maksimere et gitt vindu vil se det hogging hele tre-skjermen oppsett snarere enn bare en enkelt skjerm., Bakgrunnsbilder og slik vil også strekke seg over hele visningsområdet med Surround og Eyefinity slått på, mens du får tre separate desktop bakgrunner når de er deaktivert.
Ellers nyte din nye multi-skjerm oppsett og happy gaming.
















Legg igjen en kommentar