opplæringen forklarer bruker av RUNDE, ROUNDUP, ROUNDDOWN, GULV, TAK, MROUND og andre Excel avrunding funksjoner og gir formelen eksempler for å runde desimaltall til heltall eller til et bestemt antall desimaler, pakk ut en brøk del, rund av til nærmeste 5, 10 eller 100, og mer.
I noen situasjoner når du ikke trenger et eksakt svar, avrunding er en nyttig ferdighet å bruke., I vanlig engelsk, til en runde nummer er å eliminere den minst signifikante sifre, noe som gjør det enklere, men det er å holde nær den opprinnelige verdien. Med andre ord, avrunding gjør at du kan få et omtrentlig tall med ønskede nivå av nøyaktighet.
I hverdagen, avrunding er ofte brukt til å lage tall enklere å anslå, kommunisere eller samarbeide med. For eksempel, du kan bruke avrunding å lage lange desimaltall kortere rapportere resultatene av komplekse beregninger eller runde av valuta verdier.,
Mange forskjellige måter avrunding eksisterer, som avrundet til heltall, avrunding til en angitt tilvekst, avrunding til enkle brøker, og så videre. Og Microsoft Excel inneholder en håndfull av funksjoner for å håndtere ulike avrunding typer. Nedenfor finner du en rask oversikt over de store runde funksjoner og tillegg til formel eksempler som viser hvordan du skal bruke disse funksjonene på den virkelige data i regneark.,
- Avrunding ved å endre celle-format
- Runde funksjoner i Excel
- RUNDE
- ROUNDUP
- ROUNDDOWN
- MROUND
- GULVET
- TAKET
- INT
- AVKORT
- SELV / ODD
- Excel avrunding formel eksempler
- Avrunding desimaler til et visst antall steder
- Avrunding negative tall
- Utpakking av en brøk del av en desimal
- Avrunding et desimaltall til et heltall
- Hvordan å runde av til nærmeste 0.5
- Hvordan å runde av til nærmeste 5/10/100/1000 etc.,
- Avrunding tid i Excel
Excel avrunding ved å endre celle-format
Hvis du ønsker å runde tall i Excel utelukkende for presentasjoner formål, du kan endre celle-format ved å utføre følgende fremgangsmåte:
- Velg den cellen med tall(e) du ønsker å runde.
- Åpne Celler på Format-dialogboksen ved å trykke Ctrl + 1 eller høyreklikk cellen(e) og velg Formater Celler… fra hurtigmenyen.,
- I Celler på Format-vinduet, kan du bytte til enten Tall eller Valuta-fanen, og skriv inn antall desimaler du vil vise i Desimal skritt boksen. En forhåndsvisning av den avrundede tall vil umiddelbart vise opp under Prøven.
- Klikk på OK-knappen for å lagre endringene og lukke dialogboksen Formater Celler.
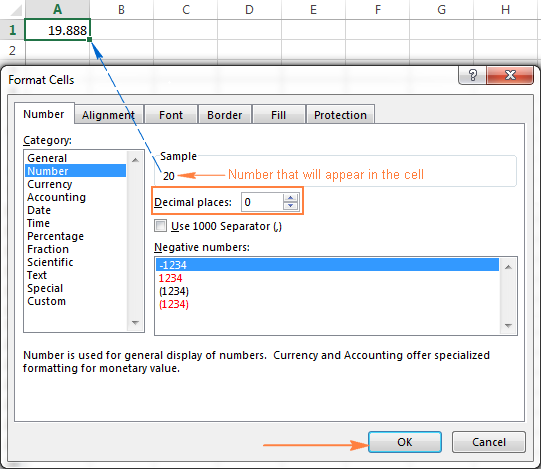
Excel-funksjonene til runde tall
i Motsetning til formateringsalternativer som endrer bare vise verdi, Excel runde funksjoner endre den faktiske verdien i en celle.
Nedenfor vil du finne en liste over funksjoner som er spesielt designet for å utføre ulike typer avrunding i Excel.
- RUNDEN – runde nummeret til angitt antall sifre.
- ROUNDUP – runde tall oppover til angitt antall sifre.
- ROUNDDOWN – runde tall nedover til angitt antall sifre.,
- MROUND – runder antall oppover eller nedover til den angitte flere.
- GULV – runde tallet ned til det angitte flere.
- TAK – runde tall opp til den angitte flere.
- INT – runde tall nedover til nærmeste heltall.
- AVKORT – avkorte tall til et angitt antall desimaler.
- SELV – runde tall opp til nærmeste selv heltall.
- ODD – runde tall opp til nærmeste odde heltall.,
Excel RUNDE funksjon
RUNDEN er den store rund-funksjonen i Excel som runder en numerisk verdi til et angitt antall sifre.
Syntaks: RUNDE(antall, num_digits)
Antall – noen virkelige antallet du ønsker til runde. Dette kan være et tall, en referanse til en celle som inneholder antall eller en formel-drevet verdi.
Num_digits – antall sifre til runde nummer. Du kan angi positiv eller negativ verdi i dette argumentet:
- Hvis num_digits er større enn 0, blir tall rundet av til angitt antall desimaler.,
For eksempel
=ROUND(15.55,1)runder 15.55 å 15.6. - Hvis num_digits er mindre enn 0, alle desimaler er fjernet, og tallet er avrundet til venstre for desimaltegnet (til nærmeste ti, hundre, tusen, etc.).
For eksempel
=ROUND(15.55,-1)runder 15.55 til nærmeste 10 og returnerer 20 som resultat. - Hvis num_digits er lik 0, tallet er avrundet til nærmeste heltall (ingen desimaler).
For eksempel
=ROUND(15.55,0)runder 15.55 til 16.,
Excel-RUNDE-funksjonen følger de generelle matematiske regler for avrunding, der tallet til høyre for avrunding sifret avgjør om tallet er avrundet oppover eller nedover.
Avrunding siffer er den siste signifikante sifre beholdt når nummeret er avrundet, og det blir endret, avhengig av om det sifferet som følger av det er større eller mindre enn 5:
- Hvis sifferet til høyre for avrunding siffer er 0, 1, 2, 3, eller 4, avrunding sifferet er ikke endret, og antallet er sa å bli rundet ned.,
- Hvis avrunding siffer etterfulgt av 5, 6, 7, 8, eller 9, avrunding siffer er økt med ett, og tallet er avrundet oppover.
følgende skjermbilde viser noen RUNDE formel eksempler: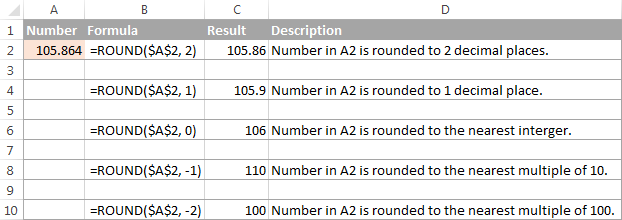
Excel ROUNDUP funksjon
ROUNDUP funksjon runder antall oppover (fra 0), til et angitt antall sifre.
Syntaks: ROUNDUP(antall, num_digits)
Antall – tallet som skal rundes opp.
Num_digits – nummeret med sifre som du ønsker å runde nummer til., Du kan levere både positive og negative tall i dette argumentet, og det virker som num_digits av det RUNDE funksjon som er diskutert ovenfor, bortsett fra at en rekke alltid er avrundet oppover.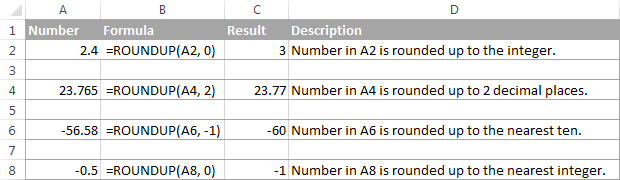
Excel ROUNDDOWN funksjon
ROUNDDOWN funksjon i Excel gjør det motsatte av hva ROUNDUP gjør, dvs. runder av et tall nedover, mot null.
Syntaks: ROUNDDOWN(antall, num_digits)
Antall – antall for å bli rundet ned.
Num_digits – nummeret med sifre som du ønsker å runde nummer til., Det virker som de num_digits argument av det RUNDE funksjon, bortsett fra at et tall er alltid avrundet nedover.
følgende skjermbilde viser ROUNDDOWN funksjon i aksjon.
Excel MROUND funksjon
MROUND funksjon i Excel runder av et gitt antall opp eller ned til den angitte flere.
Syntaks: MROUND(antall, flere)
Tall – verdien du ønsker å runde.
Flere – flere som du ønsker å runde nummer.,
For eksempel formelen =MROUND(7, 2) 7 runder av til nærmeste multiplum av 2 og returnerer 8 som resultat.
Om den siste siffer er avrundet opp (fra 0) eller ned (mot 0) avhenger av resten fra å dividere antall argument av flere argument:
- Hvis resten er lik eller større enn halvparten av verdien av flere argument, Excel MROUND runder det siste sifferet opp.
- Hvis resten er mindre enn halvparten av verdien av flere argument, det siste sifferet er avrundet ned.,
MROUND funksjonen kommer i hendig, si, for avrunding priser til nærmeste nikkel (5 cent) eller en krone (10 cent) for å unngå å gjøre med pennies som du vil endre.
Og det er virkelig uunnværlig når det gjelder å avrunding ganger til ønsket intervall., For eksempel, for å runde tid til nærmeste 5 eller 10 minutter, bare gi «0:05» eller «0:10» for flere, slik som dette:
=MROUND(A2,"0:05") eller =MROUND(A2,"0:10")

Excel ETASJE funksjon
GULVET funksjon i Excel brukes til å runde et gitt tall nedover til nærmeste multiplum av en bestemt betydning.
Syntaks: GULV(antall, betydning)
Antall – antall du ønsker å runde.
Betydning – de mange som du ønsker å runde nummer.
For eksempel, =FLOOR(2.5, 2) 2 runder.,5 ned til nærmeste multiplum av 2, som er 2.
Excel ETASJE funksjon utfører avrunding basert på følgende regler:
- Hvis antall og betydning argumenter er positive, tallet er avrundet nedover, mot null, som i rad 2 og 10 i skjermbildet nedenfor.
- Dersom tallet er positivt, og betydningen er negativt, ETASJE-funksjonen returnerer #NUM feil, som i rad 4.
- Hvis tallet er negativt, og betydningen er positiv, og verdien er avrundet ned, bort fra null, som i rad 6.,
- Hvis antall og betydning er negative, tallet er avrundet opp, mot null, som i rad 8.
- Hvis nummeret er et eksakt multiplum av betydning argument, ingen avrunding skjer.
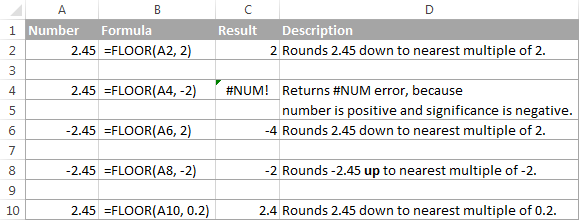
Excel-TAK-funksjon
TAKET funksjon i Excel runder av et gitt antall opp til nærmeste multiplum av betydning. Den har samme syntaks som GULVET funksjon.
Syntaks: TAKET(antall, betydning)
Antall – antall du ønsker å runde.
Betydning – de mange som du ønsker å runde nummer.
For eksempel, formelen =CEILING(2.5, 2) runder 2.5 opp til nærmeste multiplum av 2, som er 4.,
Excel-TAK-funksjonen fungerer basert på avrunding regler som ligner ETASJE, bortsett fra at det generelt runder opp, vekk fra 0.
- Hvis både antall og betydning argumenter er positiv, nummer er rundet opp, som i rad 2 og 10 i skjermbildet nedenfor.
- Dersom tallet er positivt, og betydningen er negativt, TAK-funksjonen returnerer #NUM feil, som i rad 4.
- Hvis tallet er negativt, og betydningen er positiv, og verdien er rundet opp, mot null, som i rad 6.,
- Hvis antall og betydning er negativt, verdien er avrundet nedover, som i rad 8.
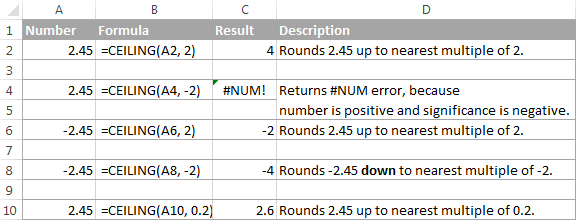
Excel INT funksjon
INT funksjon runder av et tall nedover til nærmeste heltall.
Av alle Excel-runde funksjoner, INT er trolig den enkleste å bruke, fordi det krever bare ett argument.
Syntaks: INT(antall)
Antall – antall du ønsker å runde ned til nærmeste heltall.,

Excel AVKORT funksjon
AVKORT funksjon avkorter en bestemt numerisk verdi til et angitt antall desimaler.
Syntaks: AVKORT(nummer )
- Nummer – et reelt tall som du ønsker å avkorte.
- Num_digits – et valgfritt argument som definerer presisjon av avbrudd, dvs. antall desimaler for å avkorte nummeret. Hvis utelatt, antall avkortes til heltall (null desimaler).,
Excel AVKORT funksjon fester seg til følgende avrunding regler:
- Hvis num_digits er positiv, nummer er avkortet til angitt antall sifre til høyre for desimaltegnet.
- Hvis num_digits er negativt, nummer er avkortet til angitt antall sifre til venstre for desimaltegnet.
- Hvis num_digits er 0 eller utelatt, det runder tall til et heltall. I dette tilfellet, AVKORT funksjonen fungerer på samme måte INT i at både avkastning heltall., Imidlertid, AVKORT rett og slett fjerner factional del, mens INT runder av et tall nedover til nærmeste heltall.For eksempel,
=TRUNC(-2.4)returnerer -2, mens=INT(-2.4)returnerer -3 fordi det er lavere heltall. For mer info, vennligst se, Avrundet til heltall eksempel.
følgende skjermbilde viser AVKORT funksjon i aksjon:
Excel MERKELIG og til og med funksjoner
Dette er to flere funksjoner som tilbys av Excel for avrunding et bestemt tall til et heltall.
ODD(antall) runder opp til nærmeste odde heltall.,
SELV(antall) runder opp til nærmeste selv heltall.
- I begge funksjoner, nummer er et reelt tall som du ønsker å runde.
- Hvis tall er ikke-numerisk, funksjoner returnere #VERDI! feil.
- Hvis tallet er negativt, det er avrundet bort fra null.
ODD og EVEN funksjoner kan være nyttig når du skal behandle elementer som leveres i par.,
For eksempel:
=ODD(2.4) returnerer 3
=ODD(-2.4) returnerer -3
=EVEN(2.4) returnerer 4
=EVEN(-2.4) returnerer -4
ved Hjelp av avrunding formler i Excel
Som du ser, det eksisterer en rekke funksjoner for å runde av tall i Excel avhengig av en bestemt hensikt. Følgende eksempler vil forhåpentligvis gi deg noen ledetråder om hvordan å bruke Excel avrunding formler basert på dine kriterier.,
Hvordan å runde desimaler i Excel-til et visst antall steder
Avhengig av situasjonen, kan det hende du ønsker å runde desimaler opp, ned eller basert på matematiske avrunding regler:
ROUNDUP funksjon – alltid runder desimal oppover.
ROUNDDOWN funksjon – alltid runder desimal nedover.
RUNDE – runder opp om avrunding siffer etterfulgt av siffer er lik eller større enn 5, ellers runder ned.
Som et eksempel, kan runde desimal-tall i kolonne A til 2 desimaler., I det første argumentet (number), kan du angi en referanse til den cellen som inneholder tall, og i det andre argumentet (num_digits) angir du hvor mange desimaler du ønsker å beholde.
=ROUNDUP(A2, 2) – runder nummer i A2 oppover, til to desimaler.
=ROUNDDOWN(A2, 2) – runder nummer i A2 nedover, til to desimaler.
=ROUND(A2, 2) – runder nummer i A2 til 2 desimaler, oppover eller nedover, avhengig av om den 3. desimale siffer er større eller mindre enn 5.,
Avrunding negative tall (RUNDE, ROUNDDOWN, ROUNDUP)
Når det kommer til avrunding et negativt tall, resultatene som returneres av Excel runde funksjoner, kan synes å gir blaffen i logikk 🙂
Når ROUNDUP funksjonen gjelder for negative tall, de er sagt å være avrundet opp, selv om de faktisk nedgang i verdi. For eksempel resultatet av =ROUNDUP(-0.5, 0) er -1, som i rad 7 i skjermbildet nedenfor.
ROUNDDOWN funksjonen er kjent for å runde tall nedover, selv om negative tall kan øke i verdi., For eksempel formelen =ROUNDDOWN(-0.5, 0) returnerer 0, som i rad 8 i skjermbildet nedenfor.
faktisk avrunding logikk med hensyn til negative tall er veldig enkelt. Når du bruker RUNDE, ROUNDDOWN eller ROUNDUP-funksjonen i Excel på et negativt tall, som antall er først konvertert til sin absolutte verdi (uten minustegn), så avrunding operasjonen skjer, og så negativt fortegn er brukt igjen til resultatet.,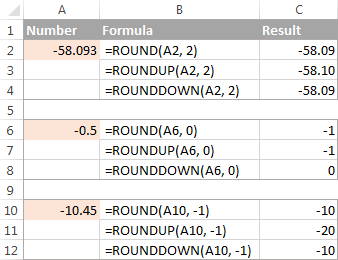
Hvordan å trekke ut et desimaltall som en del av et nummer
Hvis du ønsker å trekke ut en brøk del av et desimaltall, kan du bruke AVKORT funksjonen til å avkorte desimaler og deretter trekke fra som heltall fra den opprinnelige desimaltall.
=A2 - TRUNC(A2,0)
Som vist i skjermbildet nedenfor, formel i kolonne B fungerer perfekt både for positive og negative tall., Imidlertid, hvis du vil heller få en absolutt verdi (desimal del uten minustegn), deretter vikle formelen i ABS-funksjonen:
=ABS(A2 - TRUNC(A2,0))

Hvordan å runde et desimaltall til et heltall i Excel
Som er tilfelle med avrunding av et bestemt antall desimaler, det er en håndfull med funksjoner for avrunding en brøk tall til et heltall.
ROUNDUP
for Å runde opp til nærmeste heltall, kan du bruke et Excel-ROUNDUP formel med num_digits satt til 0. For eksempel =ROUNDUP(5.5, 0) runder desimal 5.5 6.,
INT eller ROUNDDOW
for Å runde ned til nærmeste hele tall, kan du bruke en INT eller ROUNDDOW med num_digits satt til 0. For eksempel begge av følgende formler runde 5.5 5:
=ROUNDOWN(5.5, 0)
=INT(5.5)
For negative desimaler, imidlertid, INT og ROUNDDOWN funksjoner kan gi forskjellig resultat – INT runder negative desimaler vekk fra 0, mens ROUNDDOWN mot 0:
=ROUNDOWN(-5.5, 0) returnerer -5.
=INT(-5.5) returnerer -6.,
AVKORT
for Å fjerne factional del uten å endre heltall del, bruk AVKORT formel med det andre argumentet (num_digits) utelatt eller satt til 0. For eksempel, =TRUNC(5.5) avkorter desimal del (.5) og returnerer heltallet del (5).
ODDETALL eller PARTALL
for Å runde en desimal opp til nærmeste odde heltall, bruk ODD funksjon:
=ODD(5.5) returnerer 7.
for Å runde en desimal opp til nærmeste selv heltall, kan du bruke den SELV funksjon:
=EVEN(5.5) returnerer 6.,

Runde av til nærmeste 0.5
Microsoft Excel gir 3 funksjoner som lar deg runde tall til nærmeste halve, mer presist til nærmeste multiplum av 0.5. Hvilken du skal bruke, avhenger av din avrunding kriterier.
- for Å runde av et tall nedover til nærmeste 0,5, bruk GULVET funksjon, for eksempel
=FLOOR(A2, 0.5). - for Å runde et tall opp til nærmeste 0,5, bruk TAK funksjon, for eksempel
=CEILING(A2, 0.5). - for Å runde et tall opp eller ned til nærmeste 0,5, bruk MROUND funksjon, f.eks.
=MROUND(A2, 0.5)., Om MROUND runder antall opp eller ned avhengig av resten fra å dividere antall av flere. Hvis resten er lik eller større enn halvparten av verdien av flere, og tallet er avrundet oppover, ellers nedover.
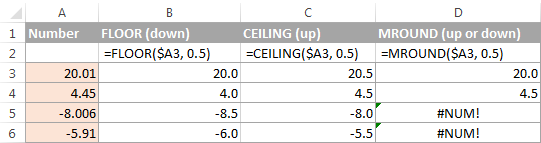
Som du ser, MROUND funksjonen kan brukes for avrunding positive verdier bare, når den brukes til negative tall, den returnerer #NUM feil.
Runde av til nærmeste 5 / 10 / 100 / 1000
Avrunding til nærmeste fem, ti, hundre eller tusen er gjort på samme måte som avrunding til 0.,5 som ble diskutert i forrige eksempel.,div id=»0387cd4e68″>
Runde av til nærmeste 10
for Å runde tall til nærmeste tier, forsyning 10 i den andre argumentet om avrunding funksjoner:
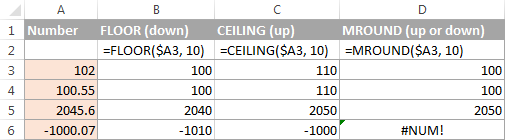
Runde av til nærmeste 100
Avrunding til hundre er gjort på samme måte, bortsett fra at du skriver inn 100 i det andre argumentet:
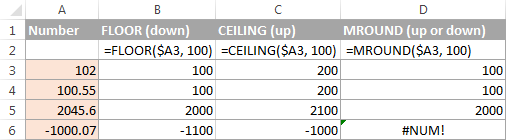
Rund av til nærmeste 1000
for Å runde en verdi i celle A2 til nærmeste tusen, bruk av følgende formler:
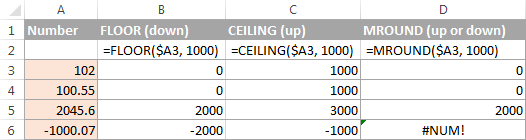
De samme teknikkene kan brukes for avrunding av tallene til andre multipler., For eksempel, du kan runde prisene til nærmeste nikkel (flere på 0,05), lengde til nærmeste tommers (flere av 1/12), eller minutter til nærmeste sekund (flere av 1/60). Sett av tid, og vet du hvordan å konvertere den til nærmeste time eller nærmeste 5 eller 10 minutter? Hvis du ikke gjør det, vil du finne svar i neste avsnitt 🙂
Avrunding tid i Excel
Det kan være mange situasjoner når du trenger å runde tid verdier. Og igjen, kan du bruke forskjellige avrunding funksjoner, avhengig av formålet.
Eksempel 1., Hvordan til å runde tid til nærmeste time i Excel
Med tider som ligger i En kolonne, kan du bruke én av de følgende funksjonene til runde tid til nærmeste time:
I det RUNDE, ROUNDUP og ROUNDDOWN formler, må du multiplisere den tiden verdi av 24 (antall timer i en dag) for å konvertere et tall som representerer tid til timer. Deretter kan du bruke en av de avrunding funksjoner for å runde desimal verdi til et heltall, og deretter dele det med 24 for å endre verdien som returneres tilbake til den tiden format.,

Hvis din tidsstempler inkludere dato-verdier, og deretter bruke INT eller AVKORT funksjonen til å trekke ut datoer (i den interne Excel-system, datoer og klokkeslett er lagret som serienumre, heltall del som representerer en dato og brøkdelen som representerer tid). Og deretter, bruke formler som er beskrevet over, men trekk fra den dato verdi. For eksempel:
=MROUND(A1,"1:00") - INT(A1)
=MROUND(A1,"1:00") - TRUNC(A1)
følgende skjermbilde viser andre formler:
Eksempel 2. Avrunding tid til nærmeste 5, 10, 15, etc. minutter
I tilfelle du ønsker å runde ganger i Excel-ark til fem eller ti minutter, eller til de nærmeste kvartal-time, kan du bruke den samme avrunding teknikker som vist ovenfor, men bytt ut «1 time» med ønsket antall minutter i formler.,
For eksempel, for å runde tid i A1 til nærmeste 10 minutter, bruker du én av følgende funksjoner:
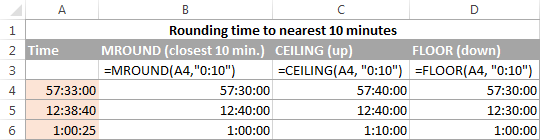
Hvis du kjenner til (eller kan beregne) hvilken del av dagen er satt sammen av et visst antall minutter, da vil du ikke ha problemer med å bruke RUNDE, ROUNDUP og ROUNDOWN funksjoner som godt.
For eksempel, vel vitende om at 15 minutter, er 1/96th av en dag, kan du bruke en av følgende formler for å runde tid i A1 til nærmeste kvartal-time.
Dette er hvordan du utfører avrunding i Excel., Forhåpentligvis, nå vet du hvordan, blant alle de runde funksjoner, velger den som passer best for dine behov.
















Legg igjen en kommentar