Denne opplæringen vil lære deg noen raske og enkle måter å sette Excel-i alfabetisk rekkefølge. Det gir også løsninger for ikke-trivielle oppgaver, for eksempel hvordan å alphabetize av etternavn når de oppføringer som starter med den første navn.
Alphabetizing i Excel er så lett som ABC., Enten du er en sortering hele regnearket eller valgte området, vertikalt (en kolonne) eller horisontalt (rad), stigende (A til Z) eller synkende (å til A), i de fleste tilfeller oppgaven kan gjøres med et klikk på en knapp. I noen situasjoner, men den innebygde funksjoner kan snuble, men du kan fortsatt finne ut en måte å sortere etter alfabetisk rekkefølge med formler.
Denne veiledningen vil vise deg noen raske måter å alphabetize i Excel og lære hvordan å forutse og forhindre sortering problemer.,ize kolonne i Excel
- Hvordan å alphabetize av etternavn
- Alphabetize hver rad individuelt
- Sorter hver kolonne alfabetisk
Hvordan å alphabetize i Excel
Samlet, det er 3 måter å sortere alfabetisk i Excel: A-Z eller Z-knappen, sorteringsfunksjon, og filter., Nedenfor vil du finne detaljert veiledning på hver metode.
Hvordan å sortere en kolonne alfabetisk
Den raskeste måten å sortere alfabetisk i Excel er dette:
- Velg en hvilken som helst celle i kolonnen du ønsker å sortere.
- kategorien Data, i Sorter og Filtrer-gruppen, klikker du på enten A-Z for å sortere i stigende eller Z-En for å sortere synkende. Ferdig!,
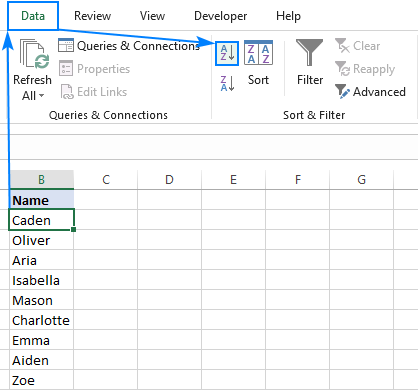
De samme knappene kan også nås fra kategorien home (Hjem) > Redigering-gruppen > Sorter og Filtrer:
uansett, Excel vil alphabetize listen din umiddelbart: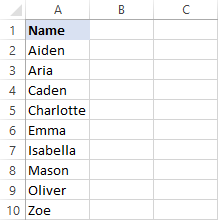
Alphabetize og du vil holde rader sammen
Hvis datasettet inneholder to eller flere kolonner, kan du bruke A-Z eller Z-A-knappen for å sette en av kolonnene i alfabetisk rekkefølge og Excel vil automatisk flytte data i andre kolonner, holde rader intakt.
Som du kan se i den sorterte tabellen på høyre side, relatert informasjon i hver rad er holdt sammen: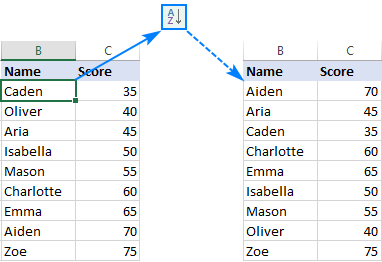
I noen situasjoner, som for det meste når bare én eller noen få celler i midten av dine data set er valgt, Excel er usikker på hvilken del av data for å sortere og ber om din instruksjoner., Hvis du ønsker å sortere hele bordet, la standard Utvide utvalget alternativet er avmerket, og klikk deretter Sorter: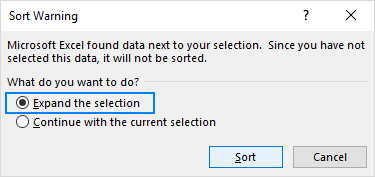
Filtrer og alphabetize i Excel
en Annen rask måte å sortere alfabetisk i Excel er å legge til et filter. Det fine med denne metoden er at det er en gang – når auto-filter er anvendt, sortere valg for alle kolonner er bare et museklikk unna.
ved å Legge et filter til bordet ditt er enkelt:
- Velg ett eller flere kolonneoverskrifter.,
- kategorien Hjem, i Redigering-gruppen, klikker du Sorter og Filtrer > Filtrer.
- Små drop-ned-pilene vises på hver av kolonneoverskriftene. Klikk på nedoverpilen for den kolonnen du ønsker å sette i alfabetisk rekkefølge, og velg Sorter A til Z:
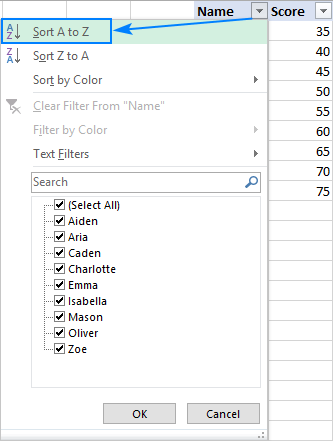
kolonnen er alphabetized rett bort, og en liten pil oppover på filter-knappen viser sorteringsrekkefølgen (stigende):
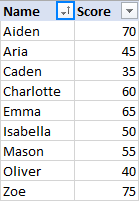
Hvis du vil snu rekkefølgen, velg Sorter Z til A filtrere drop-down menyen.,
Hvis du vil fjerne filteret, klikker du på Filter-knappen igjen.
Hvordan å sette flere kolonner i alfabetisk rekkefølge
I tilfelle du ønsker å alphabetize dataene i flere kolonner, kan du bruke Excel Sortere kommandoen, som gir mer kontroll over hvordan dataene er sortert.
Som et eksempel, la oss legge en mer kolonnen til vårt bord, og deretter ordne oppføringene i alfabetisk rekkefølge første av Regionen, og deretter ved Navn:
Å ha det gjort, kan du utføre følgende fremgangsmåte:
- Velg hele tabellen du vil sortere.,
I de fleste tilfeller, kan du velge bare én celle og Excel vil plukke resten av dataene dine automatisk, men dette er en feil utsatt tilnærming, spesielt når det er noen hull (cellene) i dataene.
- kategorien Data, i Form & Filtrer-gruppen, klikker du Sorter

- Sorter dialogboks vil dukke opp med det første sortering nivå opprettet automatisk for deg som Excel-ser passe.
I Form av rullegardinlisten, velg den kolonnen du ønsker å alphabetize første, Region, i vårt tilfelle., I de to andre boksene, beholder du standardinnstillingene: Sorter På – Celle verdier og For – A til Z:
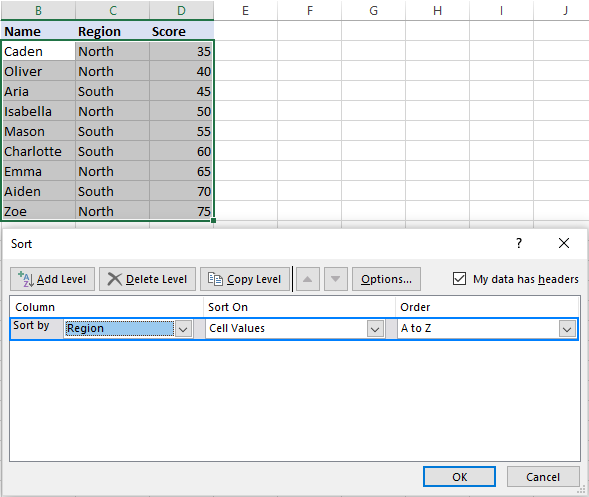 Tips. Hvis den første nedtrekksmenyen viser kolonnen bokstaver i stedet for overskrifter, huker du av Mine data har overskrifter boksen.
Tips. Hvis den første nedtrekksmenyen viser kolonnen bokstaver i stedet for overskrifter, huker du av Mine data har overskrifter boksen. - Klikk på Legg til-knappen for Nivå for å legge til neste nivå, og velg alternativer for en annen kolonne.
I dette eksempelet, andre nivå sorterer verdier i kolonnen Navn alfabetisk fra A til Z:
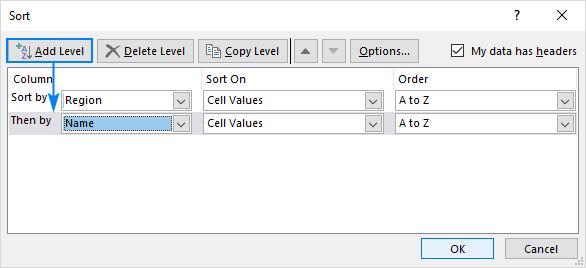 Tips., Hvis du sortere etter flere kolonner med samme kriterier, klikker du Kopier Nivå i stedet for å Legge Nivå. I dette tilfellet vil du bare nødt til å velge en annen kolonne i den første boksen.
Tips., Hvis du sortere etter flere kolonner med samme kriterier, klikker du Kopier Nivå i stedet for å Legge Nivå. I dette tilfellet vil du bare nødt til å velge en annen kolonne i den første boksen. - Legg til flere sorter nivåer, om nødvendig, og klikk på OK.
Excel vil sortere dataene i den angitte rekkefølgen., Som vist i skjermbildet nedenfor, vår tabellen er ordnet alfabetisk akkurat som det skal: først av Regionen, og deretter ved Navn: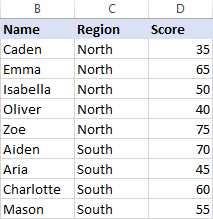
Hvordan å sortere radene alfabetisk i Excel
Hvis dataene er ordnet horisontalt, kan du sortere det alfabetisk på tvers av rader. Dette kan også gjøres ved å bruke Excel sorteringsfunksjon. Her er hvordan:
- Velg området du ønsker å sortere. Hvis tabellen har rad etiketter som ikke skal flyttes, sørg for å la dem ut.,
- Gå til kategorien Data > Sorter og Filtrer-gruppen, og klikk deretter Sorter:

- I Sorter i dialogboksen, klikker du Alternativer…
- I liten Sortere Alternativer-dialogboksen som vises, velger du Sorter fra venstre til høyre, og klikk OK for å komme tilbake til Sortere
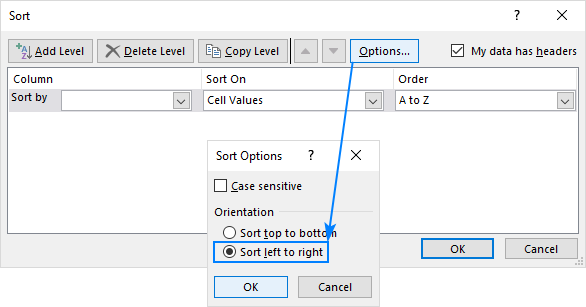
- Fra Sortere etter drop-down listen, velger du raden nummeret du ønsker å alphabetize (Rad 1 i dette eksemplet)., I de to andre boksene, standard verdier vil gjøre det bra, så vi holder dem (Celle-Verdier i Sortere på boks, og En Z-i den Rekkefølgen-boksen og klikk OK:

Som et resultat, den første raden i vår tabellen er sortert i alfabetisk rekkefølge, og resten av dataene er omorganisert følgelig å bevare alle korrelasjoner mellom oppføringene.
Problemer med å sortere alfabetisk i Excel
Excel sortere funksjoner er fantastisk, men hvis du arbeider med et perfekt strukturerte data, ting kan gå fryktelig galt., Her er de to vanligste problemene.
Blank eller skjulte kolonner og rader
Hvis det er tomt, eller det skjulte rader og kolonner i dine data, og du velger bare én celle før du klikker på sorter-knappen, er det bare en del av dataene til den første tomme raden og/eller kolonne vil bli sortert.
En enkel løsning er å eliminere det som mangler og vise alle skjulte områder før sortering. Eller, velg hele tabellen først, og deretter alphabetize.,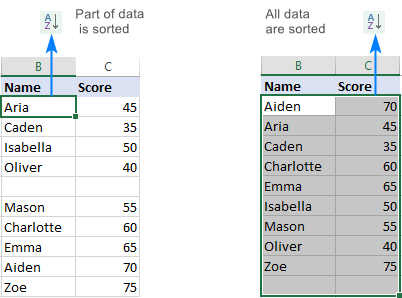
Ugjenkjennelige kolonneoverskriftene
Hvis din kolonneoverskriftene er formatert forskjellig fra resten av data i Excel er smart nok til å identifisere dem og utelukke fra sortering. Men hvis overskriftsraden har ingen spesiell formatering, kolonnerekkefølgen vil mest sannsynlig bli behandlet som vanlig oppføringer og ende opp et sted i midten av sorterte data. For å hindre at dette skjer, velger du bare data rader, og deretter sortere.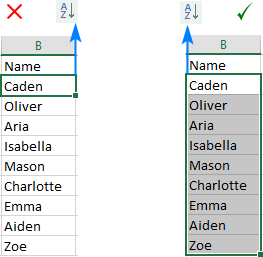
Når du bruker Sorter i dialogboksen, må du kontrollere at Mine data har overskrifter er merket av i avmerkingsboksen.,
Hvordan å sortere alfabetisk i Excel med formler
Microsoft Excel inneholder en rekke funksjoner for å håndtere mange forskjellige arbeidsoppgaver. Mange, men ikke alle. Hvis du står overfor en utfordring som det er ingen innebygd løsning, sjansene er at det kan oppnås med en formel. Det er også sant for alfabetisk sortering. Nedenfor finner du et par eksempler: når alfabetisk rekkefølge kan bare gjøres med formler.,
Hvordan å alphabetize i Excel ved etternavn
Siden det ikke er noen vanlige måter å skrive navn på engelsk, du kan noen ganger finne deg selv i en situasjon når oppføringer som starter med det første navnet mens du trenger å alphabetize dem av etternavn: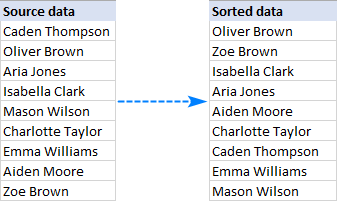
Excel er liksom valg kan ikke hjelpe i dette tilfellet, så la oss ty til formler.,nsert følgende formler i to forskjellige cellene, og deretter kopiere dem ned kolonnene helt til den siste cellen med data:
I C2, trekke ut den første navn:
=LEFT(A2,SEARCH(" ",A2)-1)
I D2, trekk etternavn:
=RIGHT(A2,LEN(A2)-SEARCH(" ",A2,1))
Og deretter slås sammen delene i motsatt rekkefølge atskilt med komma:
=D2&", "&C2
detaljert forklaring av formler kan bli funnet her, for nå la oss bare fokusere på resultater: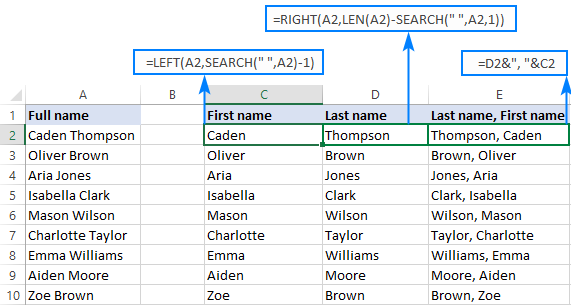
Siden vi trenger å alphabetize navn, ikke formler, konvertere dem til verdier., For dette, velger du alle formelen celler (E2:E10) og trykk på Ctrl + C for å kopiere dem. Høyreklikk de valgte cellene, klikk på Verdier under Lim inn Alternativer, og trykk Enter-tasten: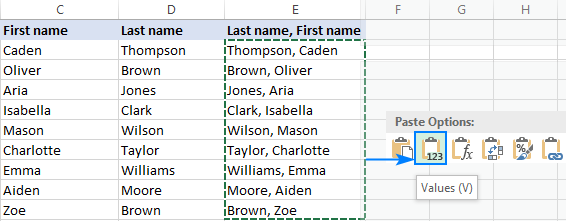
God, er du nesten der!,y etternavn: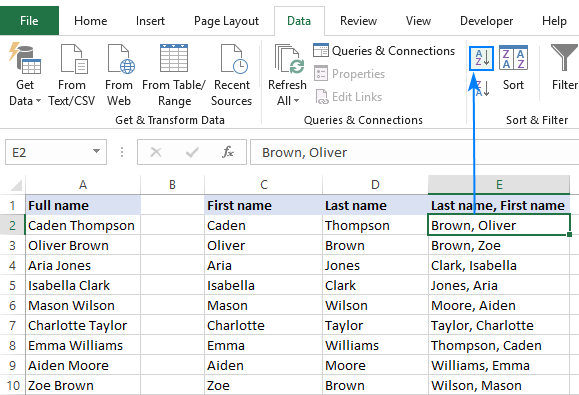
I tilfelle du trenger å gå tilbake til den opprinnelige fornavn, etternavn format, det er litt mer arbeid å gjøre for deg:
Split navnene i to deler på nytt ved å bruke formlene nedenfor (der E2 er en komma-separert navn):
Få den første navn:
=RIGHT(E2, LEN(E2) - SEARCH(" ", E2))
Få etternavn:
=LEFT(E2, SEARCH(" ", E2) - 2)
Og bringe de to delene sammen:
=G2&" "&H2
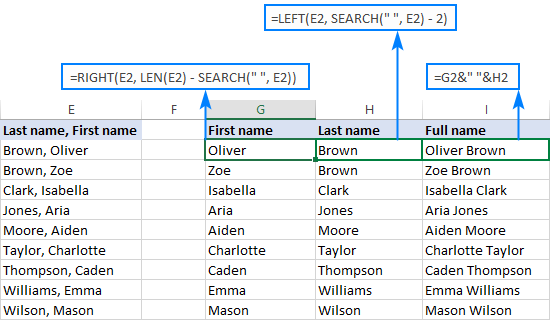
Utføre formler til verdier konvertering en gang til, og du er god til å gå!,
prosessen kan se litt komplisert ut på papiret, men stol på meg, det vil bare ta noen få minutter i Excel. Faktisk, det vil ta enda kortere tid enn å lese denne opplæringen, la alene alphabetizing navn manuelt 🙂
Hvordan å alphabetize hver rad individuelt i Excel
I en av de tidligere eksempler har vi diskutert hvordan alphabetize rader i Excel, ved hjelp av Sorter i dialogboksen. I dette eksempelet, var vi arbeider med et korrelert sett av data. Men hva om hver rad inneholder uavhengig informasjon? Hvordan gjør du alphabetize hver rad individuelt?,
I tilfelle du har et rimelig antall rader, kan du sortere dem en etter en for å utføre disse trinnene. Hvis du har hundrevis eller tusenvis av rader, som ville være en enorm sløsing av tid. Formler kan gjøre samme ting mye raskere.,
Tenk deg at du har mange rader med data som skal re-ordnet alfabetisk som dette:

til Å begynne med, kopiere rad etiketter til et annet regneark eller et annet sted i samme ark, og bruk deretter følgende matrise formel for å sette hver rad i alfabetisk rekkefølge (der B2:D2 er den første raden i kilden tabell):
=INDEX($B2:$D2, MATCH(COLUMNS($B2:B2), COUNTIF($B2:$D2, "<="&$B2:$D2), 0))
husk at den riktige måten å skrive inn en matrise formel i Excel ved å trykke Ctrl + Skift + Enter.,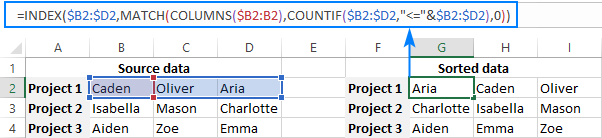
Hvis du ikke er veldig komfortabel med Excel utvalg formler, kan du følge disse trinnene for å taste det inn riktig i regnearket:
- Skriv inn formelen i den første cellen (G2 i vårt tilfelle), og trykk på Ctrl + Shift + Enter. Når du gjør dette, Excel vil legge inn formelen i {krøllparentes}. Ikke prøv å skrive bukseseler manuelt, som ikke fungerer.
- Velg formelen i celle (G2) og dra fyllhåndtaket mot høyre for å kopiere formelen til andre celler i den første raden (opp til celle I2 i dette eksemplet).,
- Velg alle formelen celler i den første raden (G2:I2) og dra fyllhåndtaket nedover for å kopiere formelen til andre rader.
Hvis din dataset har noen mangler, wrap formelen i IFERROR funksjon:
=IFERROR(INDEX($B2:$D2,MATCH(COLUMNS($B2:B2),COUNTIF($B2:$D2,"<="&$B2:$D2),0)), "")
Dessverre, det er ingen enkel løsning for duplikater. Hvis du kjenner en, vennligst gjør dele i kommentarfeltet!,
Hvordan fungerer denne formelen
Den ovennevnte formel er basert på den klassiske INDEKS MATCH kombinasjon brukes til å utføre horisontal oppslag i Excel. Men siden vi trenger en slags «alfabetisk oppslag», vi har ombygd det på denne måten:
KOLONNER($B2:B2) leverer oppslag verdi. På grunn av en smart bruk av absolutte og relative referanser, returneres antall øker med 1 som vi går til høyre. Det er, for G2, oppslag verdien er 1, for H2 – 2, for I2 – 3.,
MATCH søker etter oppslag-verdien beregnet ved KOLONNER() i oppslag-matrise, returneres av COUNTIF(), og returnerer sin relative posisjon. For eksempel, for G2, oppslag verdien er 1, som er på 3. plass i oppslag-array, slik KAMP returnerer 3.
til Slutt, – INDEKSEN trekker virkelig verdi basert på sin relative posisjon i raden. For G2, og henter den 3. verdi i området B2:D2, som er Lik.,
Hvordan hver kolonne for å sortere alfabetisk i Excel
Hvis du arbeider med selvstendige undergrupper av data organisert vertikalt i kolonner, kan du enkelt justere ovennevnte formel for å alphabetize hver kolonne individuelt., Bare erstatt KOLONNER() med RADER(), gjøre noen kolonne koordinater absolutt og rad-koordinater i forhold og deres formel er klar:
=INDEX(A$3:A$5,MATCH(ROWS(A$3:A3),COUNTIF(A$3:A$5,"<="&A$3:A$5),0))
husk at det er en rekke formel, som skal være ferdig med Ctrl + Skift + Enter: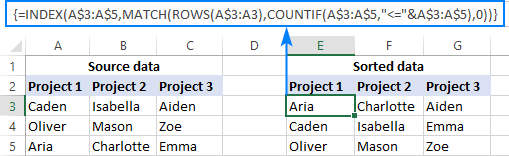
Bortsett fra å tilby løsninger til oppgaver som er umulige å oppnås med Excel innebygde sortere valg, formler har en mer (men kan diskuteres 🙂 nytte – de gjør sortering dynamisk. Med innebygde funksjoner, du er nødt til å ty dine data hver gang nye oppføringer legges., Med formler, kan du legge til nye data som helst, og sorterte lister oppdateres automatisk.
Hvis du vil heller vil gjøre din nye alfabetisk ordning statisk, erstatte formler med sine resultater ved hjelp av Lim inn utvalg > Verdier.
Å ha en nærmere titt på formler som er diskutert i denne opplæringen, er du velkommen til å laste ned vår Excel Alfabetisk Rekkefølge regneark. Jeg takker for at du leser og håper å se deg på bloggen vår neste uke!,
- Hvordan å alphabetize faner i Excel
- Hvordan å sortere tilfeldig i Excel
- Hvordan å filtrere og sortere etter celle farge, font farge og ikon
- Hvordan å sortere etter rad -, kolonne-navn og i egendefinert rekkefølge
















Legg igjen en kommentar