I dag er opplæringen vil jeg vise hvordan du kan bruke GIMP til å slette et bilde som er bakgrunnen for å gjennomsiktig og samtidig la motivet på plass.
Det er en rekke måter å oppnå dette med GIMP, men jeg vil dekke de viktigste metodene som er enkleste å bruke som en nybegynner. Hvilken metode du bør bruke, er avhengig av hvilken type bilde du jobber med og hvor komfortabel du bruker GIMP til å slette bakgrunn gjennomsiktig.,
Hvis du allerede vet hvordan disse metodene fungerer, men har problemer med å gjøre ditt bilde slett til åpenhet i stedet for hvitt, svart, eller noen andre lag egenskaper, sørg for å sjekke mitt innlegg om sletting for å gjennomsiktig ved hjelp av GIMP.
du Bruker GIMP til Å Slette Bakgrunnen for Å Gjennomsiktig
Det første trinn er å opprette et utvalg fra enten motivet og bakgrunnen. Hva er enkleste er hva du bør velge. Også, sørg for å sjekke ut video tutorial på toppen av siden, hvor jeg viser hvordan hver av disse fungerer!,
Metode 1: Fuzzy Velg Verktøy
Ifølge for å GIMP er dokumentasjonen, Fuzzy Velg Verktøyet gir deg mulighet til å velge ut områder av et bilde basert på farge likhet. Denne metoden fungerer bra hvis bildet er bakgrunnen har en annen spekter av farger enn det faget du ønsker å beskjære ut.
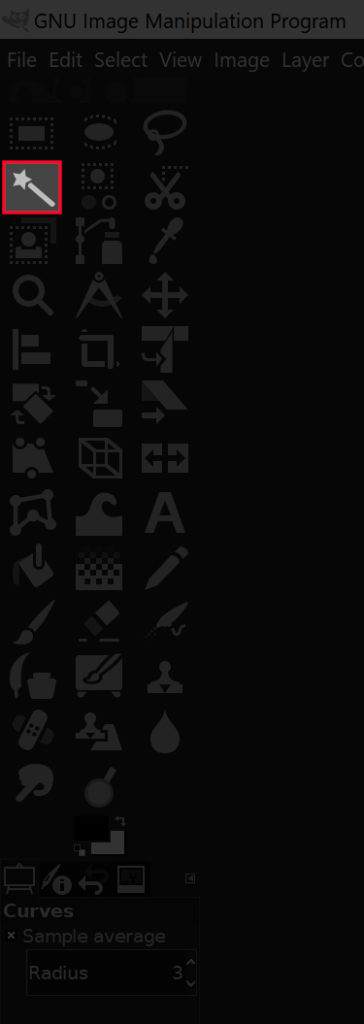
Ta den Fuzzy Velg Verktøy ved å klikke på ikonet markert i bildet ovenfor, eller bare trykk på R på tastaturet.
Med det verktøyet som er valgt, klikker du og drar på motivet for å skape et valg., Dra markøren til høyre for å øke størrelsen på utvalget og til venstre for å redusere den. Du kan legge til ditt valg ved å holde nede Skift og klikke på et annet område, og du kan fjerne uønskede valg ved å holde Kontroll, og ved å klikke på dem.

Dette vil skape en stiplet ramme rundt motivet kjent som et valg., Hvis du opprettet utvalg ved å klikke på den bakgrunn, er det bare å trykke Delete på tastaturet (eller gå til Rediger > Tøm hvis du bruker Mac), og du har brukt GIMP for å slette bildet er bakgrunnen til gjennomsiktig.

Hvis du opprettet utvalg ved å klikke på motivet, vil du bare ha ditt emne er ikke valgt. Siden du vil slette bakgrunnen og ikke motivet, er det bare å gå for å Velge > Invert., Ingenting vil endre seg synlig på skjermen når du gjør dette, men det som skjedde er du invertert utvalget, slik at du nå har den bakgrunn valgte og ikke forgrunnen. Når du har gjort det, er det bare å trykke på Slett.
Metode 2: Velge Etter Farge
En enda enklere metode — lignende Fuzzy Velg Verktøy — er å Velge Etter Farge. Når du klikker på en bestemt piksel med dette verktøyet, vil det skape et område rundt det og alle andre pixel med samme farge., Dette verktøyet fungerer bra hvis du har et bilde der bakgrunnen består av bare en enkelt farge og kanskje et par forskjellige nyanser av det.
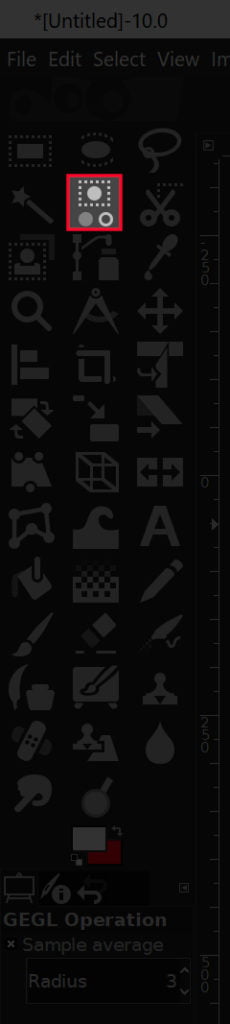
Grip Velge Etter Farge ved å klikke på ikonet er uthevet ovenfor, eller ved å trykke Shift + O på tastaturet.

Som nevnt tidligere, klikker du bare på en del av bildet som inneholder den fargen du ønsker å slette. Du kan øke størrelsen på utvalet ved å klikke og dra til høyre, eller du kan redusere det ved å klikke og dra til venstre., Du kan også velge flere nyanser av samme farge ved å holde nede Skift og klikke på dem så godt.
Når du hadde laget et utvalg fra bakgrunnen, trykker du på Delete på tastaturet, eller gå til Rediger > Tøm hvis du bruker Mac.

Hvis det er enklere for deg å opprette et utvalg fra forgrunnen/fag i stedet, gå videre og gjøre det, så er det bare å gå for å Velge > Tøm før du sletter utvalget.,
Metode 3: Banar
Dette er en metode som krever de fleste ferdigheter og tar mest tid, men det er også den beste metoden for å bruke GIMP til å slette bakgrunnen for å gjennomsiktig i min mening, fordi det gir den reneste og mest profesjonelle resultat. Dette er den metoden som ble brukt for å beskjære fugl bilde i hodet av dette innlegget — Banar.
Baner-verktøyet gir deg mulighet til å opprette et utvalg manuelt ved å plassere myke linjer og kurver via node plassering., Dette er den ideelle metoden for å bruke hvis det er rett og slett ikke nok kontrast mellom bildets motiv og bakgrunn for metodene for å arbeide.
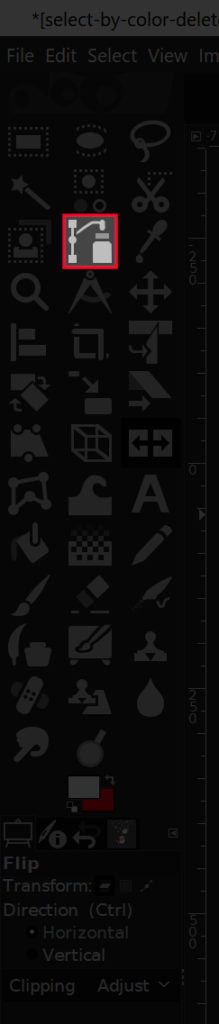
Ta Banar ved å klikke på ikonet angitt ovenfor eller ved å bruke hurtigtasten som er B.

Siden denne metoden er altfor nyansert og komplisert å prøve å forklare via skriftlig tekst, Jeg vil foreslå å se på følgende video tutorial laget jeg en stund tilbake., Videoen har fortellerstemme og trinn-for-trinn-instruksjoner som selv en første gang brukt kan følge med.
Hopp til 3:59 punktet i videoen for segmentet om bruk av Banene verktøy for å slette bakgrunn gjennomsiktig ved hjelp av GIMP.
Metode 4: Lag Masker
Den siste metoden jeg vil være skisserer er ikke nødvendigvis et verktøy, men heller en rekke funksjoner. Tanken bak denne metoden er å strippe ned bildet til svart og hvitt, og deretter justere farge kurver for å skape litt avstand mellom forgrunnen og bakgrunnen., Når det er gjort, vil vi bruke lagmasker å definere den gjennomsiktige områder.
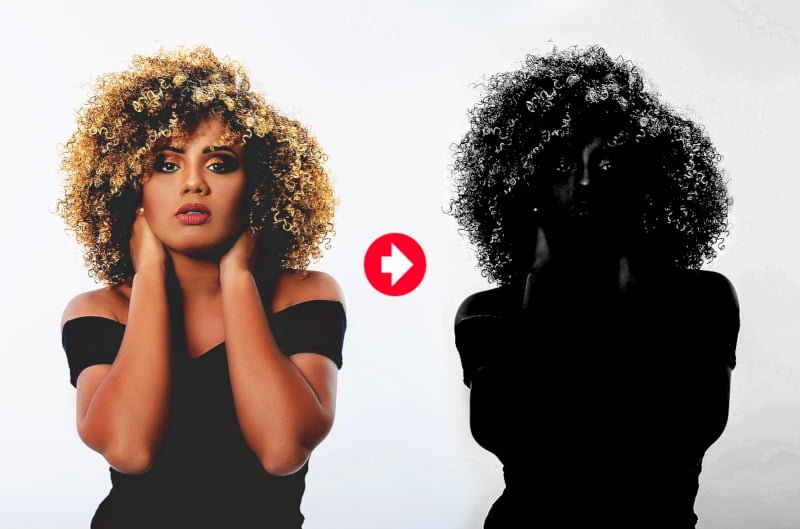
Denne metoden er ideell for beskjæring ut fag med fine detaljer som pels eller hårstrå. Men, det er den mest kompliserte metoden av de 4 jeg har over, så det er mye lettere for meg å forklare det via video…
husk at denne metoden vil ikke fungere for alle bilder. Det må være en viss grad av kontrast mellom motivet og bakgrunnen.
Metode 5: Forgrunnen Velg Verktøy
Det endelige metode som jeg vil gå over er Forgrunnen Velg verktøy., Denne metoden vil også være et godt valg hvis motivet har mange fine detaljer, som for eksempel hårstrå.
for Å komme i gang, ta tak i Forgrunnen Velg verktøyet manuelt og tegne en grov skisse rundt motivet. Ikke bry deg om det å være nøyaktig, dette er bare ment å være en svært enkel å spore. Dette vil skape en mørk blå området over din bakgrunn og en lys blå området over din forgrunnen.
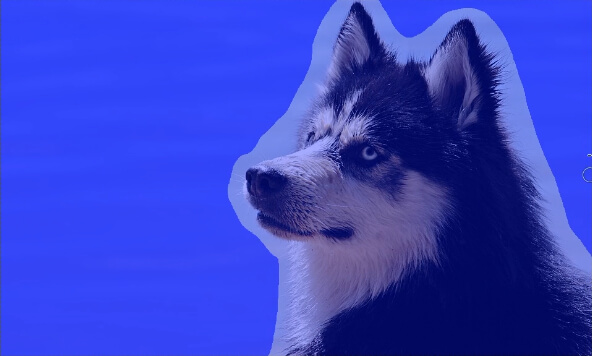
Hva du kan gjøre nå er å manuelt pensel i områder av motivet, sørge for ikke å komme for nær grensene., Du kan øke og redusere størrelsen på penselen ved å bruke venstre og høyre hakeparentes-tastene. Igjen, ikke bekymre deg for mye om dette blir en presis sporing. Dette kan være en enkel, elementær oversikt.
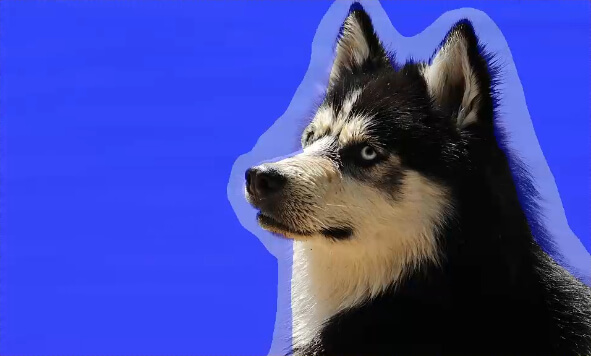
Når du er ferdig, kan du veksle forhåndsvisningen for å se hvordan det ser ut.

Hvis du er fornøyd med hvordan det ser ut, trykker du på Enter på tastaturet for å konvertere den til et utvalg., Så, invertere utvalget ved å gå for å Velge > Invert, og trykk deretter på Delete på tastaturet for å fjerne bakgrunnen.
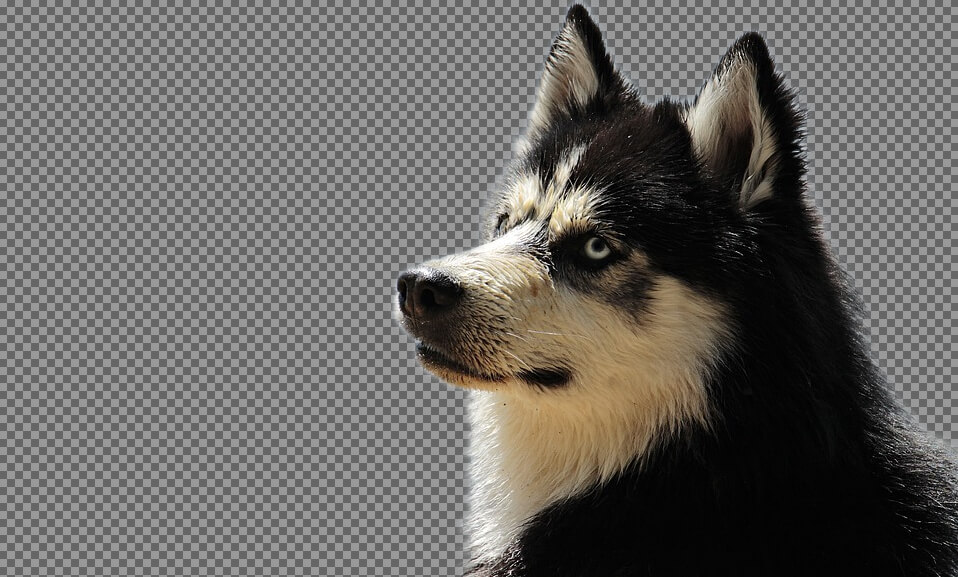
Og som bør gjøre det for denne tutorial om hvordan du sletter bakgrunn gjennomsiktig med GIMP! Hvis du har noen spørsmål kan du bare legge igjen en kommentar nedenfor. Som alltid, takk for at du ser!
Komme i Gang med GIMP!
![]()
Ønsker å lære mer om hvordan GIMP fungerer?, Sjekk ut GIMP-Serien – en omfattende samling av over 60 videoer hvor jeg går over alle de store verktøy, funksjoner og funksjonen i GIMP og forklare hva de gjør, hvordan de fungerer og hvorfor de er nyttige.

Logoer Av Nick LLC er en deltaker i Amazonas Services LLC Associates Program, en agentannonsering program utviklet for å gi et middel for nettsteder å tjene reklame avgifter av annonsering og linke til Amazon.com. Som en Amazon Associate jeg tjener fra kvalifiserende kjøp. Les affiliate offentliggjøring her.
















Legg igjen en kommentar