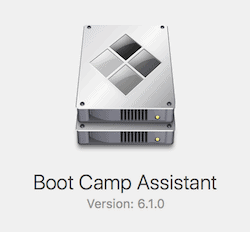 Stai ricevendo quella notifica scomoda da macOS che ti informa che “il tuo disco è quasi pieno”? È possibile risparmiare spazio ottimizzando lo spazio di archiviazione utilizzando iCloud Drive – se si affitta abbastanza spazio da Apple-o recuperare spazio rimuovendo la partizione Boot Camp che è stato richiesto quando è stato installato il sistema operativo Windows.
Stai ricevendo quella notifica scomoda da macOS che ti informa che “il tuo disco è quasi pieno”? È possibile risparmiare spazio ottimizzando lo spazio di archiviazione utilizzando iCloud Drive – se si affitta abbastanza spazio da Apple-o recuperare spazio rimuovendo la partizione Boot Camp che è stato richiesto quando è stato installato il sistema operativo Windows.
Qual è la partizione Boot Camp?,
Incompatibilità software può costringere alcuni utenti Mac a fare il passo finale e installare Windows sul proprio computer utilizzando Boot Camp. Come con ogni sistema operativo, Windows richiede una propria partizione e propri file system, il che significa che per utilizzarlo su un Mac richiede di ripartizionare l’unità utilizzando Boot Camp Assistant al fine di installare il sistema operativo Windows.

Se si installa Windows per la prima volta, sono necessari almeno 30 GB di spazio libero, che aumentano a 40 GB se si esegue l’aggiornamento da una versione precedente di Windows., Questo spazio verrà occupato sul disco rigido integrato (che potrebbe avere spazio di archiviazione limitato), assegnato al sistema operativo Windows durante il processo di installazione. Questa partizione appena creata sarà denominata Boot Camp per impostazione predefinita.,
Indipendentemente dalla quantità di spazio su disco allocato per Windows, non è altro che uno spreco di memoria, se il disco di avvio è sempre pieno, e così in queste situazioni è consigliabile che gli utenti pulire la partizione macOS utilizzando Mac software di ottimizzazione come CleanMyMac, Onice, e simili, o di rimuovere la partizione di Boot Camp per recuperare gigabyte di spazio su disco.
Come rimuovere la partizione Boot Camp
- Eseguire il backup di tutti i dati necessari dalla partizione.
- Avvia il Mac in macOS.,
- Esci da tutte le app aperte e disconnetti tutti gli altri utenti attualmente connessi.
- Aprire Launchpad, fare clic su Utilità, quindi Assistente Boot Camp.
- Fare clic sul pulsante” Continua”.
- Se viene richiesto di selezionare un’attività, fare clic su “Rimuovi Windows 7 o versione successiva” o “Rimuovi Windows 10 o versione successiva”, a seconda di quale sia rilevante. Quindi premi “Continua”.
- Se il tuo Mac ha un singolo disco interno, vedrai una finestra “Ripristina disco su un singolo volume”; fai clic su “Ripristina”.,
- Se il computer dispone di più dischi interni, selezionare il disco Boot Camp con Windows installato su di esso e premere “Ripristina disco in una singola partizione macOS”, seguito da “Continua”. A seconda delle dimensioni del disco questo può richiedere alcuni minuti.
- Fare clic su” Esci ” una volta completato il processo. Avviare Utility disco e verificare se l’unità non è più disponibile solo per confermare che la partizione Boot Camp è stato rimosso.,
Alcuni utenti si lamentano di aver ricevuto il messaggio di errore “Impossibile ripristinare il disco in una singola partizione” e quindi di non poter ripristinare l’unità interna in una singola partizione. Se, per qualche motivo, Boot Camp non riesce a rimuovere la partizione, allora si può sempre rivolgersi a Utility Disco, un potente strumento integrato in macOS.
- Avviare Utility disco dal menu Utilità.
- Selezionare la partizione di Windows.
- Fai clic su “Cancella” e seleziona “Mac OS Extended (Journaled)” per Mac con macOS 10.,12 Sierra o versioni precedenti, o” file system APFS ” per gli utenti su macOS 10.13 High Sierra e oltre.
- Cancella la partizione.
- Selezionare il disco completo.
- Fare clic sulla scheda Partizione.
- Seleziona la partizione “Windows” appena formattata e rimuovila facendo clic sul pulsante meno in basso a sinistra.
- Seleziona la partizione principale e digita la sua dimensione intera nell’opzione “Dimensione”, quindi premi invio.
- Lascia che Utility disco completi il ridimensionamento per ripristinare nuovamente la partizione compatibile con macOS.
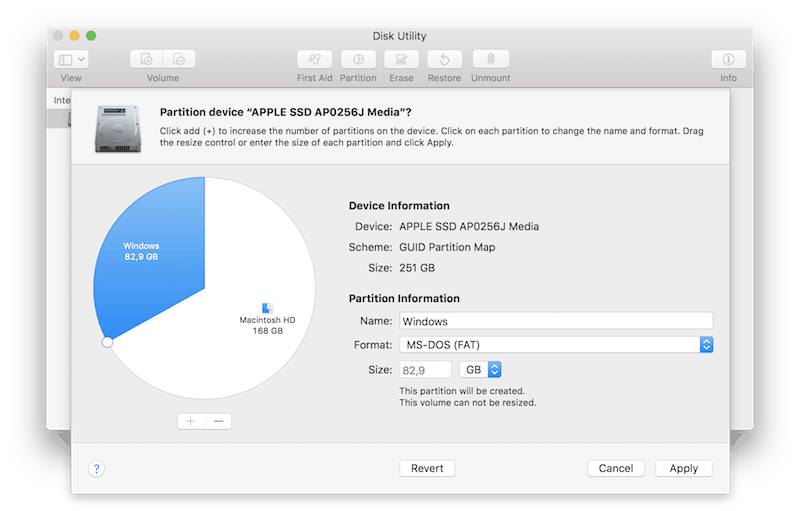
















Lascia un commento