Das tutorial erklärt die Nutzungen ROUND, ROUNDUP, ROUNDDOWN, BODEN, DECKE, MROUND und andere Excel Rundung Funktionen und bietet Formel Beispiele zum Runden von Dezimalzahlen auf ganze zahlen oder auf eine bestimmte Anzahl von Nachkommastellen extrahieren Sie eine gebrochene Teil, Runde auf die nächsten 5, 10 oder 100 und mehr.
In einigen Situationen, in denen Sie keine genaue Antwort benötigen, ist das Runden eine nützliche Fähigkeit., Im Klartext bedeutet das Runden einer Zahl, die am wenigsten signifikanten Ziffern zu eliminieren, was sie einfacher macht, aber nahe am ursprünglichen Wert bleibt. Mit anderen Worten, durch Rundung erhalten Sie eine ungefähre Zahl mit der gewünschten Genauigkeit.
Im Alltag wird Rundung häufig verwendet, um die Schätzung, Kommunikation oder Arbeit mit Zahlen zu erleichtern. Sie können beispielsweise Rundungen verwenden, um lange Dezimalzahlen kürzer zu machen, um die Ergebnisse komplexer Berechnungen zu melden oder Währungswerte abzurunden.,
Es gibt viele verschiedene Arten der Rundung, z. B. Runden auf Ganzzahl, Runden auf ein bestimmtes Inkrement, Runden auf einfache Brüche usw. Und Microsoft Excel bietet eine Handvoll Funktionen für verschiedene Rundungstypen. Nachfolgend finden Sie einen schnellen Überblick über die wichtigsten runden Funktionen sowie Formelbeispiele, die zeigen, wie Sie diese Funktionen für die realen Daten in Ihren Arbeitsblättern verwenden.,
- Rundung durch Ändern des Zellenformats
- Rundenfunktionen in Excel
- RUNDE
- ROUNDUP
- ROUNDDOWN
- MROUND
- BODEN
- DECKE
- INT
- TRUNC
- GERADE / UNGERADE
- Excel Rundungsformelbeispiele
- ul>
- Runden von Dezimalzahlen auf eine bestimmte Anzahl von Stellen
- Runden von negativen Zahlen
- Extrahieren eines Bruchteils einer Dezimalzahl
- Runden einer Dezimalzahl auf eine Ganzzahl
- Runden auf die nächste 0,5
- Runden auf die nächste 5/10/100/1000 usw.,
- Rundungszeit in Excel
Excel-Rundung durch Ändern des Zellenformats
Wenn Sie Zahlen in Excel nur zu Präsentationszwecken runden möchten, können Sie das Zellenformat ändern, indem Sie die folgenden Schritte ausführen:
- Wählen Sie die Zelle mit der zu runden Zahl(n) aus.
- Öffnen Sie den Dialog Zellen formatieren, indem Sie Strg + 1 drücken oder mit der rechten Maustaste auf die Zelle(n) klicken und Zellen formatieren auswählen… aus dem Kontextmenü.,
- Wechseln Sie im Fenster Zellen formatieren zur Registerkarte Nummer oder Währung und geben Sie die Anzahl der Dezimalstellen ein, die Sie im Feld Dezimalstellen anzeigen möchten. Eine Vorschau der abgerundeten Zahl wird sofort unter Sample angezeigt.
- Klicken Sie auf OK, um die Änderungen zu speichern und den Dialog Zellen formatieren zu schließen.
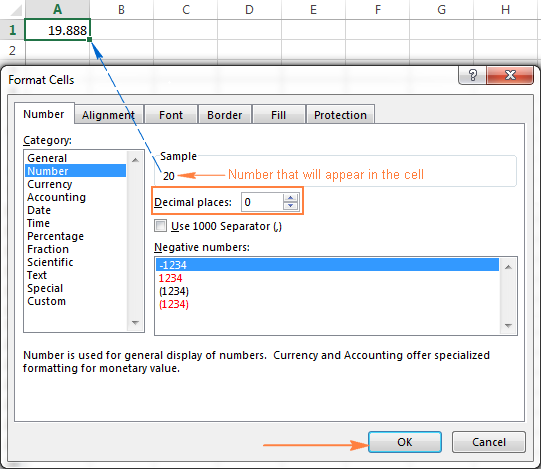
Excel-Funktionen zum Runden von Zahlen
Im Gegensatz zu Formatierungsoptionen, die nur den Anzeigewert ändern, ändern Excel-Rundenfunktionen den tatsächlichen Wert in einer Zelle.
Nachfolgend finden Sie eine Liste von Funktionen, die speziell für die Ausführung verschiedener Rundungsarten in Excel entwickelt wurden.
- RUNDEN Sie die Zahl auf die angegebene Anzahl von Ziffern ab.
- ROUNDUP-Runden Sie die Zahl nach oben auf die angegebene Anzahl von Ziffern.
- ROUNDDOWN-Runden Sie die Zahl nach unten auf die angegebene Anzahl von Ziffern.,
- MROUND-rundet die Zahl nach oben oder unten auf das angegebene Vielfache.
- FLOOR-Runden Sie die Zahl auf das angegebene Vielfache ab.
- DECKE-Runden Sie die Zahl auf das angegebene Vielfache auf.
- INT-Runden Sie die Zahl auf die nächste Ganzzahl ab.
- TRUNC-Kürzen Sie die Zahl auf eine bestimmte Anzahl von Dezimalstellen.
- GERADE-Runden Sie die Zahl auf die nächste gerade Ganzzahl.
- ODD-Runden Sie die Zahl auf die nächste ungerade Ganzzahl.,
Excel ROUND function
ROUND ist die Hauptrundungsfunktion in Excel, die einen numerischen Wert auf eine bestimmte Anzahl von Ziffern rundet.
Syntax: ROUND(number, num_digits)
Nummer beliebige reelle Zahl, die Sie abrunden möchten. Dies kann eine Zahl sein, ein Verweis auf eine Zelle, die die Zahl enthält, oder ein formelgesteuerter Wert.
Num_digits-die Anzahl der Ziffern, auf die die Zahl gerundet werden soll. Sie können in diesem Argument einen positiven oder negativen Wert angeben:
- Wenn num_digits größer als 0 ist, wird die Zahl auf die angegebene Anzahl von Dezimalstellen gerundet.,
Zum Beispiel
=ROUND(15.55,1)Runden 15.55 bis 15.6. - Wenn num_digits kleiner als 0 ist, werden alle Dezimalstellen entfernt und die Zahl wird links vom Dezimalpunkt gerundet (auf die nächsten zehn, hundert, Tausend usw.).).
Zum Beispiel
=ROUND(15.55,-1)rundet 15.55 auf die nächste 10 und gibt 20 als Ergebnis zurück. - Wenn num_digits gleich 0 ist, wird die Zahl auf die nächste Ganzzahl gerundet (keine Dezimalstellen).
Zum Beispiel
=ROUND(15.55,0)Runden 15.55 bis 16.,
Die Excel-Rundungsfunktion folgt den allgemeinen mathematischen Regeln für die Rundung, wobei die Zahl rechts neben der Rundungsziffer bestimmt, ob die Zahl nach oben oder unten gerundet wird.
Rundungsziffer ist die letzte signifikante Ziffer, die beibehalten wird, sobald die Zahl gerundet ist, und sie wird geändert, je nachdem, ob die darauf folgende Ziffer größer oder kleiner als 5 ist:
- Wenn die Ziffer rechts von der Rundungsziffer 0, 1, 2, 3 oder 4 ist, wird die Rundungsziffer nicht geändert und die Zahl soll abgerundet werden.,
- Wenn auf die Rundungsziffer 5, 6, 7, 8 oder 9 folgt, wird die Rundungsziffer um eins erhöht und die Zahl wird aufgerundet.
Der folgende Screenshot zeigt einige Beispiele für RUNDE Formeln: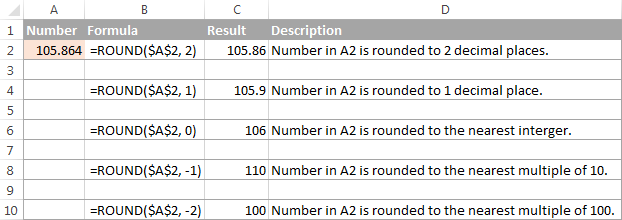
Excel-ROUNDUP-Funktion
Die ROUNDUP-Funktion rundet die Zahl nach oben (weg von 0) auf eine bestimmte Anzahl von Ziffern.
Syntax: ROUNDUP(number, num_digits)
Nummer – Zahl aufgerundet.
Num_digits-die Anzahl der Ziffern, auf die Sie die Zahl runden möchten., Sie können in diesem Argument sowohl positive als auch negative Zahlen angeben, und es funktioniert wie num_digits der oben diskutierten RUNDEN Funktion, mit der Ausnahme, dass eine Zahl immer nach oben gerundet wird.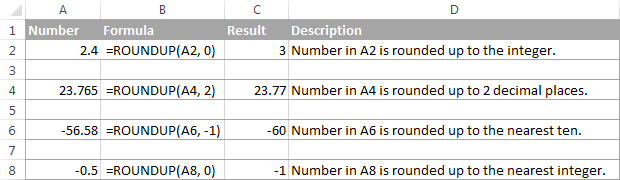
Excel ROUNDDOWN-Funktion
Die ROUNDDOWN-Funktion in Excel führt das Gegenteil von dem, was ROUNDUP macht, d.h. rundet eine Zahl nach unten Richtung null.
Syntax: ROUNDDOWN(number, num_digits)
Zahl – die Zahl abgerundet werden.
Num_digits-die Anzahl der Ziffern, auf die Sie die Zahl runden möchten., Es funktioniert wie das Argument num_digits der ROUND Funktion, außer dass eine Zahl immer nach unten gerundet wird.
Der folgende Screenshot zeigt die ROUNDDOWN-Funktion in Aktion.
Excel MROUND-Funktion
Die MROUND-Funktion in Excel rundet eine bestimmte Zahl auf das angegebene Vielfache auf oder ab.
Syntax: MROUND(Anzahl, mehrere)
Nummer – der Wert, den Sie abrunden möchten.
Multiple-das Vielfache, auf das Sie die Zahl runden möchten.,
Die Formel =MROUND(7, 2) rundet beispielsweise 7 auf das nächste Vielfache von 2 und gibt als Ergebnis 8 zurück.
Ob die letzte verbleibende Ziffer aufgerundet wird (weg von 0) oder nach unten (in Richtung 0), hängt vom Rest ab, wenn das Zahlenargument durch das Mehrfachargument geteilt wird:
- Wenn der Rest gleich oder größer als der halbe Wert des Mehrfacharguments ist, rundet Excel MROUND die letzte Ziffer auf.
- Wenn der Rest kleiner als die Hälfte des Wertes des Mehrfacharguments ist, wird die letzte Ziffer abgerundet.,
Die MROUND-Funktion ist beispielsweise nützlich, um die Preise auf das nächste Nickel (5 Cent) oder einen Cent (10 Cent) zu runden, um zu vermeiden, dass sich Pennies ändern.
Und es ist wirklich unverzichtbar, wenn es um Rundungszeiten auf ein gewünschtes Intervall geht., Um beispielsweise die Zeit auf die nächsten 5 oder 10 Minuten zu runden, geben Sie einfach „0:05“ oder „0:10“ für das Vielfache an, wie folgt:
=MROUND(A2,"0:05") oder

Excel FLOOR function
Die FLOOR-Funktion in Excel wird um eine bestimmte Zahl auf das nächste Vielfache einer bestimmten Bedeutung zu runden.
Syntax: FLOOR(Zahl, Bedeutung)
Zahl – die Zahl, die Sie abrunden möchten.
Bedeutung – das Vielfache, auf das Sie die Zahl runden möchten.
Zum Beispiel =FLOOR(2.5, 2) Runde 2.,5 bis zum nächsten Vielfachen von 2, also 2.
Die Excel FLOOR-Funktion führt eine Rundung nach folgenden Regeln durch:
- Wenn die Argumente Anzahl und Signifikanz positiv sind, wird die Zahl wie in den Zeilen 2 und 10 im folgenden Screenshot auf Null abgerundet.
- Wenn die Zahl positiv und die Signifikanz negativ ist, gibt die FLOOR-Funktion den Fehler #NUM zurück, wie in Zeile 4.
- Wenn die Zahl negativ und die Signifikanz positiv ist, wird der Wert wie in Zeile 6 von Null abgerundet.,
- Wenn Zahl und Signifikanz negativ sind, wird die Zahl wie in Zeile 8 auf Null aufgerundet.
- Wenn number ein exaktes Vielfaches des Signifikanzarguments ist, findet keine Rundung statt.
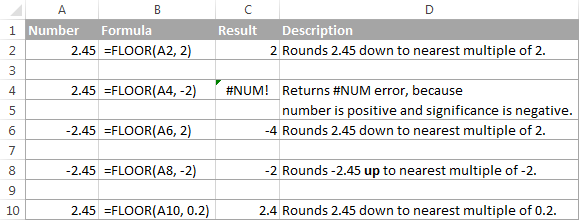
Excel-Deckenfunktion
Die Deckenfunktion in Excel rundet eine bestimmte Zahl auf das nächste Vielfache von Bedeutung. Es hat die gleiche syntax wie die FLOOR-Funktion.
Syntax: DECKE(Anzahl, Bedeutung)
Zahl – die Zahl, die Sie abrunden möchten.
Bedeutung – das Vielfache, auf das Sie die Zahl runden möchten.
Die Formel =CEILING(2.5, 2) rundet beispielsweise 2.5 auf das nächste Vielfache von 2, also 4.,
Die Excel-Deckenfunktion funktioniert basierend auf den Rundungsregeln ähnlich wie FLOORS, außer dass sie im Allgemeinen von 0 wegrundet.
- Wenn sowohl die Argumente number als auch significance positiv sind, wird die Zahl aufgerundet, wie in den Zeilen 2 und 10 im folgenden Screenshot.
- Wenn die Zahl positiv und die Signifikanz negativ ist, gibt die Deckenfunktion den Fehler #NUM zurück, wie in Zeile 4.
- Wenn die Zahl negativ und die Signifikanz positiv ist, wird der Wert wie in Zeile 6 auf Null aufgerundet.,
- Wenn Zahl und Signifikanz negativ sind, wird der Wert wie in Zeile 8 abgerundet.
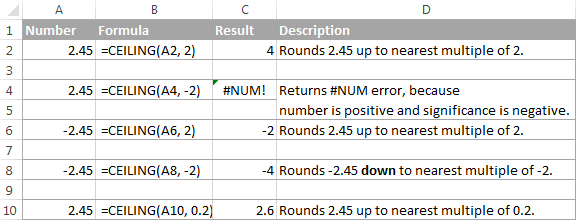
Excel INT-Funktion
Die INT-Funktion rundet eine Zahl auf die nächste Ganzzahl.
Von allen Excel-Funktionen ist INT wahrscheinlich am einfachsten zu verwenden, da es nur ein Argument erfordert.
Syntax: INT (number)
Number – die Zahl, die Sie auf die nächste Ganzzahl runden möchten.,

Excel-TRUNC-Funktion
Die TRUNC-Funktion schneidet einen gegebenen numerischen Wert auf eine bestimmte Anzahl von Dezimalstellen ab.
Syntax: TRUNC(Zahl )
- Nummer beliebige reelle Zahl, die Sie abschneiden möchten.
- Num_digits-ein optionales Argument, das die Genauigkeit des Abschneidens definiert, dh die Anzahl der Dezimalstellen, auf die die Zahl abgeschnitten werden soll. Wenn sie weggelassen wird, wird die Zahl auf eine Ganzzahl (null Dezimalstellen) abgeschnitten.,
Die Excel-TRUNC-Funktion hält sich an folgende Rundungsregeln:
- Wenn num_digits positiv ist, wird die Zahl auf die angegebene Anzahl von Ziffern rechts neben dem Dezimalpunkt abgeschnitten.
- Wenn num_digits negativ ist, wird die Zahl auf die angegebene Anzahl von Ziffern links vom Dezimalpunkt gekürzt.
- Wenn num_digits 0 ist oder weggelassen wird, wird die Zahl auf eine Ganzzahl gerundet. In diesem Fall funktioniert die TRUNC-Funktion ähnlich wie INT, da beide Ganzzahlen zurückgeben., TRUNC entfernt jedoch einfach den Fraktionsteil, während INT eine Zahl auf die nächste Ganzzahl rundet.Beispielsweise gibt
=TRUNC(-2.4)-2 zurück, während=INT(-2.4)-3 zurückgibt, da es sich um die niedrigere Ganzzahl handelt. Weitere Informationen finden Sie unter Runden auf ganzzahliges Beispiel.
Der folgende Screenshot zeigt die TRUNC-Funktion in Aktion:
Excel UNGERADE und GERADE Funktionen
Dies sind zwei weitere Funktionen, die Excel zum Runden einer bestimmten Zahl auf eine Ganzzahl bereitstellt.
UNGERADE (Zahl) Runden auf die nächste ungerade Ganzzahl.,
GERADE (Zahl) rundet auf die nächste gerade Ganzzahl auf.
- In beiden Funktionen ist die Zahl eine beliebige reelle Zahl, die Sie runden möchten.
- Wenn number nicht numerisch ist, geben die Funktionen den WERT #zurück! Fehlermeldung.
- Wenn die Zahl negativ ist, wird sie von Null abgerundet.
Die UNGERADEN und GERADEN Funktionen können sich als nützlich erweisen, wenn Sie paarweise Elemente verarbeiten.,
Zum Beispiel:
=ODD(2.4) gibt 3
=ODD(-2.4) gibt -3
=EVEN(2.4) gibt 4
=EVEN(-2.4) gibt -4
Verwenden von Rundungsformeln in Excel
Wie Sie sehen, gibt es eine Vielzahl von Funktionen zum Abrunden von Zahlen in Excel, abhängig vom jeweiligen Zweck. Die folgenden Beispiele geben Ihnen hoffentlich einige Hinweise zur Verwendung von Excel-Rundungsformeln basierend auf Ihren Kriterien.,
So runden Sie Dezimalstellen in Excel auf eine bestimmte Anzahl von Stellen
Abhängig von der Situation möchten Sie möglicherweise Dezimalstellen nach oben, unten oder basierend auf mathematischen Rundungsregeln runden:
ROUNDUP-Funktion-rundet die Dezimalzahl immer nach oben.
ROUNDDOWN-Funktion-rundet die Dezimalzahl immer nach unten.
RUNDEN-Aufrunden, wenn auf die Rundungsziffer die Ziffer gleich oder größer als 5 folgt, ansonsten Runden.
Als Beispiel runden wir die Dezimalzahlen in Spalte A auf 2 Dezimalstellen., Im ersten Argument (number) geben Sie einen Verweis auf die Zelle ein, die die Nummer enthält, und im zweiten Argument (num_digits) geben Sie die Anzahl der Dezimalstellen an, die Sie beibehalten möchten.
=ROUNDUP(A2, 2) – Runden die Zahl in A2 nach oben, auf zwei Dezimalstellen.
=ROUNDDOWN(A2, 2) – Runden die Zahl in A2 nach unten, auf zwei Dezimalstellen.
=ROUND(A2, 2) – rundet die Zahl in A2 auf 2 Dezimalstellen, nach oben oder unten, je nachdem, ob die 3.Dezimalstelle größer oder kleiner als 5 ist.,
Rundung negativer Zahlen (ROUND, ROUNDDOWN, ROUNDUP)
Wenn es darum geht, eine negative Zahl zu runden, scheinen die von den Excel-Rundungsfunktionen zurückgegebenen Ergebnisse Logik zu sein 🙂
Wenn die ROUNDUP-Funktion auf negative Zahlen zutrifft, werden sie aufgerundet, obwohl sie tatsächlich an Wert verlieren. Zum Beispiel ist das Ergebnis von =ROUNDUP(-0.5, 0) -1, wie in Zeile 7 im Screenshot unten.
Es ist bekannt, dass die ROUNDDOWN-Funktion Zahlen nach unten rundet, obwohl negative Zahlen an Wert zunehmen können., Beispielsweise gibt die Formel =ROUNDDOWN(-0.5, 0) 0 zurück, wie in Zeile 8 im folgenden Screenshot.
Tatsächlich ist die Rundungslogik in Bezug auf negative Zahlen sehr einfach. Wenn Sie die ROUND -, ROUNDDOWN-oder ROUNDUP-Funktion in Excel für eine negative Zahl verwenden, wird diese Zahl zuerst in ihren absoluten Wert (ohne Minuszeichen) konvertiert, dann wird die Rundungsoperation ausgeführt und dann das negative Vorzeichen erneut angewendet auf das Ergebnis.,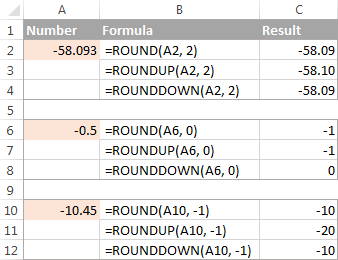
So extrahieren Sie einen Dezimalteil einer Zahl
Wenn Sie einen Bruchteil einer Dezimalzahl extrahieren möchten, können Sie die TRUNC-Funktion verwenden, um die Dezimalstellen abzuschneiden und diese Ganzzahl dann von der ursprünglichen Dezimalzahl zu subtrahieren.
=A2 - TRUNC(A2,0)
Wie im folgenden Screenshot gezeigt, funktioniert die Formel in Spalte B sowohl für positive als auch für negative Zahlen einwandfrei., Wenn Sie jedoch lieber einen absoluten Wert erhalten möchten (Dezimalteil ohne Minuszeichen), wickeln Sie die Formel in die ABS-Funktion ein:
=ABS(A2 - TRUNC(A2,0))

So runden Sie eine Dezimalzahl in Excel auf eine Ganzzahl ab
Wie beim Runden auf eine bestimmte Anzahl von Dezimalstellen gibt es eine Handvoll Funktionen zum Runden einer Dezimalzahl in bruchzahl zu einer Ganzzahl.
ROUNDUP
Um auf die nächste Ganzzahl zu runden, verwenden Sie eine Excel-ROUNDUP-Formel mit num_digits auf 0. Zum Beispiel =ROUNDUP(5.5, 0) Runden, dezimal-5.5-6.,
INT oder ROUNDDOW
Um auf die nächste ganze Zahl abzurunden, verwenden Sie entweder INT oder ROUNDDOW, wobei num_digits auf 0 gesetzt ist. Zum Beispiel runden beide der folgenden Formeln 5,5 bis 5 ab:
=ROUNDOWN(5.5, 0)
=INT(5.5)
Für negative Dezimalstellen liefern die Funktionen INT und ROUNDDOWN jedoch unterschiedliche Ergebnisse-INT rundet negative Dezimalstellen von 0 ab, während ROUNDDOWN in Richtung 0:
=ROUNDOWN(-5.5, 0) -5.
=INT(-5.5) zurück -6.,
TRUNC
Um den Fraktionsteil zu entfernen, ohne den ganzzahligen Teil zu ändern, verwenden Sie die TRUNC-Formel, wobei das zweite Argument (num_digits) weggelassen oder auf 0 gesetzt wird. Zum Beispiel schneidet =TRUNC(5.5) den Dezimalteil ab (.5) und gibt den ganzzahligen Teil (5).
UNGERADE oder GERADE
Um eine Dezimalzahl auf die nächste ungerade Ganzzahl zu runden, verwenden Sie die UNGERADE Funktion:
=ODD(5.5) gibt 7 zurück.
Um eine Dezimalzahl auf die nächste gerade Ganzzahl zu runden, verwenden Sie die GERADE Funktion:
=EVEN(5.5) gibt 6 zurück.,

Auf 0,5 runden
Microsoft Excel bietet 3 Funktionen, mit denen Sie Zahlen auf die nächste Hälfte runden können, genauer gesagt auf das nächste Vielfache von 0,5. Welche zu verwenden ist, hängt von Ihren Rundungskriterien ab.
- Um eine Zahl auf 0,5 zu runden, verwenden Sie die FLOOR-Funktion, z. B.
=FLOOR(A2, 0.5). - Um eine Zahl auf die nächste 0,5 zu runden, verwenden Sie die Deckenfunktion, z. B.
=CEILING(A2, 0.5). - Um eine Zahl auf 0,5 zu runden, verwenden Sie die Funktion MROUND, z. B.
=MROUND(A2, 0.5)., Ob MROUND die Zahl nach oben oder unten rundet, hängt vom Rest ab, indem die Zahl durch ein Vielfaches geteilt wird. Wenn der Rest gleich oder größer als der halbe Wert von multiple ist, wird die Zahl nach oben gerundet, andernfalls nach unten.
Wie Sie sehen, kann die Funktion MROUND nur zum Runden positiver Werte verwendet werden, wenn sie auf negative Zahlen angewendet wird, gibt sie den Fehler #NUM zurück.
Runde zum nächsten 5 / 10 / 100 / 1000
Das Runden auf die nächsten fünf, zehn, hundert oder Tausend erfolgt auf die gleiche Weise wie das Runden auf 0.,5 im vorherigen Beispiel diskutiert.,div id=“0387cd4e68″>
Round to nearest 10
Um Ihre Zahlen auf die nächsten zehn zu runden, geben Sie im zweiten Argument der Rundungsfunktionen 10 an:
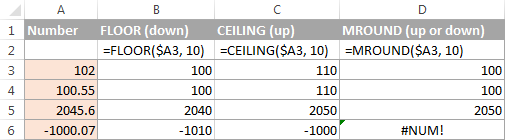
Round to nearest 100
Die Rundung auf hundert erfolgt auf die gleiche Weise, außer dass Sie im zweiten Argument 100 eingeben:
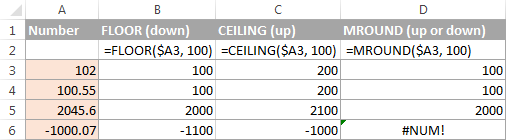
Auf 1000 runden
Um einen Wert in Zelle A2 auf tausend zu runden, verwenden Sie die folgenden Formeln:
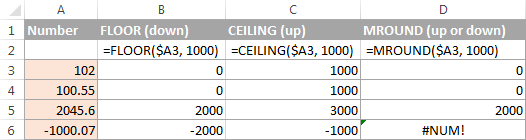
Die gleichen Techniken können zum Runden von Zahlen auf andere Vielfache verwendet werden., Sie können beispielsweise die Preise auf das nächste Nickel (Vielfaches von 0,05), Längen auf den nächsten Zoll (Vielfaches von 1/12) oder Minuten auf die nächste Sekunde (Vielfaches von 1/60) runden. Apropos Zeit, und wissen Sie, wie man es in nächste Stunde oder nächste 5 oder 10 Minuten konvertiert? Wenn Sie dies nicht tun, finden Sie die Antworten im nächsten Abschnitt 🙂
Rundungszeit in Excel
Es kann viele Situationen geben, in denen Sie Zeitwerte runden müssen. Und wieder können Sie je nach Verwendungszweck unterschiedliche Rundungsfunktionen verwenden.
Beispiel 1., So runden Sie die Zeit auf die nächste Stunde in Excel
Mit Zeiten In Spalte A können Sie eine der folgenden Funktionen verwenden, um die Zeit auf die nächste Stunde zu runden:
In den Formeln ROUND, ROUNDUP und ROUNDDOWN multiplizieren Sie den Zeitwert mit 24 (Anzahl der Stunden an einem Tag), um eine Seriennummer zu konvertieren, die die Zeit in Stunden darstellt. Anschließend verwenden Sie eine der Rundungsfunktionen, um den Dezimalwert auf eine Ganzzahl zu runden, und teilen ihn dann durch 24, um den zurückgegebenen Wert wieder in das Zeitformat zu ändern.,

Wenn Ihre Zeitstempel Datumswerte enthalten, verwenden Sie die Funktion INT oder TRUNC, um Daten zu extrahieren (im internen Excel-System werden Daten und Zeiten als Seriennummern gespeichert, wobei der ganzzahlige Teil ein Datum und der Bruchteil die Zeit darstellt). Verwenden Sie dann die oben beschriebenen Formeln, subtrahieren Sie jedoch den Datumswert. Zum Beispiel:
=MROUND(A1,"1:00") - INT(A1)
=MROUND(A1,"1:00") - TRUNC(A1)
Der folgende Screenshot zeigt andere Formeln:
Beispiel 2. Rundungszeit auf nächste 5, 10,15 usw. minuten
Wenn Sie die Zeiten in Ihrer Excel-Tabelle auf fünf oder zehn Minuten oder auf die nächste Viertelstunde runden möchten, können Sie dieselben Rundungstechniken wie oben gezeigt verwenden, aber ersetzen Sie „1 Stunde“ durch die gewünschte Anzahl von Minuten in den Formeln.,
Um beispielsweise die Zeit in A1 auf die nächsten 10 Minuten zu runden, verwenden Sie eine der folgenden Funktionen:
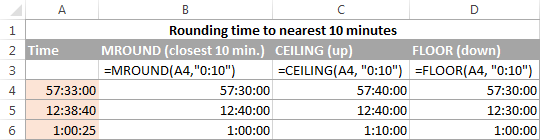
Wenn Sie wissen (oder berechnen können), welcher Teil eines Tages aus einer bestimmten Anzahl von Minuten besteht, haben Sie auch keine Probleme mit den Funktionen ROUND, ROUNDUP und ROUNDOWN.
Wenn Sie beispielsweise wissen, dass 15 Minuten 1/96 eines Tages sind, können Sie eine der folgenden Formeln verwenden, um die Zeit in A1 auf die nächste Viertelstunde zu runden.
So führen Sie Rundungen in Excel durch., Hoffentlich wissen Sie jetzt, wie Sie unter all diesen runden Funktionen die für Ihre Bedürfnisse am besten geeignete auswählen.
















Schreibe einen Kommentar