Gekrümmte Monitore wie das Samsung CHG90, Acer Predator Z35p und AOC AG352UCG sind alle gut und gut, damit Sie sich mehr in ein Spiel eingetaucht fühlen, was mit diesen ultrawide Kanten angeblich wickeln sich näher um Ihre Augäpfel wie eine Art pixelige Liebkosung auf Ihrem peripheren Sehvermögen, aber seien wir ehrlich., Gebogene Monitore sind schrecklich teuer und jede Biegung, die sie besitzen, ist oft so winzig, dass Ihnen vergeben wird, dass Sie versehentlich einen Flachbildschirm gekauft haben.
Nein, der einzige Weg, um wirklich in ein Spiel gesaugt zu werden, ist Multi-Monitor zu gehen. Ich rede auch nicht von zwei Monitoren. Ich spreche über die Schaffung eines dreiseitigen Boxed-in Lünette Palast, der alle Vorstellungen von der Außenwelt abschaltet. Hier gibt es nur Spiele, die sich buchstäblich dehnen, soweit das Auge reicht. Und ich werde Ihnen sagen, wie Sie alles in fünf einfachen Schritten einrichten können.,
Schritt eins: Versuchen Sie nicht, drei 27in-Monitore auf einen Schreibtisch zu stellen, der kaum zwei davon halten kann, ohne dass einer gefährlich von der Kante hängt.
Okay, der eigentliche Schritt eins: Als erstes müssen Sie sicherstellen, dass Sie eine Grafikkarte mit genügend Ausgängen auf der Rückseite haben, um drei Monitore zu unterstützen. Egal, welche Kombination von Ports Sie haben. Solange Sie drei oder mehr haben und Ihre Grafikkarte mehr als zwei Displays unterstützt, können Sie loslegen., Meine Nvidia GeForce GTX 1070Ti zum Beispiel hat drei DisplayPorts, einen HDMI und einen DVI-D, und für die Zwecke dieses Experiments habe ich zwei DP und einen HDMI verwendet.
Schritt Zwei: Kaufen / scrounge / cobble zusammen drei Monitore und schließen sie sie an Ihren PC. Es spielt keine Rolle, ob sie alle den gleichen Bildschirm oder ein anderes Make – up sind-Sie brauchen nur drei von ihnen. Wenn Sie Hilfe bei der Entscheidung benötigen, welchen Bildschirm Sie kaufen möchten, dann schauen Sie sich unsere beste Gaming-Monitor-Liste und Einkaufsanleitung an.,
Schritt drei: Sobald Sie Ihre Displays erworben und angeordnet haben, vorzugsweise nicht von der Kante Ihres Schreibtisches hängen, dann ist es Zeit für den Spaß Bit-Einrichten. Wenn Sie Windows 7 oder Windows 8 ausführen, klicken Sie einfach mit der rechten Maustaste auf eine beliebige Stelle auf Ihrem Desktop und wählen Sie die Bildschirmauflösung. Windows 10-Benutzer müssen dagegen mit der rechten Maustaste klicken und Anzeigeeinstellungen auswählen. Dort müssen Sie jeden Monitor richtig anordnen. Klicken Sie auf Identifizieren und eine große Zahl erscheint auf jedem Bildschirm.
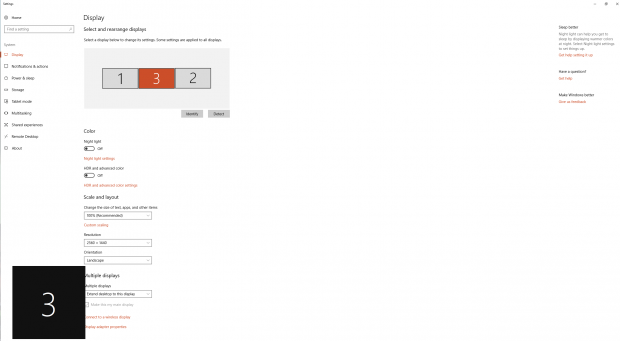
Stellen Sie sicher, dass sie der Reihenfolge entsprechen, die im Menü Anzeigeeinstellungen angezeigt wird, und ziehen Sie sie per Drag & Drop an ihren Platz, wenn nicht. Windows 10 speichert alle Änderungen automatisch, aber Windows 7 und 8 Peeps müssen auf Übernehmen klicken, damit etwas wirksam wird.
Als nächstes möchten Sie „Diese Anzeigen erweitern“ in der Option „Mehrere Anzeigen“ auswählen. Ich würde auch empfehlen, Ihren zentralen Bildschirm zu Ihrem Hauptdisplay zu machen, da hier Ihre Verknüpfungen platziert werden. Sie können natürlich ein anderes zu Ihrem Hauptdisplay machen, wenn Sie es vorziehen.,
Schritt vier: Jetzt sind wir alle für die Verwendung von drei Monitoren für den täglichen Gebrauch eingerichtet, es ist Zeit, sie für Spiele zu konfigurieren. Dies geschieht über Ihr Nvidia – oder AMD-Bedienfeld.
Für Nvidia – Grafikkarten müssen Sie Surround aktivieren. Suchen Sie dazu im linken Menü die Option 3D-Einstellungen und wählen Sie „Surround, PhysX konfigurieren“. Aktivieren Sie das Kontrollkästchen „Span wird mit Surround angezeigt“ und klicken Sie auf Konfigurieren. Sie müssen wahrscheinlich einige Programme schließen, bevor Sie dies tun, aber sobald dies erledigt ist, werden Sie zum Surround-Setup-Bildschirm weitergeleitet.,
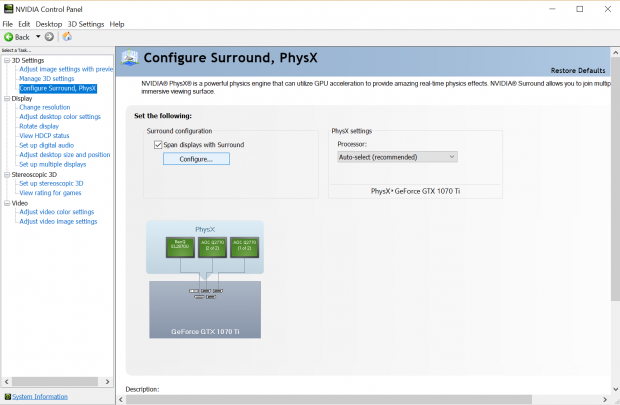

EIN bisschen wie die Windows display einstellungen, sie müssen sicherstellen, dass die monitore sind alle in der richtigen reihenfolge. Wählen Sie 1×3 im Feld Topologie aus und kreuzen Sie dann die Kästchen im Menü Anzeige unten an, um die auf dem Bildschirm angezeigten Zahlen abzugleichen. Überprüfen Sie die Auflösung so hoch wie möglich im Auflösungsfeld und stellen Sie sicher, dass Ihre Bildwiederholfrequenz auf 60Hz eingestellt ist (oder höher, wenn alle drei Monitore höhere Bildwiederholraten unterstützen)., Klicken Sie dann auf Übernehmen.
Für AMD-Besitzer müssen Sie Eyefinity aktivieren. Öffnen Sie die AMD Radeon-Einstellungen und klicken Sie im oberen Menü auf die Registerkarte Eyefinity.
Jetzt ist die schnelle Einrichtung in Ordnung, wenn Ihre Monitore alle die gleiche Auflösung haben, aber Sie müssen die Erweiterte Einrichtung verwenden, wenn Ihre Monitore unterschiedlich sind. In meinem Fall hatte ich zwei 2560×1440-Monitore und einen 3840×2160-Monitor, und die schnelle Einrichtung berücksichtigt die 4K-Skalierung nicht, sodass ich einen riesigen schwarzen Balken über meinem 4K-Bildschirm von 2560-Pixeln nach unten hatte., Für das, was es wert ist, macht Nvidias Surround-Software einfach weiter und erledigt alles automatisch, wodurch die Notwendigkeit des Faff, der sich ergeben wird, zunichte gemacht wird.
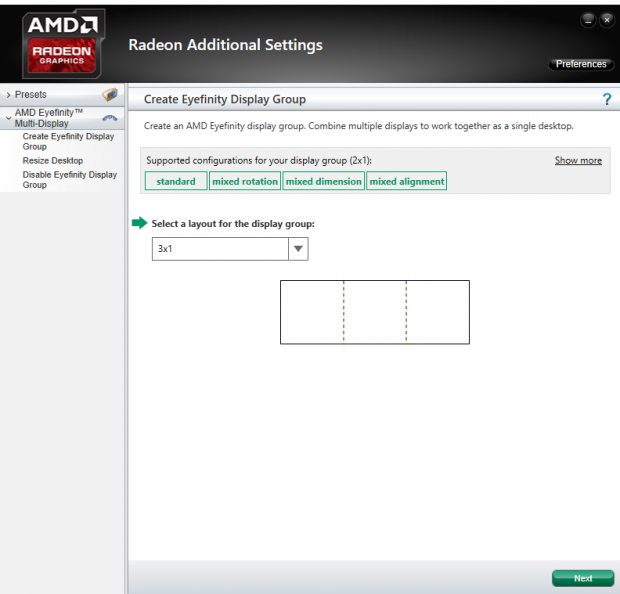
Wählen Sie im erweiterten Setup 3×1 in der Layoutoption aus und klicken Sie auf Weiter. Dann werden Sie gefragt, welche Ausrichtung Sie möchten, aber wenn Sie keine vertikalen Monitore in den Mix werfen möchten, klicken Sie einfach auf Weiter. Jetzt ist es die Anordnung der Zeit. Hier müssen Sie auf Anordnung starten klicken und auswählen, welches Feld dem Speicherort des Monitors entspricht, der derzeit blau hervorgehoben ist. Drücken Sie nächste.,
Jetzt musst du sie ausrichten, was der fummelige Teil ist. Das Align All Tool ist sehr praktisch, da dies alles automatisch neu positioniert, aber Sie können damit manuell herumspielen, wenn Sie wirklich wollen. Diejenigen mit unterschiedlichen Monitorauflösungen müssen die Zahlen ignorieren, da sie einfach nicht übereinstimmen. Aus Gründen des Arguments habe ich das Tool verwendet, um meine beiden kleineren äußeren Monitore in der Mitte des 4K-Monitors auszurichten. Sobald dies erledigt ist, müssen Sie entscheiden, wie Ihr Desktop auf dem Bildschirm angezeigt wird.,

Ich habe hier die Fülloption ausgewählt, da sie die einzige war, die meinen 4K-Monitor mit meinen beiden 1440p-Monitoren in Einklang brachte, ohne etwas abzuschneiden. Ja, Sie verlieren einen Teil der oberen und unteren Auflösung des 4K-Monitors (im Wesentlichen ein dritter 1440p-Monitor), aber das ist der Preis, den Sie für Ultrawide-Spiele auf verschiedenen Monitorauflösungen bezahlen.
Schritt fünf: Sobald das alles erledigt ist, herzlichen Glückwunsch! Sie sind bereit für einige Incredi-Widescreen-Spiele, wie Final Fantasy XII: The Zodiac Age in einem Seitenverhältnis, das niemand jemals gefragt hat oder wirklich braucht.,

Sie müssen die Auflösung für jedes Spiel konfigurieren, das Sie spielen (nicht alle Spiele unterstützen Drei-Monitor-Setups, aber die WSGF hat eine ziemlich umfangreiche Liste derjenigen, die dies tun), aber ansonsten sind Sie ziemlich gut zu gehen. Möglicherweise möchten Sie auch mit der Einstellung des Sichtfelds herumspielen, wenn Sie können, da niedrige Sichtfelder dazu führen können, dass sich alles etwas zu nahe anfühlt, während höhere zu verzerrt aussehen könnten.,
Es ist auch zu bedenken, dass einige Spiele während Zwischensequenzen und vorgerenderten Videos immer noch auf einen einzigen 16:9-Bildschirm zurückkehren, da diese Abschnitte offensichtlich nie dazu gedacht waren, diese lächerliche Art von Seitenverhältnis zu unterstützen.
Möglicherweise möchten Sie auch Nvidia Surround oder AMD Eyefinity für den täglichen Einsatz mit mehreren Monitoren deaktivieren, da durch Maximieren eines bestimmten Fensters das gesamte Drei-Bildschirm-Setup und nicht nur ein einzelner Monitor blockiert wird., Hintergrundbilder und dergleichen erstrecken sich auch über den gesamten Anzeigebereich, wenn Surround und Eyefinity aktiviert sind, während Sie drei separate Desktop-Hintergründe erhalten, wenn sie deaktiviert sind.
Ansonsten genießen sie ihre neue multi-monitor-setup und glücklich gaming.
















Schreibe einen Kommentar