Ich habe ein HP Chromebook G4 von 2014, das keine offizielle Linux-Unterstützung (Crostini) erhält.
Ich dachte, einige von Ihnen könnten daran interessiert sein, so dass dieser Artikel stellt Schritt für Schritt Anweisungen für Ubuntu auf jedem Chrombook-Modell installieren, mit Crouton. Es gibt auch ein paar tweaks / Tipps und Anweisungen zum entfernen.,
Crouton oder Chromium OS Universal Chroot-Umgebung, macht es einfach, Ubuntu oder Debian in einer Chroot-Umgebung auf Chromebooks zu installieren, egal das Chromebook-Modell oder Architektur. Mit Crouton verwenden Sie weiterhin Chrome OS, können jedoch bei Bedarf problemlos zwischen Ubuntu und Chrome OS wechseln.
Im Vergleich zu der Crostini-Lösung für Chrome OS von Google angeboten, Crouton hat eine breitere Gerätekompatibilität, und es ermöglicht den direkten Hardware-Zugriff. Außerdem hat Crouton im Vergleich zur Virtualisierung keine Geschwindigkeitsstrafe, da es nativ ausgeführt wird.,Auf der anderen Seite ist Crostini ein offizielles Projekt und benötigt keinen Entwicklermodus (der erforderlich ist, um Ubuntu oder Debian mit Crouton auf einem Chromebook installieren zu können). Da Ihr Chromebook im verifizierten Modus läuft, bedeutet dies auch, dass Crostini sicherer ist.
Installieren Sie Ubuntu auf einem Chromebook mit Crouton
Schalten Sie Ihr Chromebook in den Entwicklermodus ist unsicher! Crouton unterstützt die Verschlüsselung, aber wie die Crouton Wiki-Seite erwähnt, „Die Verschlüsselung ist nur so stark wie die Qualität Ihrer Passphrase“.
Bevor Sie fortfahren:
- Sichern Sie Ihre Daten., Google sichert Ihre Passwörter, Browsererweiterungen usw., Möglicherweise möchten Sie jedoch die Dateien sichern, die Sie in Ihrem Download-Ordner gespeichert haben.
- Möglicherweise möchten Sie ein Wiederherstellungs-Image für Chrome OS erstellen, indem Sie die Erweiterung Chromebook Recovery Utility installieren. Sie benötigen ein 4 GB oder größeres USB-Flash-Laufwerk oder eine SD-Karte.
1. Schalten Sie Ihr Chromebook in den Entwicklermodus.
Installieren von Ubuntu auf Ihrem Chromebook mit Crouton erfordert das Chromebook in den Entwicklermodus schalten.
Aktivieren Entwickler-Modus kann je nach Chromebook-Modell variieren Sie verwenden., Sie können die Anweisungen zum Umschalten Ihres Chromebooks in den Entwicklermodus herausfinden, indem Sie diese Seite besuchen, auf Ihr Chromebook-Modell klicken und dann den Anweisungen folgen.Nach dem, was ich gesehen habe, sind dies die Anweisungen für die meisten Modelle: Rufen Sie den Wiederherstellungsmodus auf, indem Sie die Tasten
ESCundRefresh(F3) gedrückt halten und die TastePowerdrücken. Drücken Sie nach der Eingabe von RecoveryCtrl + D(auf dem Bildschirm werden keine Informationen dazu angezeigt – Sie müssen dies wissen, um es zu verwenden)., Sie werden aufgefordert, dies zu bestätigen und dann in den Entwicklermodus neu zu starten.
Dies kann eine Weile dauern!
Von nun an müssen Sie bei jedem Hochfahren Ihres ChromebooksCtrl + Ddrücken oder 30 Sekunden warten, um fortzufahren. Drücken Sie nicht dieSPACE– Taste, da sie zurückgesetzt wird!
2. Herunterladen Crouton.
Gehen Sie auf die Crouton GitHub Projektseite und klicken Sie auf die goo.gl link oben auf der Seite, um die neueste Version von Crouton herunterzuladen. Dies ist ein direkter Link zum neuesten Crouton-Download (er kann sich jedoch ändern). Lassen Sie die heruntergeladene Datei im Ordner „Downloads“.
3., Installieren Sie Ubuntu
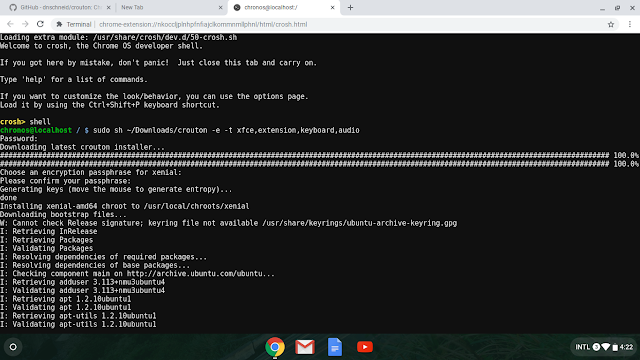
Jetzt ist es Zeit, Ubuntu auf Ihrem Chromebook zu installieren. Öffnen Sie dazu die Crosh-Shell durch Drücken vonCtrl + Alt + T. Dies sollte eine terminalartige Registerkarte öffnen. Geben Sie ein:
shellAls nächstes installieren Sie die ausführbare Crouton-Datei:
sudo install -Dt /usr/local/bin -m 755 ~/Downloads/croutonSie können den folgenden Befehl eingeben, um den Crouton-Hilfetext anzuzeigen:
sudo croutonUm Ubuntu 16 zu installieren.,RL Handhabung zwischen Chrome OS und Linux (erfordert die Installation der Crouton Integration Chrome-Erweiterung)

Xfce Desktop läuft auf einem Chromebook (über Crouton)
Sie können alle verfügbaren Ziele sehen (die nicht nur Desktop-Umgebungen sind, sondern auch vordefinierte Paketlisten sein können, wietouchfür Touchscreen-Gestenunterstützung usw.,) durch Ausführen von:
crouton -t helpCrouton kann auch e17 -, Gnome -, KDE -, LXDE-und Unity-Desktops installieren. Sie können auch mehrere Ziele angeben, indem Sie sie durch ein Komma trennen.
Sie können auch diexiwiZiel installieren Ubuntu in einem Chrome OS Tab oder Fenster laufen zu lassen (unaccelerated). Dies erfordert die Installation der Crouton Integration Chrome-Erweiterung. Ein Screenshot davon finden Sie oben im Artikel.
Während Crouton Ubuntu 16.04 standardmäßig installiert, können Sie eine andere Ubuntu-Version angeben (entweder älter, wie 14.,04 –trustyoder neuer wie Ubuntu 18.04 –bionic) und sogar Debian oder Kali Linux. Um die installierte Ubuntu (oder Debian / Kali) – Version zu ändern, hängen Sie
-r <version>an den Installationsbefehl an. Zum Beispiel, um Ubuntu 18.04 Bionic Beaver anstelle von 16 zu installieren.,04 Xenial Xerus, der Befehl zum Installieren von Ubuntu auf Ihrem Chromebook wird:
sudo crouton -e -r bionic -t extension,keyboard,audio,xfceSie können alle verfügbaren Ubuntu -, Debian-und Kali-Releases sehen, die Sie auf einem Chromebook installieren können, verwenden Sie diesen Befehl:
crouton -r listEinige Versionen werden jedoch nicht offiziell unterstützt, aber sie funktionieren möglicherweise. Dies umfasst Ubuntu 18.04 Bionic Beaver!,
So verwenden Sie Ubuntu auf einem Chromebook installiert mit Crouton
Um Ubuntu (mit Xfce-Desktop-Umgebung) auf Ihrem Chromebook zu starten, drücken SieCtrl + Alt + Tum eine Crosh-Shell zu öffnen, geben Sie Folgendes ein:
shellsudo startxfce4Sie werden aufgefordert, Ihr Kennwort und Ihr Verschlüsselungspasswort einzugeben, und Ubuntu wird gestartet.
Der Befehl verwendet, um es zu starten variiert mit der Desktop-Umgebung, die Sie installiert haben, und wird nach Abschluss der Installation angezeigt. Wenn Sie also KDE installiert haben, verwenden Siesudo startkdeusw.,
Wechseln Sie zwischen Chrome OS und Ubuntu mitCtrl + Alt + Shift + BackundCtrl + Alt + Shift + Forward. Auf diese Weise wechseln Sie zwischen Ubuntu und Chrome OS, ohne Ubuntu zu verlassen.
Um Ubuntu zu beenden, melden Sie sich aus dem Menü auf der Oberseite vorhanden.
Ein paar Tweaks für Ihren neuen Ubuntu (Xfce) Desktop auf einem Chromebook
1. Standardmäßig ist kein grafisches Tool zum Suchen und Installieren neuer Anwendungen installiert., Sie können die Ubuntu / Gnome-Softwareanwendung installieren, indem Sie ein Terminal auf Ihrem Ubuntu-Desktop öffnen, auf dem Chrome OS ausgeführt wird, und den folgenden Befehl eingeben:
sudo apt install gnome-softwareNormalerweise können Sie die Anwendung „Software“ jetzt über das Anwendungsmenü starten (System – > Software). Wenn Sie die Softwareanwendung jedoch über das Menü starten, können Sie keine Pakete installieren, und es wird ein Fehler angezeigt, dass Sie keine Berechtigungen zum Installieren von Paketen haben, und ich habe keine Möglichkeit gefunden, dies zu beheben. Es gibt jedoch eine Problemumgehung, die verwendet werden kann., Anstatt Gnome / Ubuntu-Software über das Menü zu starten, können Sie es wie folgt starten:
- In Ubuntu 16.04 Xenial Xerus (Standard-Crouton Ubuntu-Version):
gksu gnome-software- In Ubuntu 18.04 Bionic Beaver (und neuer) ist gksu nicht verfügbar, daher starten Sie es stattdessen:
sudo -H gnome-softwareWenn Sie immer noch keine Anwendungen mit der Software-App installieren können, melden Sie sich ab (und stellen Sie sicher, dass Sie das Speichern Ihrer aktuellen Sitzung nicht auf dem Xfce-Abmeldebildschirm aktivieren) und versuchen Sie es erneut., Oder versuchen Sie, alle im Hintergrund laufenden gnome-Software-Instanzen mitkillall gnome-softwarezu beenden, und versuchen Sie erneut, einige Software zu installieren.
Sie werden nur in der Lage sein, regelmäßige (DEB) Pakete mit Gnome-Software zu installieren. Das Installieren von Snap-Paketen scheint nicht zu funktionieren, oder zumindest konnte ich keinen Weg finden, es zum Laufen zu bringen. Die Installation von Snap-Paketen verwendet keine Installationsmethode, die Sie ausprobieren können-mit Ubuntu-Software oder über die Befehlszeile.
2., Möglicherweise möchten Sie PPA-Repositorys von Drittanbietern hinzufügen, die Sie in vielen Online-Handbüchern zur Installation verschiedener Software finden, die in Ubuntu nicht direkt verfügbar sind. Dieser Befehl funktioniert jedoch standardmäßig nicht, wenn Ubuntu mit Crouton auf einem Chromebook installiert wird.Um den Befehl add-apt-repository zu aktivieren, müssen Sie ein Paket namenssoftware-properties-commoninstallieren. Öffnen Sie ein terminal auf Ihrem Ubuntu-desktop, und verwenden Sie diesen Befehl, um es zu installieren:
sudo apt install software-properties-common3. Das standardmäßige Crouton-Setup für Xfce kann etwas sein… hässlich., Um dies zu beheben, gehen Sie auf dieapplications menu -> Settings -> Settings Managerund ändern:
-
Appearance -> Icontab: Ändern Sie das Symbol Thema -
Window Manager -> Styletab: Ändern Sie das Thema zuGreybird
So sehen die Fensterrahmen und Symbole nach dieser Änderung aus:
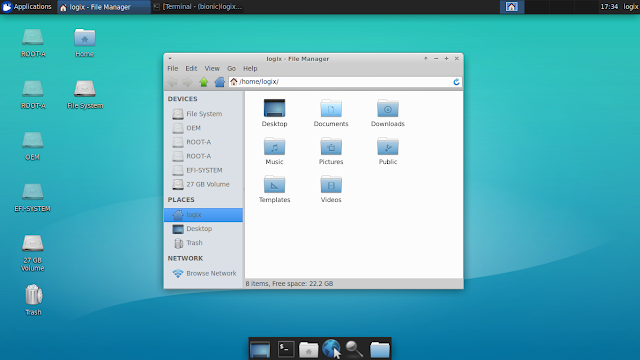
Sie können auch die anderen Themen ausprobieren, um zu sehen, welches Ihnen am besten gefällt, oder mehr Themen installieren.,
So deinstallieren Sie Ubuntu (installiert mit Crouton) aus Chromebook
Wenn Sie Crouton vollständig entfernen möchten, können Sie Ihr Chromebook neu starten undSPACEdrücken, während Sie booten, um die Betriebssystemüberprüfung einzuschalten. Dadurch wird das Chromebook / Chrome OS zurückgesetzt.
Sie können auch Ihre ursprüngliche Chrome OS-Installation wiederherstellen, falls Sie ein Backup mit dem Chromebook Recovery Utility erstellt haben.,
Wenn Sie nur die Chroot löschen möchten, die bei der Installation von Ubuntu mit Crouton erstellt wurde, beenden Sie Ubuntu (durch Abmelden) und drücken Sie in Chrome OSCtrl + Alt + T, dann geben Sie Folgendes ein:
shellAls nächstes entfernen Sie Ubuntu mit diesem Befehl:
sudo delete-chroot <ubuntucodename>Ersetzen Sie<ubuntucodename>mit dem Codenamen der Ubuntu-Version. Standardmäßig ist diesxenial. Wenn Sie Ubuntu 18 installiert haben.,04 Bionic Beaver, sein Codename istbionic
Wenn Sie die Ubuntu-Version / den Chroot-Namen nicht kennen, können Sie mit diesem Befehl eine Liste der Chroot-Namen abrufen:
sudo edit-chroot -a















Schreibe einen Kommentar