Das Tutorial erklärt, wie Trendanalyse in Excel zu tun: wie eine Trendlinie in einem Diagramm einfügen, seine Gleichung anzeigen und die Steigung einer Trendlinie erhalten.
Wenn Sie Daten in einem Diagramm zeichnen, möchten Sie möglicherweise häufig den allgemeinen Trend in Ihren Daten visualisieren. Dies kann durch Hinzufügen einer Trendlinie zu einem Diagramm erfolgen. Glücklicherweise hat Microsoft Excel das Einfügen einer Trendlinie besonders in neueren Versionen sehr einfach gemacht. Trotzdem gibt es ein paar kleine Geheimnisse, die einen großen Unterschied machen, und ich werde sie in einem Moment mit Ihnen teilen.,
- Excel-Diagramm Trendlinie
- Hinzufügen einer Trendlinie in Excel
- Einfügen mehrerer Trendlinien in dasselbe Diagramm
- Formatieren einer Trendlinie
- Erweitern Sie eine Trendlinie, um zukünftige oder vergangene Trends vorherzusagen
- Excel-Trendliniengleichung
- Finden Sie die Steigung einer Trendlinie
- So entfernen Sie eine Trendlinie aus einem Diagramm
Trendlinie in Excel
Eine Trendlinie, auch als Linie der besten Passform bezeichnet, ist eine gerade oder gekrümmte Linie in einem Diagramm, das das allgemeine Muster oder die Gesamtrichtung der Daten anzeigt.,
Dieses Analysetool wird am häufigsten verwendet, um Datenbewegungen über einen Zeitraum oder eine Korrelation zwischen zwei Variablen anzuzeigen.
Visuell sieht eine Trendlinie einem Liniendiagramm ähnlich, verbindet jedoch nicht die tatsächlichen Datenpunkte wie ein Liniendiagramm. Eine Best-Fit-Linie zeigt den allgemeinen Trend in allen Daten und ignoriert statistische Fehler und geringfügige Ausnahmen. In einigen Fällen kann es auch zur Vorhersage von Trends verwendet werden.,
Excel-Diagramme, die Trendlinien unterstützen
Eine Trendlinie kann zu einer Vielzahl von Excel-Diagrammen hinzugefügt werden, einschließlich XY-Scatter -, Bubble -, Stock-sowie nicht gestapelten 2D-Balken -, Spalten -, Flächen-und Liniendiagrammen.
Sie können keine Trendlinie zu 3D-oder gestapelten Diagrammen, Kreis -, Radar-und ähnlichen Grafiken hinzufügen.,
Unten finden Sie ein Beispiel für ein Streudiagramm mit einer erweiterten Trendlinie:
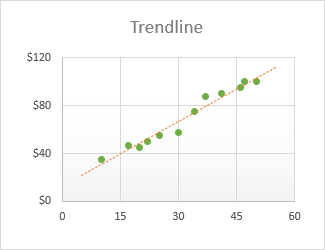
So fügen Sie eine Trendlinie in Excel hinzu
In Excel 2019, Excel 2016 und Excel 2013 ist das Hinzufügen einer Trendlinie ein schneller 3-Schritt-Prozess:
- Klicken Sie auf eine beliebige Stelle im Diagramm, um sie auszuwählen.,
- Klicken Sie auf der rechten Seite des Diagramms auf die Schaltfläche Diagrammelemente (die Kreuzschaltfläche) und führen Sie dann eine der folgenden Aktionen aus:
- Aktivieren Sie das Feld Trendlinie, um die lineare Standardtrendlinie einzufügen:
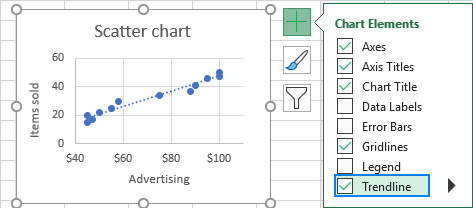
- Klicken Sie auf den Pfeil neben dem Feld Trendlinie und wählen Sie einen der vorgeschlagenen Typen aus:
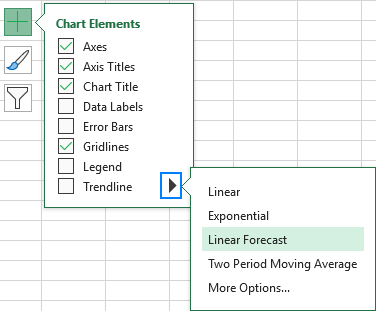
- Klicken Sie auf den Pfeil klicken Sie neben Trendline auf Weitere Optionen. Dadurch wird der Bereich Trendlinien formatieren geöffnet, in dem Sie zur Registerkarte Trendlinienoptionen wechseln, um alle in Excel verfügbaren Trendlinientypen anzuzeigen und den gewünschten auszuwählen., Die standardmäßige lineare Trendlinie wird automatisch vorgewählt. Optional können Sie auch die Trendlinie Gleichung im Diagramm.

- Aktivieren Sie das Feld Trendlinie, um die lineare Standardtrendlinie einzufügen:
So erstellen Sie eine Trendlinie in Excel 2010
Um eine Trendlinie in Excel 2010 hinzuzufügen, folgen Sie einer anderen Route:
- Klicken Sie in einem Diagramm auf die Datenreihe, für die Sie eine Trendlinie zeichnen möchten.,
- Wechseln Sie unter Diagrammwerkzeuge zur Registerkarte Layout > Analysegruppe, klicken Sie auf Trendline und entweder:
- Wählen Sie eine der vordefinierten Optionen oder
- Klicken Sie auf Weitere Trendlinienoptionen… und wählen Sie dann den Trendlinientyp für Ihr Diagramm aus.

So fügen Sie mehrere Trendlinien in dasselbe Diagramm ein
Microsoft Excel ermöglicht das Hinzufügen von mehr als einer Trendlinie zu einem Diagramm. Es gibt zwei Szenarien, die unterschiedlich gehandhabt werden sollten.,
Fügen Sie für jede Datenreihe eine Trendlinie hinzu
Um eine Trendlinie in ein Diagramm mit zwei oder mehr Datenreihen einzufügen, klicken Sie mit der rechten Maustaste auf die Datenpunkte von Interesse (blaue in diesem Beispiel) und wählen Sie Trendlinie hinzufügen… aus dem Kontextmenü:
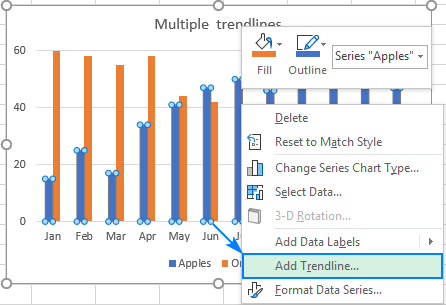

Als Ergebnis hat jede Datenreihe ihre eigene Trendlinie der passenden Farbe:
Alternativ können Sie auf die Schaltfläche Diagrammelemente klicken, dann auf den Pfeil neben Trendlinie klicken und den gewünschten Typ auswählen. Excel zeigt eine Liste der in Ihrem Diagramm dargestellten Datenreihen an. Sie wählen die benötigte aus und klicken auf OK.,
Zeichnen Sie verschiedene Trendlinientypen für dieselbe Datenreihe
Um zwei oder mehr verschiedene Trendlinien für dieselbe Datenreihe zu erstellen, fügen Sie wie gewohnt die erste Trendlinie hinzu und führen Sie dann eine der folgenden Aktionen aus:
- Klicken Sie mit der rechten Maustaste auf die Datenreihe, wählen Sie im Kontextmenü Trendlinie hinzufügen… und wählen Sie dann einen anderen Trendlinientyp im Bereich aus.
- Klicken Sie auf die Schaltfläche Diagrammelemente, klicken Sie auf den Pfeil neben Trendlinie und wählen Sie den Typ aus, den Sie hinzufügen möchten.,
In jedem Fall zeigt Excel mehrere Trendlinien im Diagramm an, Linear und gleitender Durchschnitt in unserem Fall, für die Sie verschiedene Farben festlegen können:
So formatieren Sie eine Trendlinie in Excel
Um Ihr Diagramm noch verständlicher und einfacher zu interpretieren, möchten Sie möglicherweise das Standardbild einer Trendlinie ändern. Klicken Sie dazu mit der rechten Maustaste darauf und dann auf Trendlinie formatieren… . Oder doppelklicken Sie einfach auf die Trendlinie, um den Bereich Trendlinie formatieren zu öffnen.,
Wechseln Sie im Bereich zur Registerkarte Fill & Line und wählen Sie die Farbe, Breite und Strichart für Ihre Trendlinie. Sie können es beispielsweise zu einer durchgezogenen Linie und nicht zu einer gestrichelten Linie machen:
So erweitern Sie die Trendlinie in Excel
Um die Datentrends in die Zukunft oder Vergangenheit zu projizieren, müssen Sie Folgendes tun:
- Doppelklicken Sie auf die Trendlinie, um den Bereich Formattrendlinie zu öffnen.,
- Geben Sie auf der Registerkarte Trendlinienoptionen (die letzte) die gewünschten Werte in die Felder Vorwärts und/oder Rückwärts unter Prognose ein:
In diesem Beispiel verlängern wir die Trendlinie um 8 Perioden über den letzten Datenpunkt hinaus:
Excel Trendliniengleichung
Trendliniengleichung ist eine Formel, die mathematisch die Linie beschreibt, die am besten zu den Datenpunkten passt. Die Gleichungen sind für verschiedene Trendlinientypen unterschiedlich, obwohl Excel in jeder Gleichung die Methode der kleinsten Quadrate verwendet, um die beste Passform für eine Linie mit Datenpunkten zu finden., In diesem Tutorial finden Sie die Gleichungen für alle Excel-Trendlinien-Typen.
Wenn Sie die Linie der besten Anpassung in Excel zeichnen, können Sie die Gleichung in einem Diagramm anzeigen. Zusätzlich können Sie den R-Quadrat-Wert anzeigen.
R-Quadratwert (Bestimmungskoeffizient) gibt an, wie gut die Trendlinie den Daten entspricht. Je näher der R2-Wert an 1 liegt, desto besser ist die Passform.
So zeigen Sie die Trendliniengleichung in einem Diagramm an
Um die Gleichung und den R-Quadrat-Wert in einem Diagramm anzuzeigen, gehen Sie wie folgt vor:
- Doppelklicken Sie auf die Trendlinie, um den Bereich zu öffnen.,
- Wechseln Sie im Bereich zur Registerkarte Trendlinienoptionen und aktivieren Sie diese Kontrollkästchen:
- Gleichung im Diagramm anzeigen
- R-Quadratwert im Diagramm anzeigen
Dadurch werden die Trendlinienformel und der R2-Wert oben in Ihrem Diagramm angezeigt und Sie können sie frei ziehen, wo immer Sie es für richtig halten.
In diesem Beispiel entspricht der R-Quadrat-Wert 0,957, was bedeutet, dass die Trendlinie etwa 95% der Datenwerte entspricht.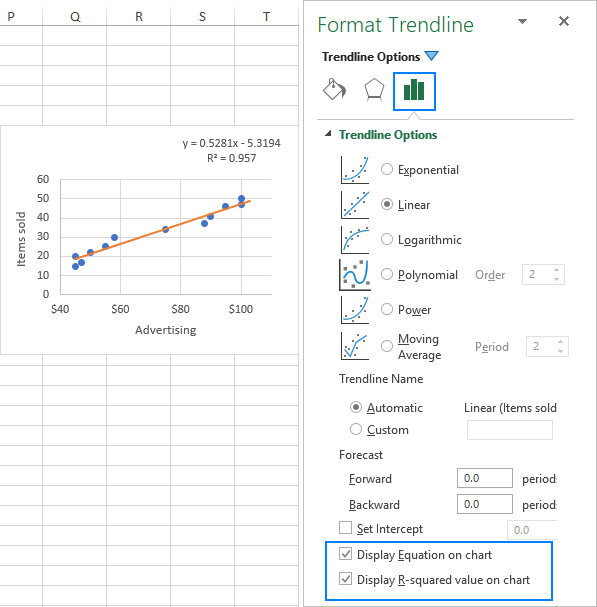
Weitere Ziffern in der Trendliniengleichung anzeigen
Wenn die Excel-Trendliniengleichung ungenaue Ergebnisse liefert, wenn Sie x-Werte manuell angeben, liegt dies höchstwahrscheinlich an der Rundung. Standardmäßig werden die Zahlen in der Trendliniengleichung auf 2 – 4 Dezimalstellen gerundet. Sie können jedoch leicht mehr Ziffern sichtbar machen. So geht ‚ s:
- Wählen Sie die Trendlinienformel im Diagramm aus.
- Wechseln Sie im angezeigten Bereich Trendlinien-Beschriftung formatieren zur Registerkarte Beschriftungsoptionen.,
- Wählen Sie in der Dropdown-Liste Kategorie die Option Nummer.
- Geben Sie im Feld Dezimalstellen die Anzahl der Dezimalstellen ein, die Sie anzeigen möchten (bis zu 30), und drücken Sie die Eingabetaste, um die Gleichung im Diagramm zu aktualisieren.
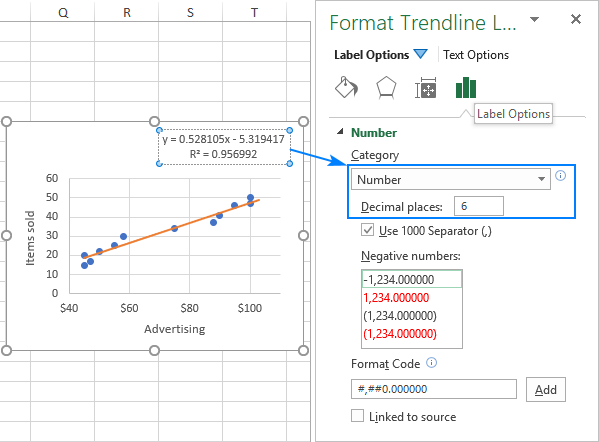
So finden Sie die Steigung einer Trendlinie in Excel
Um die Steigung der linearen Trendlinie zu erhalten, bietet Microsoft Excel eine spezielle Funktion mit demselben Namen:
Where:
- Known_y ‚ s ist ein Bereich der abhängigen Daten punkte auf der y-Achse aufgetragen.,
- Known_x ‚ s ist ein Bereich der unabhängigen Datenpunkte, die auf der x-Achse gezeichnet sind.
Mit den x-Werten in B2:B13 und den y-Werten in C2:C13 lautet die Formel wie folgt:
=SLOPE(C2:C13, B2:B13)
Die Steigung kann auch mit der Linienfunktion in einer regulären Formel berechnet werden:
=LINEST(C2:C13,B2:B13)
Bei Eingabe als Array-Formel durch Drücken von Strg + Shift + Enter, es würde die Steigung der Trendlinie und y-Intercept in zwei benachbarte Zellen in derselben Zeile zurückgeben. Weitere Informationen finden Sie unter Verwendung der LINEST-Funktion in Excel.,
Wie Sie im folgenden Screenshot sehen können, entspricht der von den Formeln zurückgegebene Steigungswert genau dem Steigungskoeffizienten in der in unserem Diagramm angezeigten linearen Trendliniengleichung:
Die Koeffizienten anderer Trendliniengleichstypen (exponentiell, Polynom, logarithmisch usw.) kann auch berechnet werden, aber Sie müssten komplexere Formeln verwenden, die in Excel-Trendliniengleichungen erläutert werden.,
So löschen Sie eine Trendlinie in Excel
Um eine Trendlinie aus Ihrem Diagramm zu entfernen, klicken Sie mit der rechten Maustaste auf die Zeile und dann auf Löschen:
Oder klicken Sie auf die Schaltfläche Diagrammelemente und deaktivieren Sie das Feld Trendlinie: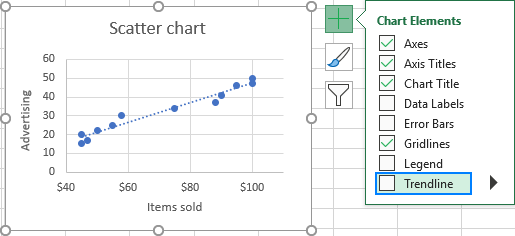
In beiden Fällen entfernt Excel die Trendlinie sofort aus einem Diagramm.
So machen Sie eine Trendlinie in Excel. Ich danke Ihnen für das Lesen und hoffe, Sie nächste Woche auf unserem Blog zu sehen!,
- Excel-Trendlinientypen, – gleichungen und-formeln
- So fügen Sie eine durchschnittliche oder Benchmark-Linie in Excel-Diagrammen hinzu
- So fügen Sie Excel-Diagrammen eine vertikale Linie hinzu
- So finden, markieren und beschriften Sie einen Datenpunkt im Excel-Streudiagramm
- So führen Sie eine lineare Regressionsanalyse in Excel durch
















Schreibe einen Kommentar