xmlns:xhtml=“http://www.w3.org/1999/xhtml“>
xmlns:xhtml=“http://www.w3.org/1999/xhtml“>
xmlns: xhtml= “ http://www.w3.org/1999/xhtml “ > Das Blockieren von Popups im Safari-Browser Ihres Mac kann Sie vor unerwünschter Werbung schützen, Sie vor potenziellen Betrügereien und Phishing-Versuchen schützen oder einfach nur dazu beitragen, Ablenkungen zu reduzieren.,
xmlns: xhtml= „http://www.w3.org/1999/xhtml “ > Viele Websites wie Banken, Hochschulen und E-Commerce-Websites wie Amazon verwenden jedoch Popups als zentrale Komponente ihrer Plattformen. xmlns: xhtml= „http://www.w3.org/1999/xhtml “ > Wenn Sie Popups auf Ihrem Mac blockieren möchten, wenn Sie Safari verwenden, können Sie dies tun, indem Sie auf das Safari-Einstellungsmenü zugreifen, in dem Sie auch die Standardeinstellungen für bestimmte Websites ändern können.
xmlns:xhtml=“http://www.w3.org/1999/xhtml“> Hier ist wie.,
3 xmlns:xhtml=“http://www.w3.org/1999/xhtml“>Schauen Sie sich die in diesem Artikel genannten Produkte an: 4 xmlns:xhtml=“http://www.w3.org/1999/xhtml“> MacBook Pro (Ab $1,299 bei Apple) 2 xmlns:xhtml=“http://www.w3.org/1999/xhtml“>So blockieren Sie Popups auf einem Mac mit Safari xmlns:xhtml=“http://www.w3.org/1999/xhtml“>1. Starten Sie Safari. xmlns:xhtml=“http://www.w3.org/1999/xhtml“>2. Klicken Sie in Ihrer Menüleiste oben auf dem Bildschirm auf „Safari.“Suchen und klicken Sie im Dropdown-Menü auf „Einstellungen“.,
Lees ook op Business Insider

xmlns:xhtml=“http://www.w3.org/1999/xhtml“>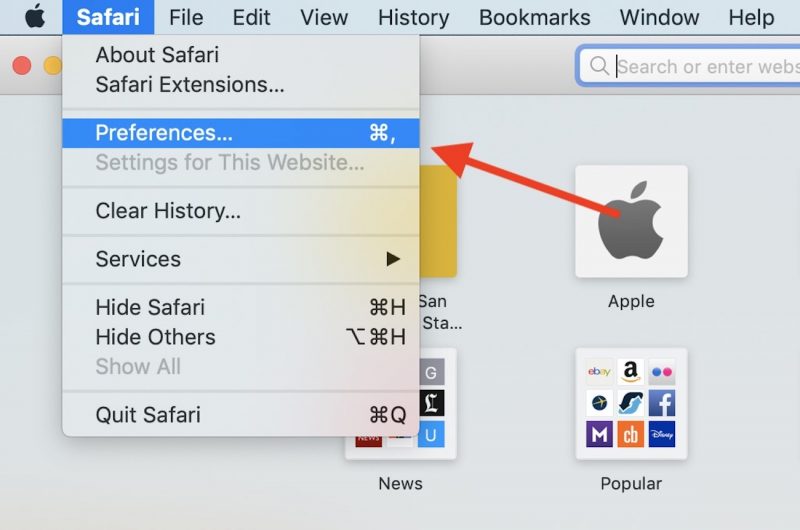
xmlns:xhtml=“http://www.w3.org/1999/xhtml“>3. Klicken Sie in den Einstellungen auf „Websites“ – das Symbol, das wie ein Globus aussieht. xmlns:xhtml=“http://www.w3.org/1999/xhtml“>4. Klicken Sie im Menü links auf “ Popup-Fenster.,“
xmlns:xhtml=“http://www.w3.org/1999/xhtml“>

xmlns:xhtml=“http://www.w3.org/1999/xhtml“>5. Unten sehen Sie „Beim Besuch anderer Websites:“ und ein Dropdown-Menü. Klicken Sie darauf. xmlns:xhtml=“http://www.w3.org/1999/xhtml – „>6. Wählen Sie „Blockieren“ und Safari beginnt automatisch alle zukünftigen Pop-ups zu blockieren., Wenn Sie möchten, können Sie auch „Blockieren und benachrichtigen“ auswählen, wodurch Safari Sie benachrichtigt, wenn ein Popup angezeigt wird, und Sie auswählen können, ob Sie es zulassen möchten oder nicht. 2 xmlns:xhtml=“http://www.w3.org/1999/xhtml“>So erlauben Sie Pop-ups für einzelne Websites in Safari xmlns: xhtml=“http://www.w3.org/1999/xhtml“> Um Pop-ups für einige Websites zuzulassen und für andere zu blockieren, stellen Sie sicher, dass die bestimmte Website, die Sie bearbeiten möchten, in Safari geöffnet ist, wenn Sie auf „Einstellungen“ zugreifen.“ xmlns:xhtml=“http://www.w3.org/1999/xhtml“>1., Wenn die ausgewählte Website geöffnet ist, gehen Sie zu Safari > Preferences. xmlns:xhtml=“http://www.w3.org/1999/xhtml“>2. Klicken Sie auf “ Websites „und suchen Sie im linken Menü“ Popup-Fenster“. xmlns:xhtml=“http://www.w3.org/1999/xhtml“>3. Hier sehen Sie unter „Aktuell geöffnete Websites“ die URL der in Safari geöffneten Site und ein Dropdown-Menü mit zwei blauen Pfeilen. Klicken Sie darauf. xmlns:xhtml=“http://www.w3.org/1999/xhtml“>4. Wählen Sie “ Blockieren „oder“ Blockieren und benachrichtigen“, um Popups auf dieser einzelnen Website zu blockieren., xmlns: xhtml= “ http://www.w3.org/1999/xhtml“>
xmlns:xhtml= „http://www.w3.org/1999/xhtml “ > Auch hier verwenden einige Websites wie Amazon Popups für nützliche Zwecke, sodass Sie möglicherweise gelegentlich Popups entsperren müssen, um bestimmte Websites zu verwenden. xmlns: xhtml= „http://www.w3.org/1999/xhtml “ > Weitere Informationen zum Entsperren von Popups finden Sie in unserem Artikel „Zulassen von Popups auf einem Mac-Computer während der Verwendung eines Safari-Browsers.,“ 2 xmlns: xhtml= „http://www.w3.org/1999/xhtml “ >So können Sie Safari über eine betrügerische Site informieren xmlns: xhtml=“http://www.w3.org/1999/xhtml “ >1. Starten Sie Safari. Dann gehen Sie auf Safari > Einstellungen. xmlns:xhtml=“http://www.w3.org/1999/xhtml“>2. Suchen Sie in den Einstellungen „Sicherheit“ – das Symbol, das einer Sperre ähnelt. xmlns:xhtml=“http://www.w3.org/1999/xhtml“>3. Stellen Sie sicher, dass das Kontrollkästchen „Beim Besuch einer betrügerischen Website warnen“ aktiviert ist., Auf diese Weise kann Safari Sie warnen, bevor Sie eine bereits gekennzeichnete „schwarze Liste“ – Site besuchen, die normalerweise Malware oder Phishing-Inhalte enthält. Safari verwendet Google Safe Browsing, einen Dienst, von dem bekannt ist, dass er Websites auf potenzielle Bedrohungen überprüft. xmlns: xhtml=“http://www.w3.org/1999/xhtml“>
















Schreibe einen Kommentar