In diesem Beispiel Kapitel aus, CompTIA A+ 220-901 und 220-902 Cert Guide, Academic Edition, Autor Mark Edward Soper erklärt RAM-Typen und Funktionen einschließlich Speicher-Upgrade Überlegungen, SO-DIMM vs DIMM, RAM-Konfigurationen, einseitig vs doppelseitig, RAM-Kompatibilität, und Installation von Speicher.
RAM wird für Programme und Daten sowie vom Betriebssystem für das Zwischenspeichern von Festplatten verwendet (mit RAM, um kürzlich aufgerufene Informationen zu speichern)., Die Installation von mehr RAM verbessert somit die Übertragung zwischen der CPU und RAM und Festplatten. Wenn Ihrem Computer kein RAM zur Verfügung steht, kann das Betriebssystem die Festplatte auch als virtuellen Speicher verwenden, ein langsamer Ersatz für RAM. Obwohl die Festplatte RAM im Handumdrehen ersetzen kann, verwechseln Sie RAM nicht mit Massenspeichergeräten wie Festplatten oder SSDs. Obwohl der Inhalt von RAM und Massenspeicher frei geändert werden kann, verliert RAM seinen Inhalt, sobald Sie den Computer herunterfahren, während magnetischer Speicher Daten jahrelang speichern kann., Obwohl RAM-Inhalte vorübergehend sind, ist RAM viel schneller als magnetischer oder SSD-Speicher; Die RAM-Geschwindigkeit wird in Nanosekunden (Milliardstel Sekunde) gemessen, während magnetischer und SSD-Speicher in Millisekunden (Tausendstel Sekunde) gemessen werden.
Es werden immer mehr RAM benötigt, da Betriebssysteme und Anwendungen leistungsfähiger werden und mehr Funktionen hinzufügen., Da RAM eines der beliebtesten Upgrades ist, die Sie während seiner Lebensdauer zu jedem Laptop-oder Desktop-System hinzufügen können, müssen Sie verstehen, wie RAM funktioniert, welche RAM-Typen vorhanden sind und wie Sie es hinzufügen, um den Systemen die größte Leistungssteigerung zu bieten, die Sie pflegen.
220-901: Ziel 1.3 Vergleichen und kontrastieren Sie verschiedene RAM-Typen und ihre Funktionen.,
Grundlegende Themen
Überlegungen zur Speichererweiterung
Wenn Sie Speicher für ein bestimmtes System angeben müssen, müssen Sie mehrere Variablen kennen:
-
Speichermodulformfaktor (240-Pin DIMM, 184-Pin DIMM, 168-Pin DIMM, 204-Pin SO-DIMM usw.)—Der Formfaktor, den Ihr System verwenden kann, hat viel mit den Speichererweiterungsoptionen zu tun, die Sie mit einem bestimmten System haben., Obwohl einige Systeme mehr als einen Speichermodulformfaktor verwenden können, müssen Sie in den meisten Fällen zuerst das Motherboard aktualisieren, wenn Sie zu einem schnelleren Speichermodultyp wechseln möchten, z. B. von 184-Pin-DIMM (von DDR SDRAM verwendet) zu 240-Pin-DIMM (wie DDR2 oder DDR3 SDRAM).
-
Auf dem Modul verwendeter Speicherchiptyp (SDRAM, DDR SDRAM usw.) – Heute verwendet ein bestimmter Speichermodultyp nur einen Speichertyp. Ältere Speichermodultypen wie frühe 168-Pin-DIMMs waren jedoch mit verschiedenen Arten von Speicherchips verfügbar., Sie müssen in solchen Fällen den richtigen Speicherchiptyp angeben, um Konflikte mit dem Onboard-Speicher zu vermeiden und eine stabile Leistung bereitzustellen.
-
Speichermodulgeschwindigkeit (PC3200, PC2-6400, PC3-12800 usw.)—Es gibt drei Möglichkeiten, die Geschwindigkeit eines Speichermoduls anzugeben: die tatsächliche Geschwindigkeit in ns (Nanosekunden) der Chips auf dem Modul (60ns), die Taktrate des Datenbusses (PC800 ist 800 MHz) oder der Durchsatz (in Mbps) des Speichers (z. B. PC3200 ist 3.200 Mbps oder 3.2 Gbps; PC2-2 6400 ist 6.400 Mbps).Mbps oder 6,4 Gbps; und PC3-12800 ist 12,800 Mbps oder 12,8 Gbps)., Die Durchsatzmethode wird von aktuellen Speichertypen verwendet.
-
Speichermodul Latenz-Latenz ist, wie schnell Speicher zwischen Zeilen wechseln kann. Module mit der gleichen Geschwindigkeit können unterschiedliche Latenzwerte haben. Alle Module in einer Bank sollten die gleiche Latenz sowie Größe und Geschwindigkeit haben.
-
Fehlerprüfung (Parität, Nichtparität, ECC)-Die meisten Systeme führen keine Paritätsprüfung durch (um den Inhalt des Speichers zu überprüfen oder Fehler zu korrigieren), aber einige Motherboards und Systeme unterstützen diese Funktionen., Obwohl der paritätengeprüfte Speicher das System hauptsächlich verlangsamt, kann ECC-Speicher Speicher Speicherfehler erkennen und korrigieren. Wenn ein System kritische Arbeiten ausführt (z. B. hochrangige Mathematik-oder Finanzfunktionen oder Serveraufgaben auf Abteilungs-oder Unternehmensebene), lohnt sich die ECC-Unterstützung im Motherboard und im ECC-Speicher anzugeben. Einige Systeme unterstützen auch gepufferte (registrierte) oder nicht registrierte Module. Gepufferte (häufiger als registrierte) Module sind zuverlässiger, aber langsamer, da sie einen Chip enthalten, der das Speichersignal verstärkt.,
-
Zulässige Modulgrößen und Kombinationen-Einige Motherboards bestehen darauf, dass Sie die gleichen Geschwindigkeiten und manchmal die gleichen Speichergrößen in jedem Speichersockel verwenden. Um herauszufinden, was für ein bestimmtes System zutrifft, überprüfen Sie die Motherboard-oder Systemdokumentation, bevor Sie Speicher installieren oder mehr Speicher hinzufügen.
-
Die Anzahl der Module, die pro Bank von Speichersystemen benötigt werden, adressiert den Speicher in Bänken, und die Anzahl der Module pro Bank variiert je nach Prozessor und installiertem Speichermodultyp., Wenn Sie mehr als ein Modul pro Bank benötigen und nur ein Modul installiert ist, ignoriert das System es. Systeme, die mehrere Module pro Bank erfordern, erfordern, dass Module die gleiche Größe und Geschwindigkeit haben.
-
Unabhängig davon, ob das System Mehrkanalspeicher benötigt oder unterstützt (zwei oder mehr identische Speichermodule, auf die jeweils gemeinsam zugegriffen wird, anstatt auf eines)-Auf Zweikanalspeicher, Dreikanalspeicher und Vierkanalspeicher wird verschachtelt zugegriffen, um die Speicherlatenz zu verbessern (die erforderliche Zeit zwischen Speicherzugriffen)., Infolgedessen bieten Systeme, auf denen Zweikanalspeicher ausgeführt werden, eine schnellere Speicherleistung als Systeme, auf denen Einkanalspeicher ausgeführt wird. Intel führte Triple-Channel-Speicher (der noch schneller als Dual-Channel-Speicher läuft) mit seinem Core i7-Prozessor ein. Quad-Channel-Speicher, der auf einigen leistungsstarken Intel Desktop-und Serverplattformen und AMD Serverplattformen verfügbar ist, ist noch schneller. Fast alle diese Systeme können (wenn auch mit reduzierter Leistung) ausgeführt werden, wenn nicht identische Speichermodule verwendet werden.,
-
Die Gesamtzahl der Module, die installiert werden können—Die Anzahl der Sockets auf dem Motherboard bestimmt die Anzahl der Module, die installiert werden können. Systeme mit sehr geringem Platzbedarf (z. B. solche, die MicroATX-oder Mini-ITX-Motherboards verwenden) unterstützen häufig nur ein oder zwei Module, aber Systeme, die ATX-Motherboards in voller Größe verwenden, unterstützen häufig drei oder mehr Module, insbesondere solche, die für den Mehrkanalspeicher ausgelegt sind (zwei oder mehr Module, auf die als eine einzige logische Einheit für schnellere Leistung zugegriffen wird).,
RAM-Typen
Praktisch alle Speichermodule verwenden eine Art dynamischer RAM (DRAM) – Chips. DRAM erfordert häufiges Aufladen des Speichers, um seinen Inhalt zu behalten.
SRAM
Static random-access memory (SRAM), ist RAM das muss nicht regelmäßig aktualisiert werden. Die Speicheraktualisierung ist anderen RAM-Typen gemeinsam und besteht im Wesentlichen darin, Informationen aus einem bestimmten Speicherbereich zu lesen und diese Informationen sofort in denselben Bereich zurückzuschreiben, ohne sie zu ändern. Aufgrund der Architektur von SRAM ist diese Aktualisierung nicht erforderlich., Sie werden feststellen, dass SRAM als Cache-Speicher für CPUs, als Puffer auf Festplatten und als temporärer Speicher für LCD-Bildschirme verwendet wird. Normalerweise wird SRAM direkt auf eine Leiterplatte (PCB) gelötet oder direkt auf einen Chip integriert. Dies bedeutet, dass Sie SRAM wahrscheinlich nicht ersetzen werden. SRAM ist schneller als—und wird normalerweise in kleineren Mengen als—sein entfernter Cousin DRAM gefunden.
SDRAM
Synchronous DRAM (SDRAM) war der erste Speichertyp, der synchron mit dem Prozessorbus (der Verbindung zwischen dem Prozessor oder der CPU und anderen Komponenten auf dem Motherboard) ausgeführt wurde., Die meisten 168-pin DIMM module verwenden SDRAM speicher. Überprüfen Sie die Geschwindigkeitsmarkierungen, um festzustellen, ob ein DIMM-Modul SDRAM-Speicher enthält. SDRAM speicher ist bewertet durch bus geschwindigkeit (PC66 gleich 66 mhz bus geschwindigkeit; PC100 gleich 100 MHz bus geschwindigkeit; und PC133 gleich 133 MHz bus geschwindigkeit). Alle SDRAM-Module verfügen über einen Ein-Bit-Prefetch-Puffer und führen eine Übertragung pro Taktzyklus durch.
Abhängig von der spezifischen Modul-und Motherboard-Chipsatzkombination können PC133-Module manchmal auf Systemen verwendet werden, die für PC100-Module ausgelegt sind.,
DDR SDRAM
Die zweite generation der Systeme mit synchroner DRAM double data rate SDRAM (DDR SDRAM). DDR SDRAM führt zwei Übertragungen pro Taktzyklus durch (statt wie bei normalem SDRAM) und verfügt über einen Zwei-Bit-Prefetch-Puffer. 184-pin DIMM speicher module verwenden DDR SDRAM chips.
Während DDR SDRAM manchmal in MHz bewertet wird, wird es häufiger nach Durchsatz (MBps) bewertet. Gemeinsame geschwindigkeiten für DDR SDRAM umfassen PC1600 (200 MHz/1600 Mbps), PC2100 (266 MHz/2100 Mbps), PC2700 (333 MHz/2700 Mbps), und PC3200 (400 MHz/3200 Mbps), aber andere geschwindigkeiten sind von einigen anbietern.,
DDR2-SDRAM
Double-data-rate 2 SDRAM (DDR2-SDRAM) ist der Nachfolger des DDR-SDRAM. DDR2 SDRAM betreibt seinen externen Datenbus mit der doppelten Geschwindigkeit von DDR SDRAM und verfügt über einen Vier-Bit-Prefetch-Puffer, der eine schnellere Leistung ermöglicht. DDR2-SDRAM-Speicher hat jedoch eine größere Latenz als DDR-SDRAM-Speicher. Latenz ist ein Maß dafür, wie lange es dauert, Informationen aus dem Speicher zu empfangen; Je höher die Zahl, desto größer ist die Latenz. Typische Latenzwerte für Mainstream-DDR2-Speicher sind CL=5 und CL=6, verglichen mit CL=2.5 und CL=3 für DDR-Speicher. 240-pin speichermodule verwenden DDR2 SDRAM.,
DDR2-SDRAM-Speicher kann durch die effektive Speichergeschwindigkeit der Speicherchips auf dem Modul (die Speichertaktgeschwindigkeit x4 oder die E/A—Bus-Taktgeschwindigkeit x2)—beispielsweise DDR2-533 (133MHz Speichertakt x4 oder 266MHz E/A-Bus-Takt x2)=533MHz) – oder durch den Moduldurchsatz (DDR2-533 wird in PC2-4200-Modulen verwendet, die einen Durchsatz von mehr als 4200Mbps haben) bezeichnet werden. PC2-zeigt an, dass das Modul DDR2-Speicher verwendet; PC-zeigt an, dass das Modul DDR-Speicher verwendet.,
DDR3 SDRAM
Doppel daten rate 3 SDRAM (DDR3 SDRAM) Im Vergleich zu DDR2, DDR3 läuft bei niedrigeren spannungen, hat zweimal die interne banken, und die meisten versionen laufen mit schneller geschwindigkeiten als DDR2. DDR3 hat auch einen Acht-Bit-Prefetch-Bus. Wie bei DDR2 im Vergleich zu DDR3 hat DDR3 eine größere Latenz als DDR2. Typische Latenzwerte für Mainstream-DDR3-Speicher sind CL7 oder CL9 im Vergleich zu CL5 oder CL6 für DDR2. Obwohl DDR3-Module auch 240-Pins verwenden, unterscheiden sich Layout und Tastenbelegung von DDR2 und können nicht ausgetauscht werden.,
DDR3-SDRAM-Speicher kann durch die effektive Speichergeschwindigkeit der Speicherchips auf dem Modul (die Speichertaktgeschwindigkeit x4 oder die E/A-Bus-Taktgeschwindigkeit x2) bezeichnet werden; zum Beispiel DDR3-1333 (333MHz Speichertakt x4 oder 666MHz E/A-Bus-Takt x2)=1333MHz) oder durch Moduldurchsatz (DDR3-1333 wird in PC3-10600-Modulen verwendet, die einen Durchsatz von mehr als 10,600 MBit / s oder 10.6 GBit / s haben). PC3-zeigt an, dass das Modul DDR3-Speicher verwendet.
Abbildung 4-1 vergleicht DDR -, DDR2 -, DDR3-und DD4-Speichermodule.,

Parität gegen Nichtparität
Zwei Methoden wurden verwendet, um die Zuverlässigkeit des Speichers zu schützen:
-
Paritätsprüfung
-
ECC (Fehlerkorrekturcode oder Fehlerkorrekturcode)
Beide Methoden hängen vom Vorhandensein von ein zusätzlicher Speicherchip über den Chips für den Datenbus des Moduls erforderlich. Beispielsweise würde ein Modul, das acht Chips für Daten verwendet, einen neunten Chip verwenden, um Parität oder ECC zu unterstützen., Wenn das Modul 16 Chips für Daten verwendet(zwei Banken von acht), würde es den 17. und 18.
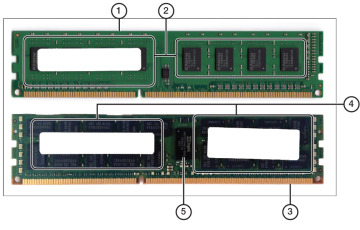
Abbildung 4-2 Ein Standard-ungepuffertes Modul (oben) im Vergleich zu einem gepufferten (registrierten) Modul mit ECC (unten).,
-
Ungepufferte DIMM
-
Zwei gruppen von vier (insgesamt acht)speicherchips (keine parität chip)
-
Gepuffert (registriert) DIMM mit ECC
-
Achtzehn speicherchips (zwei banken von neun, einschließlich parität chip)
-
Puffer chip
Die Paritätsprüfung, die auf den ursprünglichen IBM-PC zurückgeht, funktioniert folgendermaßen: Wenn auf Speicher zugegriffen wird, hat jedes Datenbit den Wert 0 oder 1. Wenn diese Werte dem Wert im Paritätsbit hinzugefügt werden, sollte die resultierende Prüfsumme eine ungerade Zahl sein. Dies wird als ungerade Parität bezeichnet., Ein Speicherproblem führt normalerweise dazu, dass die Datenbitwerte plus der Paritätsbitwert eine gerade Zahl ergeben. Dies löst einen Paritätsfehler aus und Ihr System wird mit einer Paritätsfehlermeldung angehalten. Beachten Sie, dass die Paritätsprüfung paritätsfähigen Speicher und Unterstützung auf dem Motherboard erfordert. Bei Modulen, die die Paritätsprüfung unterstützen, gibt es für jede Gruppe von acht Bits ein Paritätsbit.
Die Methode zur Behebung dieses Fehlertyps variiert je nach System., Bei einteiligen Systemen, die einzelne Speicherchips verwenden, müssen Sie das System öffnen, alle Speicherchips wieder an Ihren Platz bringen und den Speicher gründlich testen, wenn Sie keine Ersatzteile haben (mit Speichertestsoftware). Oder Sie müssen den Speicher ersetzen, wenn Sie Ersatzspeicherchips haben. Wenn der Computer Speichermodule verwendet, ersetzen Sie jeweils ein Modul, testen Sie den Speicher (oder führen Sie den Computer zumindest eine Weile aus), um festzustellen, ob das Problem behoben ist. Wenn das Problem erneut auftritt, ersetzen Sie das Originalmodul, tauschen Sie das zweite Modul aus und wiederholen Sie es.,
Da die Paritätsprüfung Sie vor schlechtem Speicher“ schützt“, indem Sie den Computer herunterfahren (was dazu führen kann, dass Sie Daten verlieren), haben wir eine bessere Möglichkeit geschaffen, die Paritätsbits zu verwenden, um Speicherfehler mit einer Methode namens ECC zu lösen.
ECC vs nicht-ECC Speicher
Für kritische anwendungen, netzwerk server haben lange verwendet eine spezielle art von speicher genannt fehler-korrektur code (ECC). Dieser Speicher ermöglicht es dem System, Single-Bit-Fehler zu korrigieren und Sie über größere Fehler zu informieren.
Obwohl die meisten Desktops ECC nicht unterstützen, bieten einige Workstations und die meisten Server ECC-Unterstützung., Auf Systemen, die ECC-Unterstützung bieten, wird die ECC-Unterstützung möglicherweise über das System-BIOS aktiviert oder deaktiviert oder ist eine Standardfunktion. Das Paritätsbit im Paritätsspeicher wird von der ECC-Funktion verwendet, um festzustellen, wann der Speicherinhalt beschädigt ist, und um Einzelbitfehler zu beheben. Im Gegensatz zur Paritätsprüfung, die Sie nur vor Speicherfehlern warnt, korrigiert ECC Memory tatsächlich Fehler.
ECC wird für maximale Datensicherheit empfohlen, obwohl Parity und ECC eine geringe Verlangsamung der Leistung im Gegenzug für die zusätzliche Sicherheit bieten., ECC-Speichermodule verwenden die gleichen Arten von Speicherchips, die von Standardmodulen verwendet werden, aber sie verwenden mehr Chips und haben möglicherweise ein anderes internes Design, um den ECC-Betrieb zu ermöglichen. ECC-Module haben wie paritätsprüfbare Module für jede Gruppe von acht Datenbits ein zusätzliches Bit.
Um festzustellen, ob ein System paritätengeprüften oder ECC-Speicher unterstützt, überprüfen Sie die BIOS-Speicherkonfiguration des Systems (normalerweise auf den Bildschirmen Erweitert oder Chipsatz). Systeme, die Paritäts-oder ECC-Speicher unterstützen, können nicht auf Parität geprüften Speicher verwenden, wenn Paritätsprüfung und ECC deaktiviert sind., Ein anderer name für ECC ist EDAC (Fehlererkennung und Korrektur).
Gepuffert (registriert) vs ungepuffert
Die meisten Arten von Desktop-Speichermodulen verwenden ungepufferten Speicher. Viele Server und einige Desktop-oder Workstation-Computer verwenden jedoch eine Art Speichermodul, das als registrierter Speicher oder gepufferter Speicher bezeichnet wird: Gepufferter Speicher ist der Begriff, der von der 220-901-Prüfung verwendet wird. Gepufferte (registrierte) Speichermodule enthalten einen Registerchip, der es dem System ermöglicht, stabil zu bleiben, wenn große Speichermengen installiert sind. Der Registerchip fungiert als Puffer, was den Speicherzugriff leicht verlangsamt.,
Gepufferte (registrierte) Speichermodule können mit oder ohne ECC-Unterstützung erstellt werden. Die meisten gepufferten Speichermodule werden jedoch von Servern verwendet und umfassen ECC-Unterstützung. Abbildung 4-2 vergleicht ein Standardspeichermodul (ungepuffert) mit einem gepufferten (registrierten) Speichermodul, das auch ECC unterstützt.
SO-DIMM vs DIMM
Die meisten Desktop-Computer verwenden Speichermodule in voller Größe, die als DIMMs bezeichnet werden. Laptop-Computer und einige Mini-ITX-Motherboards und-Systeme mit geringem Platzbedarf verwenden jedoch Speichermodule mit reduzierter Größe, die als Small Outline DIMMs (SO-DIMMs oder SODIMMS) bezeichnet werden.,
Figure 4-3 compares common DIMM and SODIMM modules.
Table 4-1 lists common DIMM and SODIMM form factors and their uses.


Figure 4-3 DDR2 SODIMM and DIMM modules compared to DDR3 SODIMM and DIMM modules.,
-
DDR2 SO-DIMM
-
DDR2 DIMM
-
DDR3 SO-DIMM
-
DDR3 DIMM

Table 4-1 RAM Comparisons
|
RAM Type |
Pins (DIMM) |
Pins (SODIMM) |
Common Type and Speed |
Defining Characteristic |
|
DDR SDRAM |
PC3200 = 400MHz/3200Mbps |
Double the transfers per clock cycle compared to regular SDRAM., |
||
|
DDR2 SDRAM |
DDR2-800 (PC2-6400) = 800MHz/6400Mbps |
External data bus speed (I/O bus clock) is 2x faster than DDR SDRAM. |
||
|
DDR3 SDRAM |
DDR3-1333 (PC3-10600) = 1333MHz/10,600Mbps |
External data bus speed (I/O bus clock) is 2x faster than DDR2 SDRAM (4x faster than DDR SDRAM)., |
||
|
DDR4 SDRAM* |
DDR4-2400 (PC4-19200)= 2400MHz/19200Mbps |
External data bus speed (I/O bus clock) is 2x faster than DDR3 SDRAM (8x faster than DDR SDRAM)., |
||
|
UniDIMM*3 |
— |
DDR3 oder DDR4 |
Entwickelt für den einsatz mit Intel Skylake (6th generation Core i-serie CPU); speicher controller auf motherboard/ prozessor muss unterstützung sowohl DDR3 und DDR4 speicher |
Einige weniger verbreitete SODIMM-Designs umfassen:
-
214-poliges MikroDIMM, verwendet für DDR2-SDRAM
-
244-poliges MiniDIMM, verwendet für DDR2-SDRAM
RAM-Konfigurationen
Fast alle systeme können mit einer Vielzahl von Speichergrößen verwendet werden., Systeme, die für den Zugriff auf zwei oder mehr identische Module als einzelne logische Einheit (Mehrkanal) ausgelegt sind, bieten jedoch eine schnellere Leistung als Systeme, die auf jedes Modul als Einheit zugreifen.
Einkanal
Ursprünglich waren alle Systeme, die SDRAM verwendeten, einkanalige Systeme. Jedes 64-Bit-DIMM – oder SODIMM-Modul wurde einzeln angesprochen.
Dual-Channel
Einige systeme mit DDR und die meisten mit DDR2 oder neuere speicher technologien unterstützung dual-kanal betrieb., Wenn zwei identische Module (gleiche Größe, Geschwindigkeit und Latenz) in den richtigen Sockets installiert sind, greift der Speichercontroller im Interleaved-Modus auf sie zu, um einen schnelleren Zugriff zu ermöglichen.
Die meisten Systeme mit zwei in kontrastierenden Farben markierten Sockelpaaren implementieren den Zweikanalbetrieb auf diese Weise: Installieren Sie die passenden Module in den gleichen Farbsockeln (siehe Abbildung 4-4). Ausnahmen finden Sie in den Anweisungen für das System oder Motherboard.

Abbildung 4-4 Um den Zweikanalbetrieb auf diesem Motherboard zu verwenden, fügen Sie dem hellen Speichersockel ein identisches Modul hinzu.,
-
Installiertes DIMM
-
Installieren Sie hier identisches Modul für den Zweikanalbetrieb
-
Verwenden Sie in diesen Sockets ein übereinstimmendes Paar (gleiche Geschwindigkeit und CL-Wert wie das erste Paar), um die beste Leistung zu erzielen.
-
Dieses paar muss nicht die gleiche Größe wie das erste paar.
Triple-Channel
Einige Systeme mit Intels LGA 1366 Chipsatz unterstützen Triple-Channel-Adressierung. Die meisten dieser Systeme verwenden zwei Sätze von drei Steckdosen. Füllen Sie mindestens einen Satz mit identischem Speicher., Einige Dreikanal-Motherboards verwenden vier Steckdosen, aber für die beste Leistung sollte der letzte Sockel nicht auf diesen Systemen verwendet werden.
Quad-Channel
Einige Systeme mit Intels LGA 2011 Chipsatz unterstützen Quad-Channel-Adressierung. Die meisten dieser Systeme verwenden zwei Sätze von vier Steckdosen. Füllen Sie einen oder beide Sätze mit identischem Speicher.
Einseitig vs Doppelseitig
EIN einseitiges (besser bekannt als einseitig) modul hat eine einzelne 64-bit breite bank von speicherchips. Ein doppelseitiges (doppelseitiges) Modul verfügt über zwei 64-Bit-Speicherbänke, die für eine höhere Kapazität gestapelt sind., Viele, aber nicht alle dieser Module verwenden beide Seiten des Moduls für den Speicher. Durch die Verwendung kleinerer Speicherchips können jedoch „doppelseitige“ Module alle Chips auf einer Seite haben. Siehe Abbildung 4-2. Das obere Modul ist einseitig (ein 64-Bit-Rang) und das untere Modul ist doppelseitig (zwei 64-Bit-Ränge), aber alle Speicherchips befinden sich auf der Vorderseite des Moduls.
Einige Systeme, hauptsächlich ältere Systeme, die DDR2 oder ältere Speichertechnologien verwenden, haben unterschiedliche maximale RAM-Mengen, je nachdem, ob einseitige oder doppelseitige Module verwendet werden., Um Besonderheiten für ein bestimmtes System oder Motherboard zu ermitteln, überprüfen Sie die Dokumentation oder verwenden Sie die Kompatibilitätsliste oder den Systemscanner eines Speicheranbieters.
RAM-Kompatibilität
Wenn es um Speicher geht, ist Kompatibilität wichtig. Der Speichermodultyp muss zum Motherboard passen; Geschwindigkeit muss kompatibel sein und die Modulspeichergröße/ – kombination muss auch mit Ihrem Computersystem übereinstimmen.
In den Beschriftungen auf den Speichermodulen in Abbildung 4-1 sind Hersteller, Modultyp, Größe und Geschwindigkeit sowie der CAS-Latenzwert (CL) aufgeführt., Wenn Sie zusätzliche Module der gleichen Größe kaufen möchten, können Sie diese Informationen verwenden, um zusätzliche Module zu erwerben.
Um jedoch genau herauszufinden, welche Art von Speichermodulen mit Ihrem Motherboard kompatibel sind, besuchen Sie die Website eines Speicherherstellers und überprüfen Sie in seiner Datenbank. Achten Sie darauf, die Modellnummer des Motherboards oder das Modell des Computers griffbereit zu haben.
Einige Speicheranbieter, wie Crucial.com, bieten auch ein Browser-basiertes Dienstprogramm, das Ihr System für den installierten Speicher überprüft und Listen empfohlenen Speicher spezifisch für Ihr System., Diese Art von Dienstprogramm zeigt die installierte Speichergröße und-geschwindigkeit an.
Wenn Sie Speicher in einem System installieren, das einseitige Module (8 oder 9 Chips) verwendet, installieren Sie keine doppelseitigen Module (16 oder 18 Chips) als zusätzlichen oder Ersatz-RAM, es sei denn, Sie stellen sicher, dass sie in diesem System funktionieren.
Speicher installieren
Überraschenderweise listet die CompTIA A+ 220-901-Prüfung die Installation von Speicher in Laptops als Ziel auf (220-901 Objective 3.1), listet jedoch nicht die Installation von Speicher auf Desktop-Computern auf. Dennoch ist dies eine wichtige Fähigkeit zu lernen und zu verstehen.,
Vorbereitungen für die Installation von DIMM-Speicher
Bevor Sie mit Speichermodulen arbeiten, schalten Sie den Computer aus und ziehen Sie ihn aus der Steckdose. Achten Sie darauf, elektrostatische Entladung (ESD) Schutz in Form eines ESD-Bandes und ESD-Matte zu verwenden. Verwenden Sie eine antistatische Tasche, um die Speichermodule zu halten, während Sie nicht mit ihnen arbeiten. Bevor Sie tatsächlich mit Komponenten umgehen, berühren Sie einen unlackierten Teil des Gehäusechassis, um sich weiter zu erden. Versuchen Sie, keinen der Chips, Anschlüsse oder Schaltkreise des Speichermoduls zu berühren.halte sie von den Seiten.,
Um ein DIMM-Modul zu installieren, gehen Sie folgendermaßen vor:
Schritt 1. Richten Sie die Anschlüsse der Module mit der Buchse aus. DIMM-Module haben Verbindungen mit unterschiedlichen Breiten, wodurch verhindert wird, dass das Modul rückwärts eingesetzt wird.
Schritt 2. Stellen Sie sicher, dass die Verriegelungslaschen an der Buchse nach außen (offen) geschwenkt sind. Einige Motherboards verwenden eine Verriegelungslasche nur auf einer Seite der Buchse.
Schritt 3., Nachdem Sie überprüft haben, ob das Modul korrekt mit der Buchse ausgerichtet ist, schieben Sie das Modul gerade nach unten in die Buchse, bis die Schwenkverriegelungen an jedem Ende der Buchse an den oberen Ecken des Moduls einrasten (siehe Abbildung 4-5). Eine angemessene Kraft ist erforderlich, um die Schlösser einzugreifen. Berühren Sie nicht die metallisierten Anschlüsse an der Unterseite des Moduls, da dies zu Korrosion oder ESD führen kann.

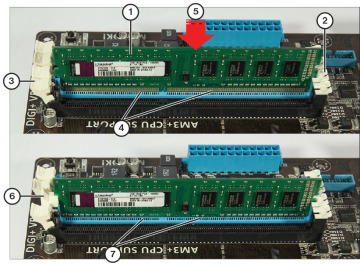
Abbildung 4-5 Ein DDR3-DIMM-teilweise eingelegt (oben) und vollständig eingeschoben (unten)., Das Speichermodul muss fest eingedrückt werden, bevor die Verriegelungslasche (links) einrastet.
-
DDR3 modul aufgereiht für installation
-
Viele aktuelle motherboards verwenden feste führungen auf einer seite.
-
Motherboards haben mindestens eine locking tab pro Modul.
-
Anschlüsse sichtbar, wenn das Modul nicht vollständig eingesetzt ist.
-
Modul fest an Ort und Stelle schieben.
-
Locking tab hält modul in ort, wenn vollständig installiert.
-
Steckverbinder sind nicht mehr sichtbar, wenn das Modul vollständig eingesetzt ist.,
Zur Verdeutlichung wurde die in Abbildung 4-5 abgebildete Speichermodulinstallation mit dem Motherboard aus dem Gehäuse fotografiert. Das Gewirr von Kabeln und Komponenten um und über die DIMM-Buchsen in Abbildung 4-6 bietet jedoch einen viel realistischeren Überblick über die Herausforderungen, denen Sie bei der Installation von Speicher in einem funktionierenden System gegenüberstehen.,


Abbildung 4-6 DIMM-Buchsen in einem typischen System sind häufig von Strom-und Datenkabeln oder CPU-Lüftern und Kühlkörpern im Aftermarket umgeben und verdeckt, was die ordnungsgemäße Installation zusätzlichen Speichers erschwert.,
-
Speicher buchsen (einige blockiert durch fan und kühlkörper)
-
Aftermarket fan und kühlkörper für CPU
-
Power und daten kabel
Wenn sie installieren speicher auf einem motherboard in einem arbeits system, verwenden sie die folgenden tipps zu helfen ihre upgrade gehen reibungslos und das modul zu arbeiten richtig:
-
Wenn das System ist ein Turmsystem, erwägen Sie, das System auf die Seite zu stellen, um das Upgrade zu erleichtern. Dies hilft auch zu verhindern, dass das System versehentlich umgekippt wird, wenn Sie auf den Speicher drücken, um ihn in die Steckdose zu sperren.,
-
Verwenden Sie eine Digitalkamera oder ein Smartphone für die Nahfokussierung, damit Sie den Innenraum des Systems dokumentieren können, bevor Sie mit dem Upgrade beginnen.
-
Verschieben Sie die Verriegelungsregisterkarte an den DIMM-Sockets an die offene Position, bevor Sie versuchen, das Modul einzufügen (siehe Abbildung 4-5). Die in Abbildung 4-6 gezeigten Steckdosen haben geschlossene Laschen.
-
Wenn ein Aftermarket-Kühlkörper den Zugriff auf Speicherbuchsen blockiert, versuchen Sie, den Lüfter zu entfernen, indem Sie ihn von der Kühlerflossenanordnung abschrauben. Dies ist normalerweise einfacher als das Entfernen des Kühlkörpers von der CPU.,
-
Entfernen Sie Strom – und Antriebskabel von den Speicherbuchsen, damit Sie auf die Buchsen zugreifen können. Trennen Sie bei Bedarf die Kabel.
-
Verwenden Sie eine Taschenlampe, um Licht in das Innere des Systems zu leuchten, so dass Sie die Speicherbuchsen und Verriegelungslaschen deutlich sehen können; Dies ermöglicht es Ihnen, die richtige Ausrichtung des Moduls zu bestimmen und sicherzustellen, dass die Verriegelungsmechanismen der Buchsen geöffnet sind.
-
Überprüfen Sie mit einer Taschenlampe Ihre Speicherinstallation, um sicherzustellen, dass das Modul vollständig in den Steckplatz eingesetzt und verriegelt ist.,
-
Ersetzen Sie alle Kabel, die Sie während des Vorgangs verschoben oder getrennt haben, bevor Sie das Gehäuse schließen und das System neu starten.
















Schreibe einen Kommentar