Nur wenige Projekte haben das Budget für eine Menge von benutzerdefinierten Fotografie. Wenn Sie jedoch zu viel Stockfotografie verwenden, riskieren Sie, wie alle anderen auszusehen. Die Antwort ist, zwei oder mehr Bilder zu etwas Einzigartigem zusammenzuführen, und das beste Werkzeug dafür ist Adobes Photoshop.
Im folgenden Tutorial zeige ich Ihnen, wie Sie einzelne Fotos zu einem neuen Bild zusammensetzen. Um zu folgen, fügen Sie Ihre eigenen Bilder zusammen oder laden Sie die Fotos unten herunter, indem Sie darauf klicken.,
Hier sind die Bilder der collage zusammen:
„clouds_jwillsphoto“ von Jennifer Wills ist lizenziert unter einer Creative Commons Namensnennung-nicht-kommerziell 3.0 Unported Lizenz.

„frame_jwillsphoto“ von Jennifer Wills ist lizenziert unter einer Creative Commons Namensnennung-nicht-kommerziell 3.0 Unported Lizenz.


Gratis-und Premium-Mitglieder sehen, weniger anzeigen! Melden Sie sich noch heute an und melden Sie sich an.
„plane_jwillsphoto“ von Jennifer Wills ist lizenziert unter einer Creative Commons Namensnennung-nicht-kommerziell 3.0 Unported Lizenz.
Das Endergebnis sieht so aus:
Schritt 1.
öffnen Sie In Photoshop die Datei Wolken.jpg oder was auch immer Sie als Hintergrundbild wollen., Öffnen Sie dann die anderen Bilder, die Sie zusammensetzen möchten, wählen Sie das Verschieben-Werkzeug (Tastenkombination: V) und klicken und ziehen Sie sie über das Hintergrundfoto (oder wählen Sie jedes Bild aus und kopieren und Einfügen). Um Ihnen dabei zu helfen, den Überblick zu behalten, benennen Sie die Ebenen, indem Sie im Ebenenbedienfeld auf jede Ebene doppelklicken und einen neuen Namen eingeben.
Schritt 2.
Fügen Sie der ebenen Ebene eine Ebenenmaske hinzu, indem Sie im Ebenenbedienfeld auf ihren Namen klicken und dann unten im Ebenenbedienfeld auf das Symbol Ebenenmaske hinzufügen klicken.,
Stellen Sie sicher, dass die Maske ausgewählt ist, indem Sie es anklicken. Sie können die Auswahl bestätigen, indem Sie sich den Namen der Datei ansehen, der „Ebene, Ebenenmaske/8″lauten soll.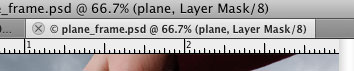
Machen Sie Schwarz zu Ihrer Vordergrundfarbe. Eine gute Abkürzung dafür ist die Taste „D“, mit der die Standardfarben Vordergrund (Weiß) und Hintergrund (Schwarz) festgelegt werden. Drücken Sie dann die Taste „X“, um diese Farben so auszutauschen, dass Schwarz im Vordergrund steht.
Wählen Sie nun das Pinsel-Werkzeug (Shortcut-Taste: B) und wählen Sie einen großen Pinsel mit etwas Härte. Ich habe einen 100-Pixel-Rundpinsel mit 85% Härte verwendet.,
Schritt 3.
Beginnen Sie mit dem Ausmalen des Hintergrunds des Flugzeugs. Es wird verschwinden, wie Sie malen, weil auf einer Ebenenmaske, wo immer Sie in schwarz malen verschwindet. Wo immer Sie in Weiß malen, wird sichtbar. Das alte Photoshop-Sprichwort lautet: „Weiß offenbart, Schwarz verbirgt sich“.
Wenn Sie sich der Ebene nähern, zoomen Sie hinein und reduzieren Sie Ihre Pinselgröße für mehr Präzision. Wenn Sie einen Bereich übermalen, keine Sorge—nichts wurde zerstört., Sie können das Detail wiederherstellen, indem Sie auf die X-Taste drücken, um es mit einem weißen Pinsel auszutauschen, und alles malen, was Sie versehentlich unsichtbar gemacht haben.
Zum Maskieren einer geraden Linie, wie die Kante eines Flügels, klicken Sie einmal auf eine Kante des Flügels, loslassen, bewegen Sie den Pinsel Cursor an das Ende des Flügels, und klicken Sie erneut, während Sie die Umschalttaste gedrückt halten. Sie haben jetzt eine gerade Linie zwischen diesen beiden Punkten. Schritt 4.
Schritt 4.
Deaktivieren Sie die Sichtbarkeit der Ebene Ebene und wählen Sie die Rahmenebene, indem Sie auf sie in der Ebenen-Panel., Wählen Sie das Zauberstabwerkzeug (W) und setzen Sie in der Optionsleiste die Toleranz auf 30 und deaktivieren Sie das Kontrollkästchen Zusammenhängend. Klicken Sie auf den grauen hintergrund außerhalb des Rahmens. Klicken Sie nun unten im Ebenenfenster auf das Symbol Ebenenmaske hinzufügen, und dies sehen Sie: Drücken Sie Command/Control-I, um die Ebenenmaske umzukehren, und Sie sollten den Wolkenhintergrund über den Rahmen sehen.
Drücken Sie Command/Control-I, um die Ebenenmaske umzukehren, und Sie sollten den Wolkenhintergrund über den Rahmen sehen.
Schritt 5.
Lassen Sie uns das Flugzeug schließlich so aussehen, als würde es durch den Rahmen fliegen. Aktivieren Sie die Sichtbarkeit der ebenen Ebene und wählen Sie die Maske aus., (Denken Sie daran, Sie müssen auf die Miniaturansicht der Maske klicken, nicht auf die Miniaturansicht der Ebene.)
Wählen Sie einen Pinsel und malen mit schwarz auf den Bereichen, wo Sie das Flugzeug erscheinen soll, als ob es hinter dem Rahmen ist. Ich malte den Flügel links und ein bisschen den Schwanz zurück. Das endgültige Bild sollte ungefähr so aussehen: 
Hinweis: Ein Artikel mit demselben Titel, aber völlig anderem Inhalt erschien auf CreativePro.com im Jahr 2006. Dieser Artikel wurde von Colin Smith geschrieben.,
















Schreibe einen Kommentar