Englisch
Français
日本語
Zusammenfassung :
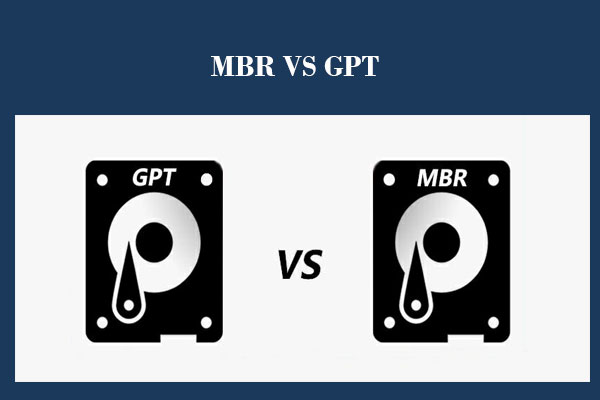
MBR vs., GPT, welches ist besser und was ist der Unterschied zwischen GPT und MBR? In diesem Beitrag werden wir diese beiden Aspekte im Detail erläutern. Und wir werden Ihnen sagen, wie sie MBR oder GPT ohne Datenverlust mit einem Stück professionellen Partition Manager initialisieren – MiniTool Partition Wizard.
Wenn Sie eine brandneue Festplatte oder SSD zum Computer hinzufügen, werden Sie immer aufgefordert, die Festplatte zusammen mit zwei Optionen zu initialisieren:
- MBR (Master Boot Record)
- GPT (GUID-Partitionstabelle)
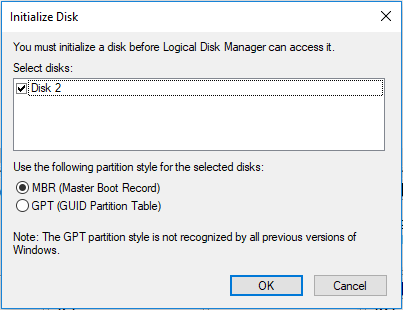
Dennoch haben viele Leute keine Ahnung von diesem Problem, so dass sie zögern müssen, wenn sie eine Wahl zwischen MBR und GPT treffen, und sie hoffen gespannt, dass jemand ihnen sagen könnte Master boot record vs. GUID Partitionstabelle, welche besser ist oder welche sie wählen sollten.,
Sind Sie von einem solchen Problem beunruhigt? Wenn ja, ist dieser Beitrag das, wonach Sie suchen, der den genauen Unterschied zwischen MBR und GPT deutlich macht und zeigt, wie Sie den für Ihre eigene Festplatte am besten geeigneten auswählen und wie Sie MBR oder GPT für Ihre SSD einstellen.
MBR vs. GPT: Was ist ihr Unterschied
MBR steht für Master Boot Record, während GPT GUID Partitionstabelle darstellt, und sie sind 2 Partitionierungsschemata für HDD, SSD und Wechseldatenträger.,
Um zu wissen, welches Partitionierungsschema Ihre Festplatte verwendet, laden Sie einfach den MiniTool Partition Wizard herunter und installieren ihn, eine kostenlose Partitionierungssoftware, mit der Benutzer Festplatten – /Partitionseigenschaften erkunden, Festplatten initialisieren können (in MBR oder GPT), eine Partition vergrößern, Partitionierungsschema zwischen MBR und GPT ändern, Dateisystem zwischen FAT32 und NTFS konvertieren und so weiter.,
Kostenloser Download
Starten Sie dann die Freeware, um das Hauptfenster abzurufen:

Auf dem Screenshot sehen Sie, dass ich 2 Festplatten habe: einen MBR und einen GPT.
Da MBR und GPT Partitionierungsschemata sind, machen sie dasselbe: Verwalten Sie, wie Partitionen auf einer Festplatte erstellt und organisiert werden, unterscheiden sie sich jedoch in vielerlei Hinsicht voneinander.
In den folgenden Absätzen erfahren Sie mehr über MBR vs. GPT.,
Zunächst wurden MBR und GPT zu unterschiedlichen Zeiten eingeführt
MBR wurde im März 1983 mit IBM PC DOS 2.0 eingeführt und wird bis heute verwendet. GPT wurde jedoch in den späten 1990er Jahren als Teil von UEFI entwickelt, und es wird erst in den letzten Jahren populär.
Zweitens haben MBR und GPT unterschiedliche Strukturen
MBR besteht aus 3 Teilen, einschließlich Master-Boot-Code, eine Partitionstabelle für die Festplatte und Datenträgersignatur. Eine Partitionstabelle kann maximal 4 Einträge für primäre Partitionen in Windows enthalten.,
Eine GUID-Partitionstabelle besteht jedoch aus einer schützenden MBR, die auf eine Weise verwendet wird, die verhindert, dass MBR-basierte Festplattendienstprogramme GPT-Festplatten falsch erkennen und möglicherweise überschreiben, einem primären GUID-Partitionstabellenkopf, der seine eigene Größe und seinen Speicherort sowie die Größe und den Speicherort des sekundären GPT-Headers aufzeichnet, einem primären GUID-Partitionseintragsarray, einem Backup-GUID-Partitionseintragsarray und einem Backup-GUID-Partitionseingabekopf. Eine GUID-Partitionstabelle kann bis zu 128 Partitionseinträge in Windows enthalten.,

Dieses Diagramm stammt von https://www.schoonepc.nl/instal/partition.html
Aus dem Obigen können Sie einen großen Unterschied zwischen MBR und GPT kennen, die die primäre Partitionsnummer auf der Festplatte oder SSD sind. Also, wenn Sie MBR oder GPT für SSD einstellen.,
Drittens sind die Unterstützungen für die Festplattenkapazität und die Partitionsbeträge unterschiedlich
Unterstützung für Partitionsbeträge
Da eine MBR-Partitionstabelle höchstens 4 primäre Partitionseinträge enthalten kann, dürfen Sie nur die maximale Anzahl von 4 primären Partitionen auf einer MBR-Festplatte erstellen. Wenn Sie weitere Partitionen erstellen möchten, müssen Sie eine erweiterte Partition erstellen, in der sich viele logische Partitionen befinden können. Eine logische Partition kann jedoch nicht aktiv gesetzt werden.,
Top Empfehlung: Fix-Disk enthält bereits Maximale Anzahl von Partitionen Fehler
Im Gegenteil, eine GPT-Diskette erlaubt theoretisch eine nahezu unbegrenzte Anzahl von Partitionen, die Windows-Implementierung beschränkt sie jedoch auf 128 Partitionen. Jede Partition auf GPT kann wie eine primäre Partition auf MBR-Festplatte funktionieren.
Unterstützung für Festplatten-oder Partitionskapazität
Sie können nur 2 TB oder 16 TB der Festplattenkapazität verwenden, unabhängig davon, wie groß die Festplatte ist, wenn Sie sie auf MBR initialisieren. Wenn die Festplatte den herkömmlichen 512B-Sektor verwendet, können Sie nur 2 TB verwenden., Wenn es 4Kn (4K native) Sektor verwendet, können Sie 16TB verwenden.
Eine GPT-Festplatte kann jedoch bis zu 2^64 logische Blöcke lang sein, und logische Blöcke können 512 Byte oder 4K groß sein. Daher kann eine GUID-Partitionstabellendiskette im Vergleich zu MBR-Partitionstabellendisketten sehr groß werden. Tatsächlich besteht keine Notwendigkeit, über die Begrenzung der Festplatten-oder Partitionskapazität von GPT zu sprechen, da die Festplatte das Limit nicht sehr lange überschreitet.,
Viertens unterscheidet sich MBR von GPT in der Kompatibilität
Alle aktuellen Windows-Betriebssysteme können GPT-partitionierte Festplatten für Daten verwenden, z. B. Windows 7, Windows 8, Windows 10, Windows Server 2008, Windows Server 2012 und Windows Server 2016, aber nur ihre 64-Bit-Versionen unterstützen das Booten von GPT-Festplatten, wenn der UEFI-Startmodus unterstützt und aktiviert ist.
Zusätzlich, die 32 bit version von Windows XP können nur sehen die Schutz MBR, und auch die 64 bit version können verwenden GPT disk für daten nur.,
Endlich, Sie Haben Verschiedene Boot Modus
Wenn motherboard von ihrem computer unterstützt Legacy boot nur, sie können nur boot Windows von MBR disk. Um Windows unter diesem Modus auf der GPT-Festplatte zu installieren, wird die Fehlermeldung „Windows kann nicht auf dieser Festplatte installiert werden. Die ausgewählte Festplatte hat den GPT-Partitionsstil“.

Oder Windows startet nicht, wenn es bereits auf der GPT-Festplatte im Legacy-Bootmodus installiert ist.,
Wenn das Motherboard Ihres Computers jedoch nur den UEFI-Start unterstützt, können Sie Windows nur von der GPT-Festplatte aus starten. Um Windows auf MBR-Diskette zu installieren, erhalten Sie die Fehlermeldung „Windows kann nicht auf dieser Diskette installiert werden. Die ausgewählte Festplatte verfügt über eine MBR-Partitionstabelle. Auf EFI-Systemen kann Windows nur auf GPT Disk installiert werden“.

In ähnlicher Weise ist Windows nicht bootbar, wenn es bereits im UEFI-Bootmodus auf der MBR-Festplatte installiert ist.,
Aber zum Glück unterstützen aktuelle Motherboards sowohl Legacy-Boot als auch UEFI-Boot, sodass Sie das CSM (Compatibility Support Module) im BIOS nur aktivieren müssen, wenn Sie Windows sowohl von MBR-Diskette als auch von GPT-Diskette booten möchten, oder UEFI aktivieren, wenn Sie von GPT-Diskette booten möchten, oder Legacy-BIOS aktivieren, während Sie von MBR-Diskette booten möchten.
Auch wenn Ihr Motherboard nur einen Startmodus unterstützt, finden Sie Lösungen aus dem Artikel Windows Kann nicht auf einer Festplatte installiert werden? Hier Sind Lösungen.,
Klicken Sie auf Tweet
Lassen Sie uns dann darüber sprechen, welches Partitionierungsschema besser ist, MBR oder GPT.
MBR vs. GPT: Welches ist besser oder welches zu wählen
Bitte lesen Sie alle Inhalte in diesem Teil und wählen Sie dann das richtige Partitionierungsschema für Ihre SSD, HDD oder sogar Wechseldatenträger.
GPT ist besser, wenn Sie mehr als 4 Partitionen erstellen möchten.
Wir haben gesagt, dass eine MBR-Festplatte höchstens 4 primäre Partitionen aufnehmen kann, während eine GPT-Festplatte bis zu 128 primäre Partitionen in Windows unterstützt, sodass Sie GPT auswählen können, wenn Sie mehr Partitionen wünschen.,
Aber Hinweis auf dynamische Festplatte Windows kann nur auf ein Volume installiert werden, die von einer Basispartition konvertiert wurde und behielt einen Eintrag in der Partitionstabelle. Einfache Volumes, die von Basispartitionen konvertiert wurden, haben keinen Eintrag in der Partitionstabelle, es sei denn, sie waren vor der Konvertierung System-oder Startvolumes. Diese Informationen sind erforderlich, um Neuinstallationen von auf dynamischen Volumes durchzuführen.,
GPT ist besser als MBR, wenn Ihre Festplatte größer als 2 TB ist.
Da Sie nur 2 TB Speicherplatz von einer 512B-Sektorfestplatte verwenden können, wenn Sie sie auf MBR initialisieren, formatieren Sie Ihre Festplatte besser in GPT, wenn sie größer als 2 TB ist. Wenn die Festplatte jedoch einen nativen 4K-Sektor verwendet, können Sie 16 TB Speicherplatz verwenden.
GPT ist besser, wenn Sie nach Sicherheit suchen.,
GPT-Festplatten verwenden Primär-und Sicherungspartitionstabellen für Redundanz und CRC32-Felder für eine verbesserte Integrität der Partitionsdatenstruktur, sodass Sie dieses Partitionierungsschema auswählen können, wenn Sie Wert auf Datensicherheit legen.
Wählen Sie GPT statt MBR für Ihre Systemfestplatte, wenn UEFI Boot unterstützt wird.
Im Vergleich zum Booten von MBR-Festplatten ist es schneller und stabiler, Windows von der GPT-Festplatte zu booten, sodass die Leistung Ihres Computers verbessert werden kann, was hauptsächlich auf das Design von UEFI zurückzuführen ist. Bitte denken Sie daran, das BIOS Ihres Computers aufzurufen und den UEFI-Start zu aktivieren, falls dies nicht der Fall ist.,
Wählen Sie MBR für die Systemfestplatte, wenn Ihr Motherboard den UEFI-Start nicht unterstützt.
Im Legacy-Boot-Modus können Sie Ihre Systemdiskette nur dann auf MBR initialisieren, wenn Windows bootfähig sein soll.
Wählen Sie MBR als Systemdiskette, wenn Sie ein 32-Bit-Windows installieren möchten.
Nur 64 bit version von Windows können boot von GPT disk.
Wählen Sie MBR für die Systemfestplatte, wenn Sie noch das sehr alte Windows-Betriebssystem verwenden.
Wenn Sie Windows XP oder ältere Systeme ausführen, ist MBR die einzige Wahl für die Systemfestplatte, auch wenn es sich um ein 64-Bit-System handelt. Wenn nicht, ist Windows nicht bootbar oder kann nicht installiert werden.,
Klicken Sie, um zu twittern
Nun, wenn Sie die Unterschiede zwischen MBR und GPT kennen, wie können Sie GPT oder MBR für SSD oder HDD initialisieren oder eine Festplatte konvertieren, die bereits Daten zwischen MBR und GPT speichert, ohne Daten zu verlieren? Dies sind, was wir im folgenden Teil sprechen werden.
MBR vs. GPT: So initialisieren oder konvertieren Sie Festplatten ohne Datenverlust
So initialisieren Sie Festplatten in MBR oder GPT
Es ist sehr einfach, einen MBR oder GPT für SSD oder HDD zu initialisieren, was sowohl im Windows Disk Management als auch im MiniTool Partition Wizard möglich ist.,
Kostenloser Download
In der Datenträgerverwaltung:
Drücken Sie die Taste Win und R, um Run zu öffnen und diskmgmt einzugeben.msc zum Starten der Datenträgerverwaltung. Anschließend werden Sie aufgefordert, die neu hinzugefügte Festplatte zu initialisieren, auf der Sie entweder MBR oder GPT auswählen können.,
Im MiniTool-Partitionsassistenten:
Starten Sie das Programm, um das Hauptfenster abzurufen:
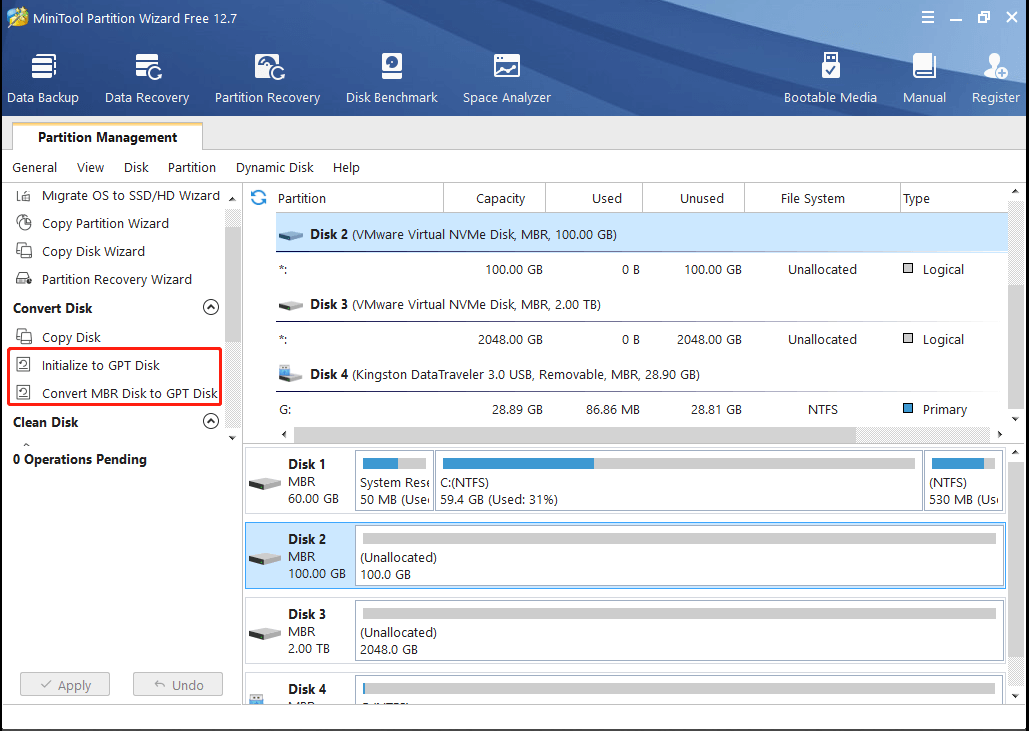
Der MiniTool-Partitionsassistent initialisiert die neu hinzugefügte Festplatte standardmäßig auf MBR, Sie können jedoch die Festplatte auswählen und „Auf GPT-Festplatte initialisieren“ auswählen.oder „Convert MBR Disk to GPT Disk“ – Funktion aus dem linken Aktionsbereich, um die Festplatte in GPT zu konvertieren, wenn Sie GPT wollen.
Klicken Sie zuletzt auf die Schaltfläche Übernehmen“, um die Änderung durchzuführen.
Aber was ist, wenn die Festplatte viele Daten gespeichert hat?,
So konvertieren Sie Festplatten in MBR oder GPT ohne Datenverlust
In der Datenträgerverwaltung:
Wenn Sie sich in diesem Fall auch der Datenträgerverwaltung zuwenden, müssen Sie wichtige Dateien sichern und dann alle vorhandenen Partitionen löschen., Wenn nicht, ist die Option „In GPT-Datenträger konvertieren“ oder „In MBR-Datenträger konvertieren“ ausgegraut:

Im MiniTool Partition Wizard:
Alternativ können Sie den MiniTool Partition Wizard verwenden, um die Konvertierung durchzuführen, wodurch Ihre Daten und Partitionen intakt bleiben.
Kostenloser Download
Starten Sie zunächst das Programm, um das Hauptfenster abzurufen:
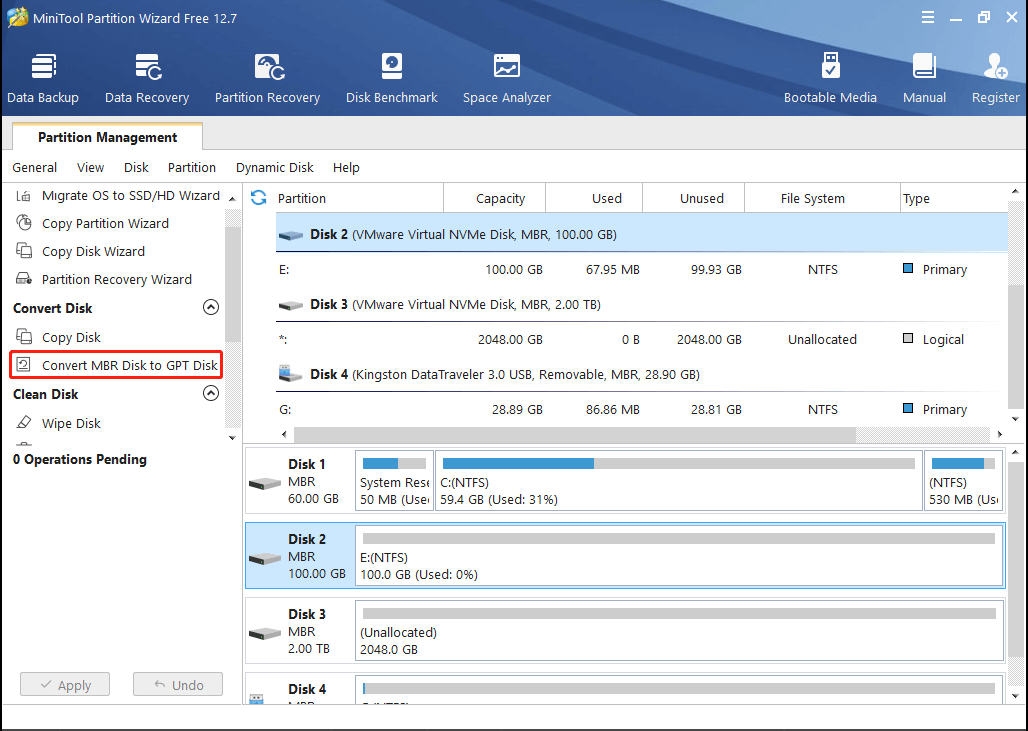
Wählen Sie dann die MBR-oder GPT-Festplatte aus, die Sie konvertieren möchten, und wählen Sie „MBR-Festplatte in GPT-Festplatte konvertieren“ oder „GPT-Festplatte in MBR Disk“ aus dem linken Aktionsbereich.
Klicken Sie zuletzt auf die Schaltfläche Übernehmen“, um die Änderung auszuführen.,
Unterm Strich
Jetzt werden Ihnen alle Informationen zu MBR vs. GPT mitgeteilt, und Sie wissen, welches Partitionierungsschema besser zu wählen ist. Es ist Zeit, GPT oder MBR für SSD oder HDD zu initialisieren oder alte HDD/SSD basierend auf den tatsächlichen Anforderungen zwischen MBR und GPT zu konvertieren.,
Sollten sie fragen haben, zögern sie nicht uns nachrichten in Kommentare teil oder senden sie uns eine e-mail an .
MBR VS GPT FAQ
MBR (Master Boot Record) und GPT (Guide Partition Table) sind zwei verschiedene Stile, die dem System helfen, Ihre Festplattenpartitionen zu verwalten. MBR ist eine Festplattenpartition, die 1983 in Betrieb genommen wurde und heute noch funktionsfähig ist. MBR Disk hat eine gute Kompatibilität und ist in den meisten Betriebssystemen kompatibel.
Die Festplatte im MBR-Format weist einige Einschränkungen auf., Es kann nur Festplatten mit bis zu 2 TB verarbeiten und unterstützt nur 4 primäre Partitionen. Auf der GPT-Festplatte können Sie jedoch mehr als vier primäre Partitionen auf jeder Festplatte haben, die bis zu 128 Partitionen umfassen können.
















Schreibe einen Kommentar