Wenn Sie Windows 7 Betriebssystem haben, dann müssen Sie ein Admin-Konto, das ein Passwort benötigt, um das System zu entsperren. Dann können Sie für ein Backup oder eine andere Verwendung auch ein zweites Benutzerkonto einrichten. Das Hauptadministratorkonto wird verwendet, um alles im Computer zu steuern – von Backups über Updates bis hin zur Systemwartung. Aber was ist, wenn Sie das Passwort des Computers vergessen? Sie verlieren die Kontrolle über das gesamte System, einschließlich Dateien, Daten, Dokumente usw., Was ist das erste, was Sie dachten, ist, wie lokale Admin-Passwort zu entfernen?
Ohne Administratorkennwort haben Sie keinen Zugriff auf den Computer und können daher keine Programme ausführen oder Dateien bearbeiten oder neue Informationen in den PC.In kurz werden Sie völlig die Kontrolle über das System verlieren. Alle mit einem Computer verknüpften Konten verfügen jedoch nicht über Administratorrechte, dh wenn Sie Zugriff auf diese Konten haben, können Sie keine Software installieren, Treiber aktualisieren oder andere Aufgaben ausführen, die speziell für Administratoren entwickelt wurden., Ich meine, du kannst nicht einmal ein neues Spiel installieren. Das ist Wahnsinn!
Aber nicht in Panik zu geraten. Es gibt zu viele Tools, mit denen Sie ein verlorenes Windows-Administratorkennwort unter Windows 7 wiederherstellen können. Auf diese Weise greifen Sie in kürzester Zeit auf Ihren PC zu. Es gibt auch viele Methoden, die legitim sind, aber besondere Fähigkeiten wie Programmierung usw. erfordern.
Teil 1: Zurücksetzen des lokalen Windows 7-Administratorkennworts mithilfe der Eingabeaufforderung
Für diese Methode benötigen Sie eine Windows 7-Systemreparaturdiskette., Wenn Sie es bereits erstellt haben, ist das wunderbar, aber wenn nicht, was ziemlich plausibel ist, erstellen Sie es auf jedem anderen PC. Sie müssen jedoch klarstellen, dass diese CMD-Methode sehr schwierig und fehleranfällig ist, sodass wir nicht für Systemschäden oder Datenverluste verantwortlich sind, auf die Ihr Gerät stößt.
Um die Details zu erfahren, lesen Sie die folgenden Schritte:
Schritt 1. Nehmen Sie nun die Disc und starten Sie Ihren gesperrten Windows 7-Computer oder Laptop damit. Im laufe der aktion, in der installation interface, sie wil sehen zwei link, klicken sie einfach auf „Reparatur Ihre Computer“.
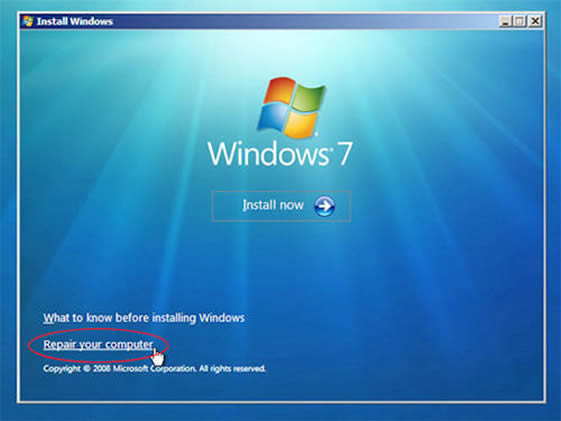
Schritt 2., Sie werden aufgefordert, zufällig einen bestimmten Schlüssel zu drücken, der Sie schließlich zum Bildschirm „Systemwiederherstellungsoptionen“ führt. Notieren Sie sich schnell den Speicherort oder das Laufwerk, das auf dem Bildschirm angezeigt wird, auf dem Ihr Betriebssystem derzeit installiert ist. Klicken Sie dann auf „Weiter“.
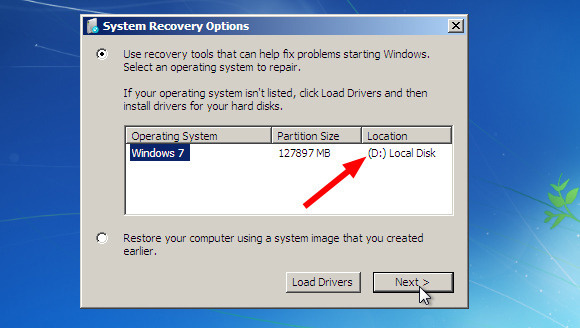
Schritt 3 Wählen Sie auf der nächsten Seite aus verschiedenen Systemwiederherstellungstools“Eingabeaufforderung“. Ihr schwarzer Befehlszeileninterpreter kommt zu Ihnen. Geben Sie nun die folgenden Codes ein und drücken Sie nach jeder einzelnen Codezeile „Enter“.
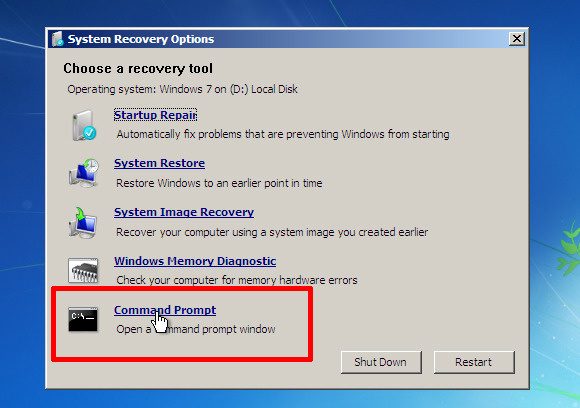
Schritt 3., Ersetzen Sie das Y: durch Ihren tatsächlichen Betriebssystemstandort, den Sie vor einiger Zeit notiert hatten.

Es sollte so sein:
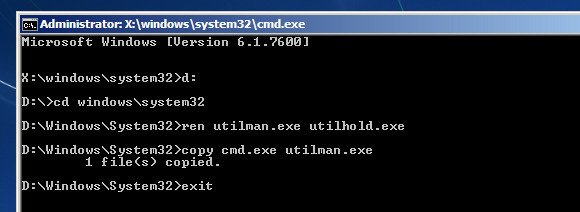
Schritt 5. Nachdem Sie mit dem Befehl fertig sind, werfen Sie die Disc aus und starten Sie Ihren Computer neu.
Schritt 6. Wenn nun der übliche blaue Anmeldebildschirm angezeigt wird, klicken Sie in der unteren linken Ecke des Bildschirms auf das Symbol“ Einfacher Zugriff“, und ein weiteres schwarzes cmd-Dialogfeld wird angezeigt.
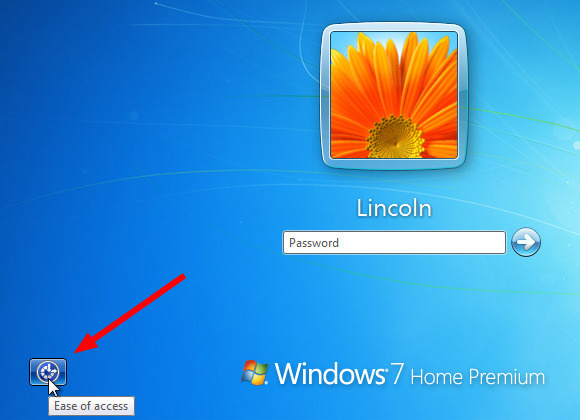
Schritt 7., Geben Sie bei seinem Erscheinen Folgendes ein :
<net user> <gesperrter Kontoname> <neues Passwort>
Gesperrter Kontoname: Sie können einen neuen Kontonamen eingeben, um den Benutzernamen durch Ihren aktuellen Benutzernamen zu ersetzen. Sie können es deutlich auf dem Bildschirm finden.
Neues Passwort: Geben Sie ein neues Passwort, um Ihr altes Passwort zu ersetzen.
Haben Sie keine Angst, es falsch zu machen, hoffen Sie einfach, dass es funktioniert und folgen Sie wie gesagt., Wenn eine Fehlermeldung angezeigt wird, keine Sorge, geben Sie einfach dieselben Befehle erneut ein..
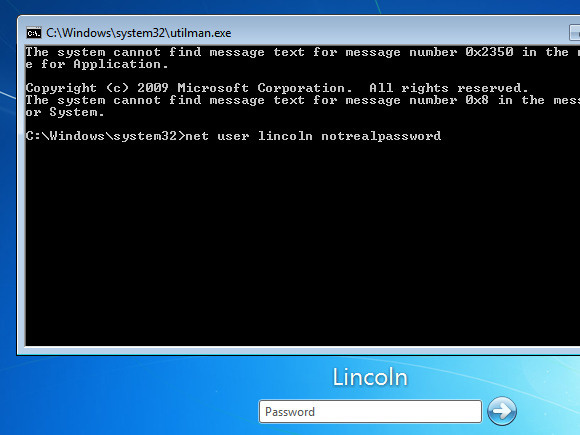
Und das ist es. Sie können sich jetzt mit dem neu erstellten Passwort in Ihrem zuvor gesperrten Konto anmelden.
Für Windows 10-Benutzer: Zurücksetzen des lokalen Windows 10-Administratorkennworts mithilfe der Eingabeaufforderung
Teil 2: Administratorkennwort zurücksetzen Windows 7 ohne Administratorrechte
Obwohl die vorherige Eingabeaufforderungsmethode Windows 7-Hashes für lokale Administratorkennwörter zurücksetzen konnte, war dies für Benutzer, die nicht an Befehlszeileninterpreter gewöhnt sind, sehr kompliziert., So iSeePassword Windows Password Recovery Pro ist der einfachste Ansatz von allen, die statt der Wiederherstellung von Passwörtern, umgeht den Login-Bildschirm insgesamt für ungeschützte Eingabe, so dass Sie das Passwort später nach Ihren Anforderungen zurücksetzen können.Das Tool hat eine Affinität zu jeder Windows-Betriebssystemversion; Dateisysteme; Festplatten und alle Arten von Systemkonten, einschließlich Gast, Root und Domäne zusammen mit den Administratorkonten. Ohne viel aufwand oder Wissen, wie es funktioniert, denken sie daran, dass es nur 3 schritt benötigen: Download, Brennen und Reset.,
iSeePassword Windows Password Recovery Pro
- Zurücksetzen lokalen administrator, login -, Gast-und andere Passwörter der Benutzerkonten auf dem Windows-Betriebssystem.
- Zwei Möglichkeiten, bootfähige Reset-Diskette mit CD/DVD oder USB-Stick zu erstellen.
- Voll unterstützung alle computer marken: Dell, Hp, Sony, Toshiba, Acer, Samsung und ThinkPad, etc.
- Unterstützt Windows 10, 8.1, 8, 7, Vista, XP, 2000, etc. und Windows server.
Was Sie Brauchen:
1) EINE leere DVD / CD oder leere USB – stick mit nicht weniger als 1G kapazität.,
2) Ein zugänglicher Windows-Computer.
3) EIN passwort reset tool, direkt download es unten.
Ordnen Sie zunächst einen anderen Arbeitscomputer an und laden Sie das Tool herunter. Führen Sie das Tool bei ordnungsgemäßer Installation mit Administratorrechten aus.

Wie Sie sehen, können Sie eine bootfähige Diskette entweder mit USB oder CD/DVD erstellen. Legen sie es einfach auf ihren computer und programm wird automatisch erkennen ihre USB – stick und zeigt seinen namen, dann klicken sie auf „Burn USB“ taste zu starten, um eine reset disk., Und beenden Sie den Vorgang, indem Sie auf “ OK “ klicken, nachdem Sie die Benachrichtigung „Brennen erfolgreich!“Hier werden wir USB als Beispiel nehmen, um zu erklären, wie es funktioniert.

HINWEIS: Nehmen Sie nach Abschluss des Brennvorgangs Ihr USB-Laufwerk heraus und legen Sie es in Ihren gesperrten Win 7-PC ein.
Legen Sie Ihr neu erstelltes USB-Laufwerk in Ihren gesperrten PC ein und lassen Sie Ihren PC von der gerade erstellten bootfähigen Festplatte booten. Starten Sie dazu einfach Ihren Computer neu und drücken Sie die Entf oder F2 oder F8 oder F11 basierend auf Ihrem Computer., Gehen Sie dann zur BIOS-Startoption und ändern Sie das USB-Laufwerk als erste Startpräferenzreihenfolge auf der BIOS-Einstellungsseite.

Das Programm wird geladen und dreht den Bildschirm mit der Liste der registrierten Konten. Sie müssen nur Ihr Konto auswählen und auf „Passwort zurücksetzen“ und „Neustart“ klicken, um mit dem Zurücksetzen des Passworts zu beginnen.

Nachdem das Zurücksetzen des Administratorkennworts abgeschlossen ist, wird der Computer neu gestartet und Sie geben Ihr gesperrtes Administratorkonto ohne Kennworteingabe ein.,
Teil 3: Entfernen Sie das lokale Windows 7-Administratorkennwort aus dem abgesicherten Modus
Der abgesicherte Modus in Windows aktiviert nur die wesentlichen Programme und Dienste während des Bootens und löscht die unnötigen. Auf diese Weise können Sie Probleme wie bei der Fehlerbehebung beheben. Jetzt verwenden wir den abgesicherten Modus in Verbindung mit der Eingabeaufforderung, um das vergessene Windows 7-Administratorkennwort zurückzusetzen. Um die Details zu kennen, lesen Sie die Methode in den folgenden Schritten:
Schritt 1. Schalten Sie Ihren Windows 7-Laptop oder Heim-PC ein und drücken Sie F8, bevor die Anmeldeseite angezeigt wird.
Schritt 2., Klicken Sie auf der nächsten Seite auf „Abgesicherter Modus mit Eingabeaufforderung“ und suchen Sie danach.

Schritt 3. Sofort erscheint das kleine schwarze Bedienfenster von cmd, und Sie müssen die Befehlszeilen „net user“ space „locked user account“ space „new password“ eingeben und „Enter“drücken.
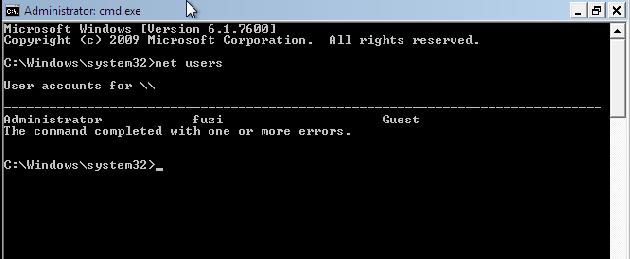
Jetzt sind Sie gut zu gehen. Ihr System wird in einer Sekunde neu gestartet und geben Sie dieses Mal auf dem Anmeldebildschirm das neu erstellte Passwort ein, und Sie erhalten einen klaren Eintrag.,
Tatsächlich sind alle drei Methoden gleichermaßen anwendbar, aber Sie müssen sich an eine davon halten. Das Ausprobieren aller davon ist möglicherweise zu viel für Ihren Computer. Wenn Sie jedoch eine vollständig garantierte Ausgabe erhalten möchten, ist das Windows Password Recovery Tool die beste Option. Jetzt hängt der Rest der Wahl von Ihnen ab.

Vicky ist ein professioneller Windows-Technologie Autor mit vielen Erfahrungen, mit Schwerpunkt auf Computer-Technologie., Sie hilft sehr gerne Menschen, Lösungen für ihre Probleme zu finden. Ihr Wissen und ihre Leidenschaft treiben sie immer dazu, alles über Technologie zu entdecken.
















Schreibe einen Kommentar