In diesem Tutorial erfahren Sie, wie Sie Excel schnell und einfach alphabetisch sortieren können. Es bietet auch Lösungen für nicht triviale Aufgaben, z. B. Alphabetisierung nach Nachnamen, wenn die Einträge mit dem Vornamen beginnen.
Alphabetisierung in Excel ist so einfach wie ABC., Unabhängig davon, ob Sie ein ganzes Arbeitsblatt oder einen ausgewählten Bereich vertikal (eine Spalte) oder horizontal (eine Zeile), aufsteigend (A bis Z) oder absteigend (Z bis A) sortieren, kann die Aufgabe in den meisten Fällen mit einem Tastendruck ausgeführt werden. In einigen Situationen können die integrierten Funktionen jedoch stolpern, aber Sie können immer noch eine Möglichkeit finden, nach alphabetischer Reihenfolge mit Formeln zu sortieren.
Dieses Tutorial zeigt Ihnen einige schnelle Möglichkeiten zum Alphabetisieren in Excel und zeigt, wie Sortierprobleme vorhergesehen und verhindert werden können.,ize Spalte in Excel
- Alphabetisieren nach Nachname
- Alphabetisieren Sie jede Zeile einzeln
- Sortieren Sie jede Spalte alphabetisch
Wie alphabetisieren in Excel
Insgesamt gibt es 3 Möglichkeiten, alphabetisch in Excel zu sortieren: Az oder Z-A-Taste, die Sortierfunktion und Filter., Nachfolgend finden Sie die detaillierte Anleitung zu jeder Methode.
So sortieren Sie eine Spalte alphabetisch
Der schnellste Weg, in Excel alphabetisch zu sortieren, ist folgender:
- Wählen Sie eine beliebige Zelle in der Spalte aus, die Sie sortieren möchten.
- Klicken Sie auf der Registerkarte Daten in der Gruppe Sortieren und Filtern entweder auf A-Z, um aufsteigend zu sortieren, oder auf Z-A, um absteigend zu sortieren. Fertig!,
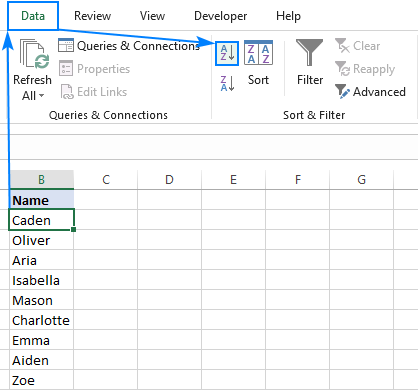
Auf dieselben Schaltflächen kann auch über die Registerkarte Home zugegriffen werden > Bearbeitungsgruppe > Sortieren und Filtern:
In beiden Fällen alphabetisiert Excel Ihre Liste sofort: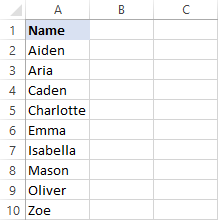
Alphabetisieren und Zeilen zusammenhalten
Wenn Ihr Datensatz zwei oder mehr Spalten enthält, können Sie mit der Schaltfläche Az oder Z-A eine der Spalten in alphabetischer Reihenfolge platzieren und Excel verschiebt die Daten automatisch in andere Spalten, wobei die Zeilen intakt bleiben.
Wie Sie in der sortierten Tabelle rechts sehen können, werden die zugehörigen Informationen in jeder Zeile zusammengehalten: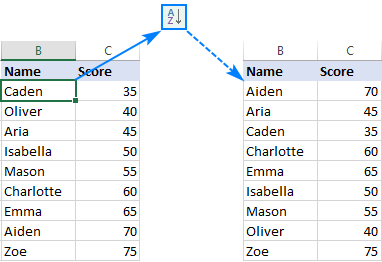
In einigen Situationen, meistens wenn nur eine oder mehrere Zellen in der Mitte Ihres Datensatzes ausgewählt sind, ist Excel nicht sicher, welcher Teil der Daten sortiert werden soll, und fragt nach Ihren Anweisungen., Wenn Sie die gesamte Tabelle sortieren möchten, lassen Sie die Standardoption Erweitern Sie die Auswahloption aktiviert, und klicken Sie auf Sortieren: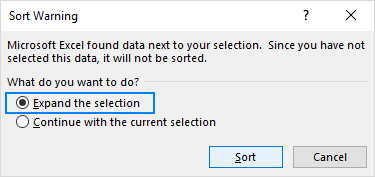
Filter und alphabetisieren in Excel
Eine weitere schnelle Möglichkeit, alphabetisch in Excel zu sortieren, besteht darin, einen Filter hinzuzufügen. Das Schöne an dieser Methode ist, dass sie einmalig eingerichtet ist-sobald der automatische Filter angewendet wurde, sind die Sortieroptionen für alle Spalten nur einen Mausklick entfernt.
Das Hinzufügen eines Filters zu Ihrer Tabelle ist einfach:
- Wählen Sie einen oder mehrere Spaltenüberschriften aus.,
- Klicken Sie auf der Registerkarte Startseite in der Bearbeitungsgruppe auf Sortieren und Filtern > Filter.
- In jeder Spaltenüberschrift werden kleine Dropdown-Pfeile angezeigt. Klicken Sie auf den Dropdown-Pfeil für die Spalte, die Sie in alphabetischer Reihenfolge einfügen möchten, und wählen Sie Sortieren A bis Z:
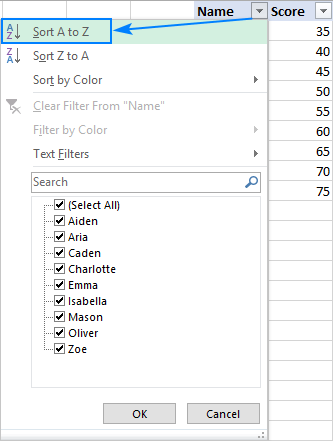
Die Spalte wird sofort alphabetisiert, und ein kleiner Pfeil nach oben auf der Filterschaltfläche zeigt die Sortierreihenfolge (aufsteigend) an:
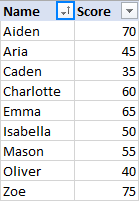
Um die Reihenfolge umzukehren, wählen Sie Sortieren Z bis A aus dem Dropdown-Menü Filter.,
Um den Filter zu entfernen, klicken Sie einfach erneut auf die Schaltfläche Filter.
So legen Sie mehrere Spalten in alphabetischer Reihenfolge ab
Wenn Sie Daten in mehreren Spalten alphabetisieren möchten, verwenden Sie den Befehl Excel Sort, der mehr Kontrolle darüber gibt, wie Ihre Daten sortiert werden.
Als Beispiel fügen wir unserer Tabelle eine weitere Spalte hinzu und ordnen die Einträge alphabetisch zuerst nach Region und dann nach Namen an:
Führen Sie dazu die folgenden Schritte aus:
- Wählen Sie die gesamte Tabelle aus, die Sie sortieren möchten.,
In den meisten Fällen können Sie nur eine Zelle auswählen und Excel wählt den Rest Ihrer Daten automatisch aus, dies ist jedoch ein fehleranfälliger Ansatz, insbesondere wenn einige Lücken (leere Zellen) in Ihren Daten vorhanden sind.
- Klicken Sie auf der Registerkarte Daten in der Filtergruppe Sort & auf die Filtergruppe Sort

- Das Dialogfeld Sortieren wird mit der ersten Sortierebene angezeigt, die nach Ansicht von Excel automatisch für Sie erstellt wurde.
Wählen Sie im Dropdown-Feld Nach Sortieren die Spalte aus, die Sie zuerst alphabetisieren möchten, in unserem Fall Region., Lassen Sie in den beiden anderen Feldern die Standardeinstellungen: Sortieren nach – Zellenwerten und Reihenfolge – A bis Z:
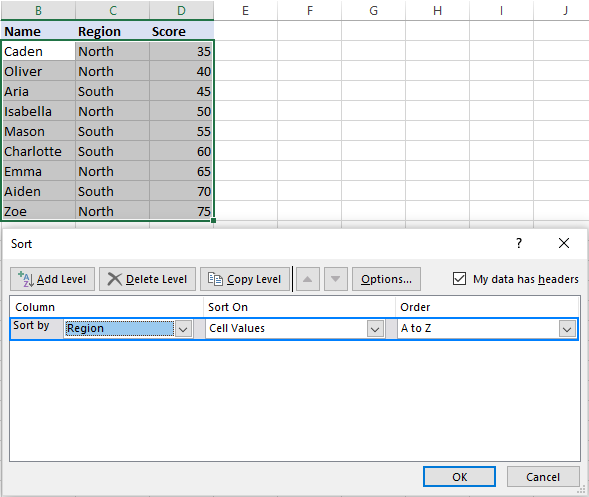 Tipp. Wenn in der ersten Dropdown-Liste Spaltenbuchstaben anstelle von Überschriften angezeigt werden, aktivieren Sie das Kontrollkästchen Meine Daten haben Überschriften.
Tipp. Wenn in der ersten Dropdown-Liste Spaltenbuchstaben anstelle von Überschriften angezeigt werden, aktivieren Sie das Kontrollkästchen Meine Daten haben Überschriften. - Klicken Sie auf die Schaltfläche Ebene hinzufügen, um die nächste Ebene hinzuzufügen, und wählen Sie die Optionen für eine andere Spalte aus.
In diesem Beispiel sortiert die zweite Ebene die Werte in der Spalte Name alphabetisch von A nach Z:
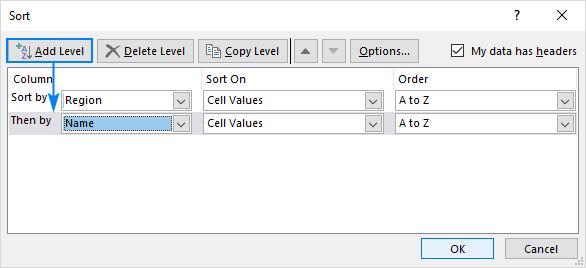 Tip., Wenn Sie nach mehreren Spalten mit denselben Kriterien sortieren, klicken Sie auf Ebene kopieren statt Ebene hinzufügen. In diesem Fall müssen Sie nur eine andere Spalte im ersten Feld auswählen.
Tip., Wenn Sie nach mehreren Spalten mit denselben Kriterien sortieren, klicken Sie auf Ebene kopieren statt Ebene hinzufügen. In diesem Fall müssen Sie nur eine andere Spalte im ersten Feld auswählen. - Fügen Sie bei Bedarf weitere Sortierstufen hinzu und klicken Sie auf OK.
Excel sortiert Ihre Daten in der angegebenen Reihenfolge., Wie im Screenshot unten gezeigt, ist unsere Tabelle alphabetisch genau so angeordnet, wie sie sollte: zuerst nach Region und dann nach Namen: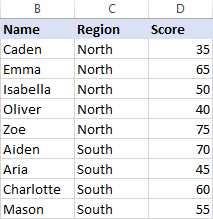
So sortieren Sie Zeilen alphabetisch in Excel
Wenn Ihre Daten horizontal angeordnet sind, möchten Sie sie möglicherweise alphabetisch über Zeilen sortieren. Dies kann auch mit der Excel-Sortierfunktion erfolgen. So geht ‚ s:
- Wählen Sie den Bereich aus, den Sie sortieren möchten. Wenn Ihre Tabelle Zeilenbeschriftungen enthält, die nicht verschoben werden sollten, lassen Sie sie unbedingt aus.,
- Gehen Sie zur Registerkarte Daten > Gruppe sortieren und Filtern und klicken Sie auf Sortieren:

- Klicken Sie im Dialogfeld Sortieren auf die Optionen…
- Wählen Sie im angezeigten kleinen Dialogfeld Sortieroptionen von links nach rechts sortieren aus und klicken Sie auf OK, um zur Sortierung zurückzukehren
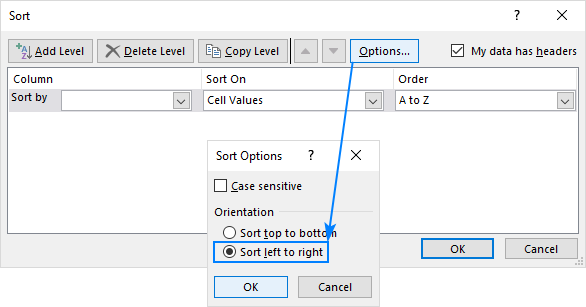
- Wählen Sie in der Dropdown-Liste Nach Sortieren die zu alphabetisierende Zeilennummer aus (Zeile 1 in diesem Beispiel)., In den anderen beiden Feldern funktionieren die Standardwerte einwandfrei, daher behalten wir sie bei (Zellenwerte im Feld Sortieren nach und A bis Z im Feld Reihenfolge) und klicken auf OK:

Als Ergebnis wird die erste Zeile in unserer Tabelle in alphabetischer Reihenfolge sortiert und der Rest der Daten wird entsprechend neu angeordnet, wobei alle Korrelationen zwischen den Einträgen erhalten bleiben:
Probleme beim alphabetischen Sortieren in Excel
Excel-Sortierfunktionen sind erstaunlich, aber wenn Sie mit unvollkommen strukturierten Daten arbeiten, können die Dinge schrecklich schief gehen., Hier sind die beiden häufigsten Probleme.
Leere oder ausgeblendete Spalten und Zeilen
Wenn sich in Ihren Daten leere oder ausgeblendete Zeilen und Spalten befinden und Sie nur eine Zelle auswählen, bevor Sie auf die Schaltfläche Sortieren klicken, wird nur der Teil Ihrer Daten bis zur ersten leeren Zeile und/oder Spalte sortiert.
Eine einfache Lösung besteht darin, die Rohlinge zu entfernen und alle versteckten Bereiche vor dem Sortieren auszublenden. Oder wählen Sie zuerst die gesamte Tabelle und dann alphabetisieren aus.,
Nicht erkennbare Spaltenüberschriften
Wenn Ihre Spaltenüberschriften anders formatiert sind als die übrigen Daten, ist Excel intelligent genug, um sie zu identifizieren und von der Sortierung auszuschließen. Wenn die Kopfzeile jedoch keine spezielle Formatierung hat, werden Ihre Spaltenüberschriften höchstwahrscheinlich als reguläre Einträge behandelt und landen irgendwo in der Mitte der sortierten Daten. Um dies zu verhindern, wählen Sie nur die Datenzeilen aus und sortieren Sie sie.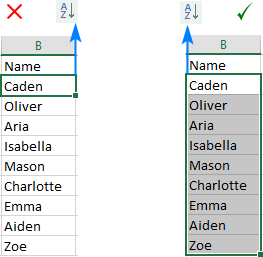
Wenn Sie das Dialogfeld Sortieren verwenden, stellen Sie sicher, dass das Kontrollkästchen Meine Daten über Header verfügt.,
Alphabetisch sortieren in Excel mit Formeln
Microsoft Excel bietet eine Vielzahl von Funktionen zur Bewältigung vieler verschiedener Aufgaben. Viele, aber nicht alle. Wenn Sie vor einer Herausforderung stehen, für die es keine integrierte Lösung gibt, besteht die Möglichkeit, dass dies mit einer Formel erreicht werden kann. Dies gilt auch für die alphabetische Sortierung. Nachfolgend finden Sie einige Beispiele, bei denen die alphabetische Reihenfolge nur mit Formeln möglich ist.,
So alphabetisieren Sie in Excel nach Nachnamen
Da es einige gängige Möglichkeiten gibt, Namen auf Englisch zu schreiben, befinden Sie sich manchmal in einer Situation, in der die Einträge mit dem Vornamen beginnen, während Sie sie mit dem Nachnamen alphabetisieren müssen: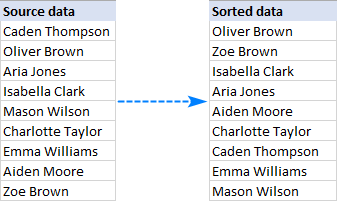
Die Sortieroptionen von Excel können in diesem Fall nicht helfen.,fügen Sie die folgenden Formeln in zwei verschiedene Zellen ein und kopieren Sie sie dann in die Spalten bis zur letzten Zelle mit Daten:
In C2 extrahieren Sie den Vornamen:
=LEFT(A2,SEARCH(" ",A2)-1)
In D2 ziehen Sie den Nachnamen:
=RIGHT(A2,LEN(A2)-SEARCH(" ",A2,1))
Und verketten Sie dann die Teile in umgekehrter Reihenfolge, getrennt durch Komma:
=D2&", "&C2
Die detaillierte Erklärung der Formeln finden Sie hier, konzentrieren wir uns jetzt nur auf die Ergebnisse: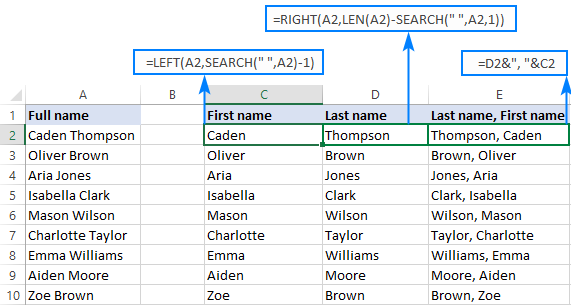
Da wir die Namen alphabetisieren müssen, nicht Formeln, wandeln Sie sie in Werte um., Wählen Sie dazu alle Formelzellen (E2:E10) aus und drücken Sie Strg + C, um sie zu kopieren. Klicken Sie mit der rechten Maustaste auf die ausgewählten Zellen, klicken Sie unter Einfügeoptionen auf Werte und drücken Sie die Eingabetaste: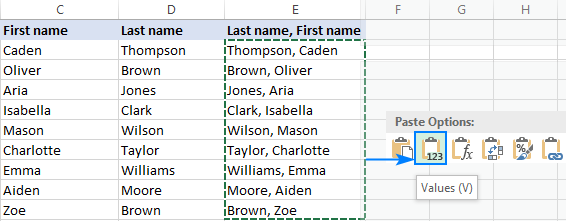
Gut, Sie sind fast da!,y der Nachname: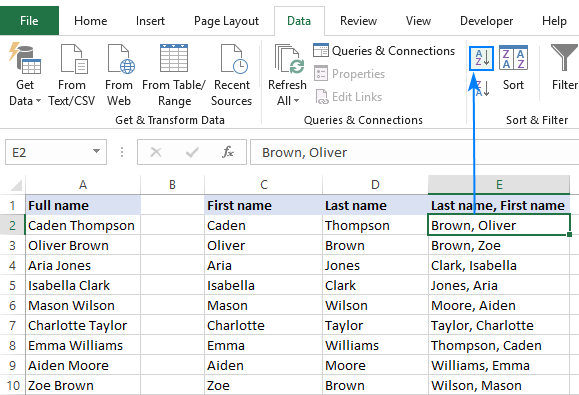
Falls Sie zum ursprünglichen Vornamen-Nachnamen-Format zurückkehren müssen, müssen Sie etwas mehr tun:
Teilen Sie die Namen mithilfe der folgenden Formeln erneut in zwei Teile auf (wobei E2 ein durch Kommas getrennter Name ist):
Holen Sie sich den Vornamen:
=RIGHT(E2, LEN(E2) - SEARCH(" ", E2))
Holen Sie sich den Nachnamen:
=LEFT(E2, SEARCH(" ", E2) - 2)
Und bringen Sie die beiden Teile zusammen:
=G2&" "&H2
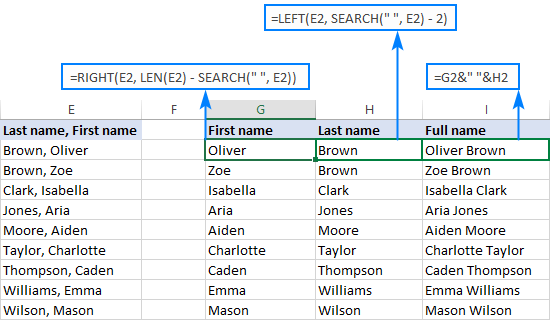
Führen Sie die Formeln zu Werten Umwandlung ein weiteres Mal, und Sie sind gut zu gehen!,
Der Prozess mag auf dem Papier etwas komplex aussehen, aber vertrauen Sie mir, in Ihrem Excel dauert es nur wenige Minuten. Tatsächlich dauert es noch weniger Zeit als das Lesen dieses Tutorials, geschweige denn das manuelle Alphabetisieren der Namen:)
So alphabetisieren Sie jede Zeile einzeln in Excel
In einem der vorherigen Beispiele haben wir diskutiert, wie Zeilen in Excel mithilfe des Dialogfelds Sortieren alphabetisiert werden können. In diesem Beispiel hatten wir es mit einem korrelierten Datensatz zu tun. Was aber, wenn jede Zeile unabhängige Informationen enthält? Wie alphabetisieren Sie jede Zeile einzeln?,
Falls Sie eine angemessene Anzahl von Zeilen haben, können Sie diese nacheinander sortieren, indem Sie diese Schritte ausführen. Wenn Sie Hunderte oder Tausende von Zeilen haben, wäre das eine enorme Zeitverschwendung. Formeln können das Gleiche viel schneller machen.,
Angenommen, Sie haben viele Datenzeilen, die alphabetisch wie folgt neu angeordnet werden sollten:

Kopieren Sie zunächst die Zeilenbeschriftungen in ein anderes Arbeitsblatt oder an eine andere Stelle im selben Blatt und verwenden Sie dann die folgende Array-Formel, um jede Zeile in alphabetischer Reihenfolge abzulegen (wobei B2:D2 die erste Zeile in der Quelltabelle ist):
=INDEX($B2:$D2, MATCH(COLUMNS($B2:B2), COUNTIF($B2:$D2, "<="&$B2:$D2), 0))
Bitte denken Sie daran, dass die korrekte Eingabe einer Array-Formel in Excel durch Drücken von Strg + Umschalt + Eingabetaste erfolgt.,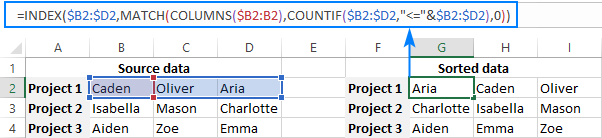
Wenn Sie mit Excel-Array-Formeln nicht sehr vertraut sind, führen Sie diese Schritte aus, um sie korrekt in Ihr Arbeitsblatt einzugeben:
- Geben Sie die Formel in die erste Zelle ein (in unserem Fall G2) und drücken Sie Strg + Umschalt + Eingabetaste. Während Sie dies tun, schließt Excel die Formel in {geschweifte Klammern} ein. Versuchen Sie nicht, die Klammern manuell einzugeben, das funktioniert nicht.
- Wählen Sie die Formelzelle (G2) aus und ziehen Sie den Füllgriff nach rechts, um die Formel in andere Zellen der ersten Zeile zu kopieren (bis Zelle I2 in diesem Beispiel).,
- Wählen Sie alle Formelzellen in der ersten Zeile (G2:I2) aus und ziehen Sie den Füllgriff nach unten, um die Formel in andere Zeilen zu kopieren.
Wenn Ihr Datensatz einige Leerzeichen enthält, wickeln Sie die Formel in die IFERROR-Funktion ein:
=IFERROR(INDEX($B2:$D2,MATCH(COLUMNS($B2:B2),COUNTIF($B2:$D2,"<="&$B2:$D2),0)), "")
Leider gibt es keine einfache Lösung für Duplikate. Wenn Sie einen kennen, bitte teilen Sie in Kommentaren!,
Funktionsweise dieser Formel
Die obige Formel basiert auf der klassischen Indexübereinstimmungskombination, die zur horizontalen Suche in Excel verwendet wird. Da wir jedoch eine Art „alphabetische Suche“ benötigen, haben wir sie auf diese Weise neu erstellt:
COLUMNS($B2:B2) liefert den Suchwert. Aufgrund einer cleveren Verwendung von absoluten und relativen Referenzen wird die zurückgegebene Zahl auf dem richtigen Weg um 1 erhöht. Das heißt, für G2 ist der Suchwert 1, für H2 – 2, für I2 – 3.,
MATCH sucht nach dem Lookup-Wert, der durch COLUMNS() in dem von COUNTIF () zurückgegebenen Lookup-Array berechnet wird, und gibt seine relative Position zurück. Zum Beispiel ist für G2 der Suchwert 1, der sich an der 3.Position im Sucharray befindet, sodass MATCH 3 zurückgibt.
Schließlich extrahiert INDEX den realen Wert basierend auf seiner relativen Position in der Zeile. Für G2 wird der 3. Wert im Bereich B2:D2 abgerufen, der Aria ist.,
So sortieren Sie jede Spalte alphabetisch in Excel
Wenn Sie es mit unabhängigen Teilmengen von Daten zu tun haben, die vertikal in Spalten organisiert sind, können Sie die obige Formel leicht anpassen, um jede Spalte einzeln zu alphabetisieren., Ersetzen Sie einfach COLUMNS() durch ROWS(), machen Sie ein paar Spaltenkoordinaten absolut und Zeilenkoordinaten relativ und Ihre Formel ist fertig:
=INDEX(A$3:A$5,MATCH(ROWS(A$3:A3),COUNTIF(A$3:A$5,"<="&A$3:A$5),0))
Bitte denken Sie daran, dass es sich um eine Array-Formel handelt, die mit Strg + Umschalt + Eingabetaste vervollständigt werden sollte: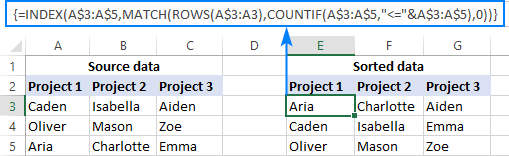
Abgesehen von Lösungen für die Aufgaben, die mit den in Excel integrierten Sortieroptionen nicht ausgeführt werden können, haben Formeln ein weiterer (wenn auch strittiger 🙂 Vorteil – sie machen das Sortieren dynamisch. Mit integrierten Funktionen müssen Sie Ihre Daten jedes Mal speichern, wenn neue Einträge hinzugefügt werden., Mit Formeln können Sie jederzeit neue Daten hinzufügen und die sortierten Listen werden automatisch aktualisiert.
Wenn Sie Ihre neue alphabetische Anordnung statisch gestalten möchten, ersetzen Sie Formeln durch ihre Ergebnisse, indem Sie die speziellen > – Werte einfügen.
Um einen genaueren Blick auf die in diesem Tutorial beschriebenen Formeln zu werfen, können Sie gerne unser Excel-Arbeitsblatt in alphabetischer Reihenfolge herunterladen. Ich danke Ihnen für das Lesen und hoffe, Sie nächste Woche auf unserem Blog zu sehen!,
- So alphabetisieren Sie Registerkarten in Excel
- So sortieren Sie zufällig in Excel
- So filtern und sortieren Sie nach Zellfarbe, Schriftfarbe und Symbol
- So sortieren Sie nach Zeilen -, Spaltennamen und in benutzerdefinierter Reihenfolge
















Schreibe einen Kommentar