Im heutigen Tutorial werde ich zeigen, wie Sie GIMP verwenden können, um den Hintergrund eines Bildes zu löschen transparent, während Sie das Motiv an Ort und Stelle lassen.
Es gibt eine Vielzahl von Möglichkeiten, dies mit GIMP zu erreichen, aber ich werde die wichtigsten Methoden behandeln, die am einfachsten als Anfänger anzuwenden sind. Die Methode, die Sie verwenden sollten, hängt von der Art des Bildes ab, mit dem Sie arbeiten, und davon, wie bequem Sie GIMP verwenden, um transparente Hintergründe zu löschen.,
Wenn Sie bereits wissen, wie diese Methoden funktionieren, aber Probleme damit haben, dass Ihr Bild in Transparenz anstelle von Weiß, Schwarz oder den Eigenschaften einer anderen Ebene gelöscht wird, überprüfen Sie unbedingt meinen Beitrag zum Löschen in Transparent mit GIMP.
Mit GIMP Hintergrund zu Transparent löschen
Der erste Schritt besteht darin, eine Auswahl entweder aus dem Betreff oder dem Hintergrund zu erstellen. Was auch immer am einfachsten ist, was Sie wählen sollten. Schauen Sie sich auch unbedingt das Video-Tutorial oben auf der Seite an, in dem ich zeige, wie jedes davon funktioniert!,
Methode 1: Fuzzy Select Tool
Gemäß der GIMP-Dokumentation können Sie mit dem Fuzzy Select-Tool Bereiche eines Bildes basierend auf Farbähnlichkeit auswählen. Diese Methode funktioniert hervorragend, wenn der Hintergrund Ihres Bildes eine andere Farbpalette aufweist als das Motiv, das Sie ausschneiden möchten.
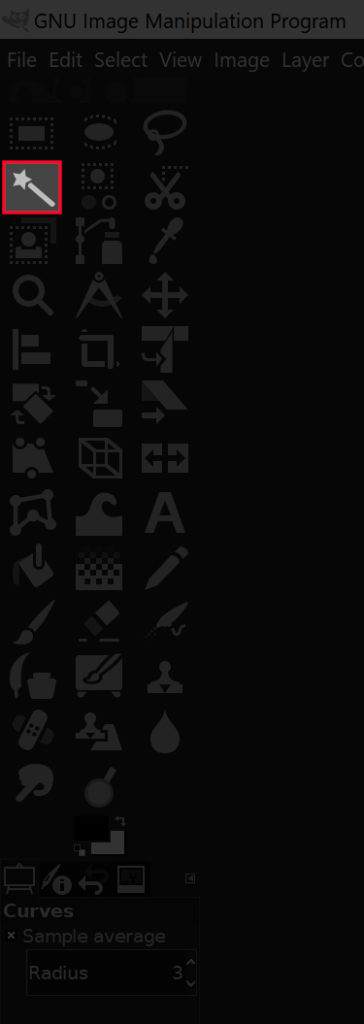
Greifen Sie nach dem Fuzzy-Auswahlwerkzeug, indem Sie auf das Symbol klicken, das im obigen Bild hervorgehoben ist, oder drücken Sie einfach U auf Ihrer Tastatur.
Wenn das Werkzeug ausgewählt ist, klicken und ziehen Sie auf Ihr Motiv, um eine Auswahl zu erstellen., Ziehen Sie den Cursor nach rechts, um die Auswahl zu vergrößern, und nach links, um sie zu verkleinern. Sie können Ihrer Auswahl hinzufügen, indem Sie die Umschalttaste gedrückt halten und auf einen anderen Bereich klicken, und Sie können unerwünschte Auswahlen entfernen, indem Sie die Steuerung gedrückt halten und darauf klicken.

Dadurch wird eine gepunktete Kontur um Ihr Motiv erstellt, die als Auswahl bezeichnet wird., Wenn Sie die Auswahl durch Klicken auf den Hintergrund erstellt haben, drücken Sie einfach auf Ihrer Tastatur auf Löschen (oder gehen Sie zu Bearbeiten > Löschen, wenn Sie Mac verwenden) und Sie haben GIMP erfolgreich verwendet, um den Hintergrund Ihres Bildes zu löschen transparent.

Wenn Sie die Auswahl durch Klicken auf Ihren Betreff erstellt haben, wird nur Ihr Betreff ausgewählt. Da Sie den Hintergrund und nicht den Betreff löschen möchten, wählen Sie einfach > Invertieren., Nichts wird sich sichtbar auf dem Bildschirm ändern, wenn Sie dies tun, aber was passiert ist, ist, dass Sie die Auswahl invertiert haben, so dass Sie jetzt den Hintergrund ausgewählt haben und nicht den Vordergrund. Sobald Sie das getan haben, drücken Sie einfach Löschen.
Methode 2: Nach Farbwerkzeug auswählen
Eine noch einfachere Methode-ähnlich dem Fuzzy-Auswahlwerkzeug-ist das Werkzeug Nach Farbe auswählen. Sobald Sie mit diesem Werkzeug auf ein bestimmtes Pixel klicken, wird eine Auswahl um dieses und jedes andere Pixel mit derselben Farbe erstellt., Dieses Tool funktioniert hervorragend, wenn Sie ein Bild haben, in dem Ihr Hintergrund nur aus einer einzigen Farbe und möglicherweise einigen verschiedenen Schattierungen besteht.
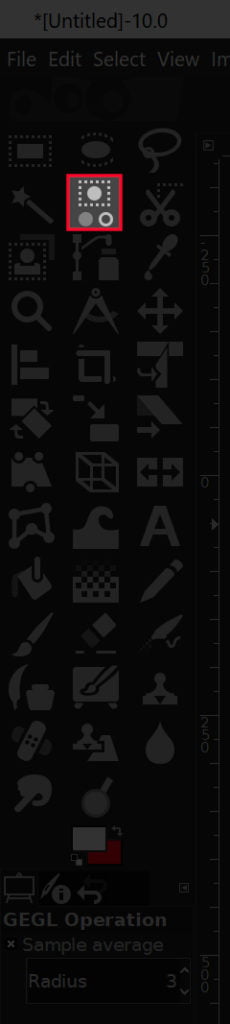
Greifen Sie das Werkzeug Select By Color, indem Sie auf das oben hervorgehobene Symbol klicken oder einfach Umschalt + O auf Ihrer Tastatur drücken.
Wie bereits erwähnt, klicken Sie einfach auf ein Segment des Bildes, das die Farbe enthält, die Sie löschen möchten. Sie können die Auswahl durch Klicken und Ziehen nach rechts vergrößern oder durch Klicken und Ziehen nach links verkleinern., Sie können auch zusätzliche Farbtöne derselben Farbe auswählen, indem Sie die Umschalttaste gedrückt halten und ebenfalls darauf klicken.
Sobald Sie eine Auswahl aus Ihrem Hintergrund erstellt haben, drücken Sie Löschen auf Ihrer Tastatur oder gehen Sie zu Bearbeiten > Löschen, wenn Sie Mac verwenden.

Wenn es für Sie einfacher ist, stattdessen eine Auswahl aus Ihrem Vordergrund/Motiv zu erstellen, fahren Sie fort und tun Sie dies, dann wählen Sie einfach > Löschen, bevor Sie die Auswahl löschen.,
Methode 3: Pfade-Tool
Dies ist die Methode, die die meisten Fähigkeiten erfordert und die meiste Zeit in Anspruch nimmt, aber es ist auch die beste Methode, GIMP zu verwenden, um Hintergrund zu löschen transparent meiner Meinung nach, weil es das sauberste und professionellste Ergebnis liefert. Dies ist die Methode, mit der das Vogelbild in der Kopfzeile dieses Beitrags beschnitten wurde — das Werkzeug Pfade.
Mit dem Werkzeug Pfade können Sie eine Auswahl erstellen, indem Sie glatte Linien und Kurven manuell über die Knotenplatzierung platzieren., Dies ist die ideale Methode, wenn der Kontrast zwischen Motiv und Hintergrund Ihres Bildes einfach nicht ausreicht, damit die vorherigen Methoden funktionieren.
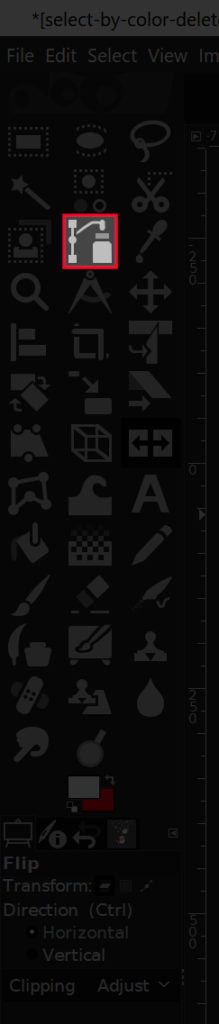
Greifen Sie nach dem Pfade-Werkzeug, indem Sie auf das oben angegebene Symbol klicken oder die Tastenkombination verwenden, die B.

Da diese Methode viel zu nuanciert und kompliziert ist, um es über schriftlichen Text zu erklären, würde ich vorschlagen, das folgende Video-Tutorial anzusehen, das ich vor einiger Zeit erstellt habe., Das Video verfügt über Spracherzählungen und Schritt-für-Schritt-Anweisungen, denen sogar ein Erstgenannter folgen kann.
Springen Sie zum 3.59-Punkt im Video für das Segment über die Verwendung des Tools Pfade, um Hintergründe mit GIMP transparent zu löschen.
Methode 4: Ebenenmasken
Die letzte Methode, die ich skizzieren werde, ist nicht unbedingt ein Werkzeug, sondern eine Reihe von Funktionen. Die Idee hinter dieser Methode besteht darin, Ihr Bild in Schwarzweiß umzuwandeln und dann die Farbkurven anzupassen, um eine Trennung zwischen Vordergrund und Hintergrund zu erzeugen., Sobald dies erledigt ist, verwenden wir Ebenenmasken, um die transparenten Bereiche zu definieren.
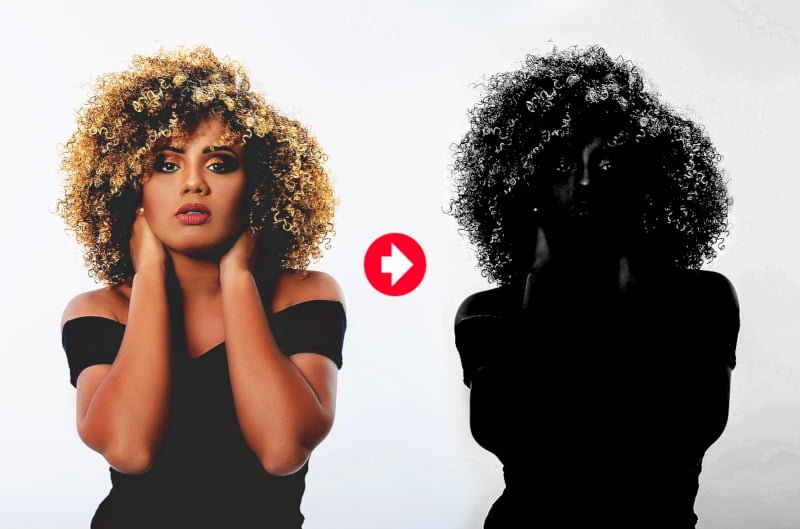
Diese Methode eignet sich ideal zum Ausschneiden von Objekten mit feinen Details wie Fell oder Haarsträhnen. Es ist jedoch die komplizierteste Methode der 4, die ich ausprobiert habe, daher ist es für mich viel einfacher, sie per Video zu erklären…
Bedenken Sie, dass diese Methode nicht für alle Bilder funktioniert. Es muss einen gewissen Kontrast zwischen Ihrem Motiv und dem Hintergrund geben.
Methode 5: Vordergrundauswahlwerkzeug
Die letzte Methode, die ich durchgehen werde, ist das Vordergrundauswahlwerkzeug., Diese Methode wäre auch eine gute Wahl, wenn Ihr Thema viele feine Details wie Haarsträhnen hat.
Um loszulegen, greifen Sie nach dem Werkzeug Vordergrundauswahl und zeichnen Sie manuell einen groben Umriss um Ihr Motiv. Mach dir keine Sorgen, dass es genau ist, das soll nur eine sehr rudimentäre Verfolgung sein. Dadurch wird ein dunkelblauer Bereich über Ihrem Hintergrund und ein hellblauer Bereich über Ihrem Vordergrund erstellt.
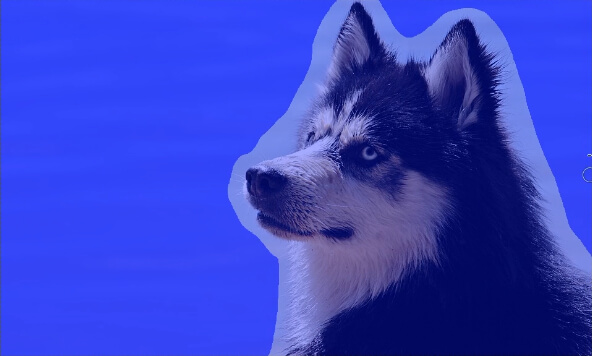
Jetzt können Sie die Bereiche Ihres Motivs manuell bürsten und sicherstellen, dass Sie nicht zu nahe an die Grenzen kommen., Sie können die Größe Ihres Pinsels mit der linken und rechten Klammer vergrößern und verkleinern. Machen Sie sich auch hier keine Sorgen, dass dies eine genaue Verfolgung ist. Dies kann ein einfacher, rudimentärer Umriss sein.
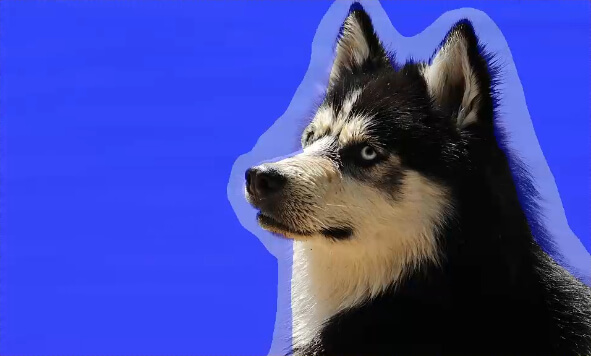
Sobald Sie fertig sind, können Sie die Vorschaueinstellung umschalten, um zu sehen, wie es aussieht.

Wenn Sie mit dem Aussehen zufrieden sind, drücken Sie die Eingabetaste auf der Tastatur, um es in eine Auswahl umzuwandeln., Invertieren Sie dann die Auswahl, indem Sie > Invertieren auswählen und dann auf Ihrer Tastatur Löschen drücken, um den Hintergrund zu entfernen.
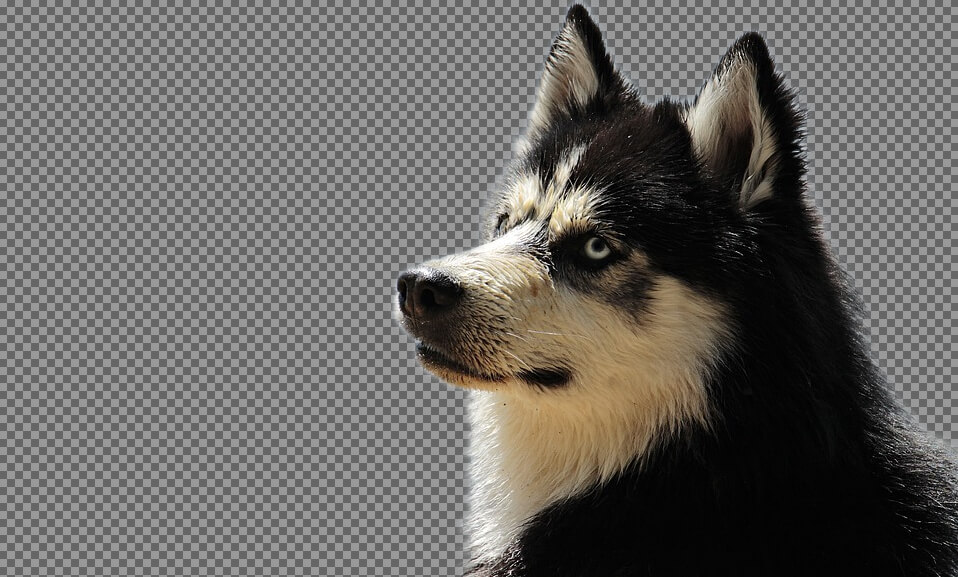
Und das sollte für dieses Tutorial zum Löschen von Hintergründen mit GIMP transparent sein! Wenn Sie Fragen haben, hinterlassen Sie einfach einen Kommentar unten. Wie immer, danke fürs Zuschauen!
erste Schritte mit GIMP!
Möchten Sie mehr darüber erfahren, wie GIMP funktioniert?, Schauen Sie sich die GIMP – Serie an-eine umfassende Sammlung von über 60 Videos, in denen ich alle wichtigen Tools, Funktionen und Funktionen in GIMP durchführe und erkläre, was sie tun, wie sie funktionieren und warum sie nützlich sind.

Logos By Nick LLC ist ein Teilnehmer des Amazon Services LLC Associates-Programms, eines Partnerwerbeprogramms, das Websites die Möglichkeit bietet, Werbegebühren durch Werbung und Verlinkung zu verdienen. Amazon.com. Als Amazon-Mitarbeiter verdiene ich mit qualifizierten Einkäufen. Lesen Sie affiliate-Offenlegung hier.
















Schreibe einen Kommentar