vejledningen forklarer, hvordan man foretager trendanalyse i e .cel: Sådan indsættes en trendline i et diagram, viser dens ligning og får hældningen på en trendline.
når du planlægger data i en graf, kan du ofte visualisere den generelle tendens i dine data. Dette kan gøres ved at tilføje en tendenslinje til et diagram. Heldigvis har Microsoft e .cel gjort det meget nemt at indsætte en trendlinje, især i nyere versioner. Ikke desto mindre er der et par små hemmeligheder, der gør en stor forskel, og jeg vil dele dem med dig om et øjeblik.,
- Excel-diagram tendenslinje
- Sådan tilføj tendenslinje i Excel
- Hvordan til at indsætte flere tendenslinjer i samme diagram
- Hvordan du formaterer en tendenslinje
- Forlænge en tendenslinje til at forudsige fremtiden eller fortiden trends
- Excel tendenslinje ligning
- Find hældningen af tendenslinjen
- Sådan fjerner du en tendenslinje for en chart
Tendenslinje i Excel
En tendenslinje, der også omtales som en linje, der passer bedst, er en lige eller buet linje i et diagram, der viser den generelle mønster eller for den overordnede ledelse af data.,
dette analyseværktøj bruges oftest til at vise databevægelser over en periode eller korrelation mellem to variabler.
visuelt ser en tendenslinje noget ud som et linjediagram, men det forbinder ikke de faktiske datapunkter, som et linjediagram gør. En best-fit linje viser den generelle tendens i alle data, ignorerer statistiske fejl og mindre undtagelser. I nogle tilfælde kan det også bruges til at forudsige tendenser.,
Excel grafer, der understøtter tendenslinjer
En tendenslinje kan være tilføjet til en række Excel-diagrammer, herunder XY-punkt -, boble, lager, samt unstacked 2-D-bar -, kolonne -, område-og line-grafer.
Du kan ikke tilføje en tendenslinje til 3-D eller stacked charts, pie, radar og lignende grafik.,
Nedenfor er der et eksempel på et scatter plot med en udvidet tendenslinje:
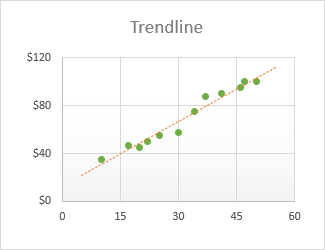
Hvordan at tilføje en tendenslinje i Excel
I Excel 2019, Excel 2016 og Excel 2013, tilføje en tendens linje er en hurtig proces i 3 trin:
- Klik hvor som helst på kortet for at vælge det.,
- På højre side af diagrammet, skal du klikke på Diagrammet Elementer knappen (cross-knappen), og gør derefter ét af følgende:
- Tjek Tendenslinjen boks til at indsætte standard lineær tendenslinje:
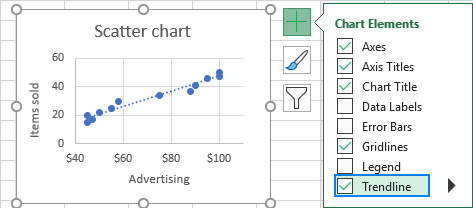
- Klik på pilen ud for Tendenslinjen boks, og vælg en af de foreslåede typer:
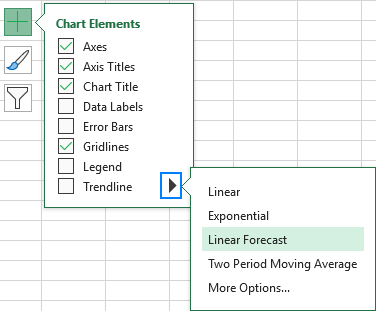
- Klik på pilen ud for Tendenslinje, og klik derefter på Flere Indstillinger. Dette åbner feltet Format Trendline, hvor du skifter til fanen Trendline-Indstillinger for at se alle de trendlinjetyper, der er tilgængelige i E .cel, og vælg den, du ønsker., Standard lineære tendenslinje vil blive forudvalgt automatisk. Eventuelt kan du også vise trendline ligningen i diagrammet.

- Tjek Tendenslinjen boks til at indsætte standard lineær tendenslinje:
Hvordan man laver en tendenslinje i Excel 2010
for At tilføje en tendenslinje i Excel 2010, skal du følge en anden rute:
- i et diagram, skal du klikke på den dataserie, som du ønsker at tegne en tendenslinje.,
- i Henhold til Chart-Værktøjer, skal du gå til fanen Layout > Analyse gruppen, klik på Tendenslinje og enten:
- Vælg en af de foruddefinerede indstillinger, eller
- Klik på Flere Tendenslinje Indstillinger…, og vælg derefter den type tendenslinje for dit diagram.

Sådan indsættes flere tendenslinjer i det samme diagram
Microsoft e .cel tillader tilføjelse af mere end en tendenslinje til et diagram. Der er to scenarier, der skal håndteres forskelligt.,
Tilføje en tendenslinje for hver dataserie
for At sætte en tendenslinje i et diagram, der har to eller flere dataserier, her er hvad du gøre:
- Højre-klik på de data, punkter af interesse (blå dem i dette eksempel), og vælg Tilføj Tendenslinje… fra genvejsmenuen:
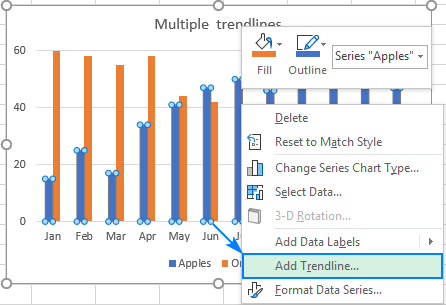
- Dette vil åbne den Tendenslinje i fanen Indstillinger i ruden, hvor du kan vælge den ønskede linje type:

- Gentag ovenstående trin for den anden dataserie.,
Som et resultat, hver dataserie vil have sin egen tendenslinje i matchende farve:
Alternativt, kan du klikke på Diagrammets Elementer-knappen, og klik derefter på pilen ud for Tendenslinjen og vælge den type, du ønsker. E .cel viser en liste over dataserien, der er tegnet i dit diagram. Du vælger den nødvendige og klikker på OK.,
Tegne forskellige tendenslinje typer til de samme data serie
for At lave to eller flere forskellige tendenslinjer for den samme dataserie, skal du tilføje den første tendenslinje som sædvanlig, og gør derefter ét af følgende:
- Højre-klik på den dataserie, skal du vælge Tilføj Tendenslinje… i kontekstmenuen, og derefter vælge en anden trend linje type på ruden.
- Klik på knappen Chart Elements, klik på pilen ved siden af Trendline og vælg den type, du vil tilføje.,
Enten måde, vil Excel vise flere tendenslinjer i diagrammet, Lineære og Glidende gennemsnit i vores tilfælde, for som du kan indstille forskellige farver:
Hvordan man formatere en tendenslinje i Excel
At gøre din graf er endnu mere forståeligt og nemt fortolkes, kan du ønsker at ændre standard for udseende af en tendenslinje. Til dette skal du højreklikke på det og derefter klikke på Formater Trendline… . Eller dobbeltklik blot på trendlinjen for at åbne feltet Format Trendline.,
på ruden skal du skifte til fyld & Linjefanen og vælge farve, bredde og dash type for din tendenslinje. Du kan For eksempel gøre det til en fast linje snarere end en stiplet linje:
Hvordan at forlænge tendenslinje i Excel
Til projekt data tendenser i fremtiden eller fortiden, det er, hvad du skal gøre:
- Double-klik på den tendenslinje til at åbne Formater Tendenslinje rude.,
- På den Tendenslinje i fanen Indstillinger (den sidste), skal du skrive de ønskede værdier i Frem og/eller Tilbage i kasserne under Prognose:
I dette eksempel vælger vi at udvide den tendenslinje i 8 perioder over de sidste datapunkt:
Excel tendenslinje ligning
Tendenslinje ligning er en matematisk formel, der beskriver den linje, der passer bedst til data punkter. Ligningerne er forskellige for forskellige trendlinetyper, men i hver ligning bruger e .cel den mindste kvadraters metode til at finde den bedste pasform til en linje, selvom datapunkter., Du kan finde ligningerne for alle E .cel trendlines typer i denne tutorial.
Når du tegner linjen med bedste pasform i E .cel, kan du vise dens ligning i et diagram. Derudover kan du vise r-s .uared-værdien.
R-kvadreret værdi (Bestemmelseskoefficient) angiver, hvor godt tendenslinjen svarer til dataene. Jo tættere R2-værdien til 1, jo bedre pasform.
Sådan vises tendenslinjens ligning på et diagram
for at vise ligningen og R-kvadreret værdi på et diagram skal du gøre følgende:
- Dobbeltklik på tendenslinjen for at åbne dens rude.,
- i den rude, skal du skifte til den Tendenslinje i fanen Indstillinger, og kontrollér disse felter:
- Display Ligning på chart
- vis R-kvadreret værdi i diagram
Dette vil sætte tendenslinje formel og R2-værdien i toppen af din graf, og du er fri for at trække dem til, hvor du kan se passer.
i dette eksempel er R-S .uared-værdien 0,957, hvilket betyder, at trendlinjen passer til omkring 95% af dataværdierne.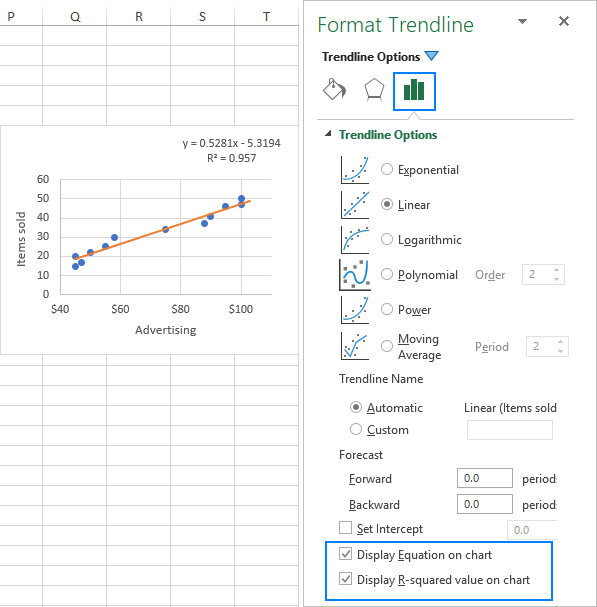
Vis flere cifre i tendensligningen
Hvis e .cel-tendensligningen leverer unøjagtige resultater, når du leverer values-værdier til den manuelt, er det sandsynligvis på grund af afrunding. Som standard afrundes tallene i tendensligningen til 2-4 decimaler. Du kan dog nemt synliggøre flere cifre. Sådan gør du:
- Vælg trendlineformlen i diagrammet.gå til fanen Etiketindstillinger i feltet Format Trendline-etiket, der vises.,
- vælg nummer i rullelisten Kategori.
- indtast det antal decimaler, du vil vise i feltet decimaler (op til 30), og tryk på Enter for at opdatere ligningen i diagrammet.
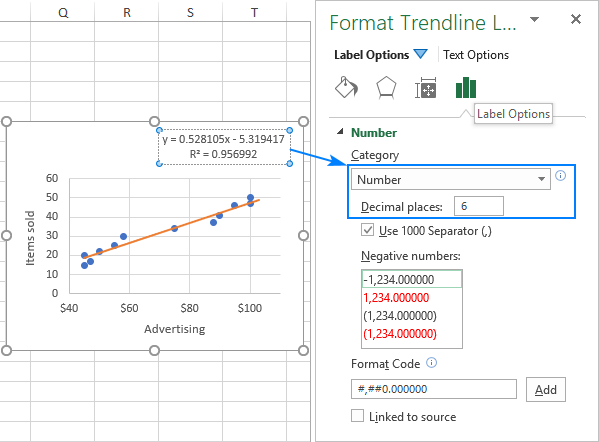
Hvordan til at finde hældningen af tendenslinjen i Excel
til At få hældningen af den lineære tendenslinje, Microsoft Excel indeholder en speciel funktion af samme navn:
Hvor:
- Known_y s er et udvalg af de afhængige data plottede punkter på y-aksen.,
- kno .n_.er en række af de uafhængige datapunkter plottet på axis-aksen.
Med x-værdier i B2:B13, og y-værdier i C2:C13, den formel, der går som følger:
=SLOPE(C2:C13, B2:B13)
hældningen kan også beregnes ved hjælp af funktionen LINEST i en regelmæssig formel:
=LINEST(C2:C13,B2:B13)
Hvis de indtastes som en matrixformel ved at trykke på Ctrl + Shift + Enter, ville det vende tilbage hældningen af tendenslinjen og y-aksen i to tilstødende celler i samme række. For mere information, se hvordan du bruger LINEST-funktionen i e .cel.,
Som du kan se på det nedenstående screenshot, hældningen værdi, der returneres af de formler, der præcist matcher hældningskoefficienten i den lineære tendenslinje ligning, der vises i vores graf:
koefficienterne i andre tendenslinje ligning typer (Eksponentiel, Polynomium, Logaritmisk, osv.) kan også beregnes, men du skal bruge mere komplekse formler forklaret i e .cel trendline ligninger.,
Hvordan at slette en tendenslinje i Excel
for At fjerne en tendenslinje fra dit diagram, højre-klik på den linje, og klik derefter på Slet:
Eller klik på Diagram-Elementer-knappen og fjerne markeringen af Tendenslinjen box: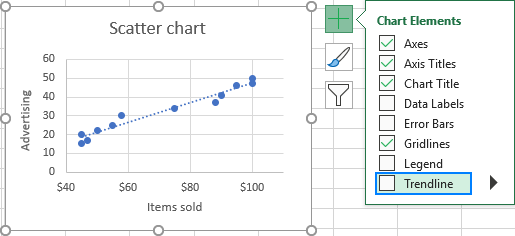
Enten måde, Excel vil straks fjerne tendenslinje fra et diagram.
Sådan gør du en trendline i E .cel. Jeg takker dig for at have læst og håber at se dig på vores blog i næste uge!,
- Excel tendenslinje typer, ligninger og formler
- Hvordan at tilføje en gennemsnitlig eller benchmark linje i Excel graf
- Hvordan at tilføje en lodret linje til Excel-diagram
- Hvordan til at finde, fremhæv og mærke et data punkt i Excel scatter plot
- Hvordan man gør en lineær regressionsanalyse i Excel
















Skriv et svar