tutorial forklarer brugen af ROUND, ROUNDUP, ROUNDDOWN, GULV, LOFT, MROUND og andre Excel afrunding funktioner og giver formel eksempler til at runde decimaltal til heltal eller til et bestemt antal decimaler, udtrække en mindre del, rundt til nærmeste 5, 10 eller 100, og meget mere.
i nogle situationer, hvor du ikke har brug for et præcist svar, er afrunding en nyttig færdighed at bruge., På almindeligt engelsk, at runde et tal er at fjerne de mindst signifikante cifre, hvilket gør det enklere, men holder tæt på den oprindelige værdi. Med andre ord giver afrunding dig mulighed for at få et omtrentligt tal med det ønskede niveau af nøjagtighed.
i hverdagen bruges afrunding ofte til at gøre tal lettere at estimere, kommunikere eller arbejde med. For eksempel kan du bruge afrunding til at gøre lange decimaltal kortere for at rapportere resultaterne af komplekse beregninger eller afrunde valutaværdier.,
Der findes mange forskellige måder at afrunding på, såsom afrunding til heltal, afrunding til et bestemt tilvækst, afrunding til enkle fraktioner og så videre. Og Microsoft e .cel leverer en håndfuld funktioner til at håndtere forskellige afrundingstyper. Nedenfor finder du et hurtigt overblik over de store runde funktioner samt formeleksempler, der viser, hvordan du bruger disse funktioner på de virkelige data i dine regneark.,
- Afrunding ved ændring af celle-format
- Runde funktioner i Excel
- RUNDE
- ROUNDUP
- ROUNDDOWN
- MROUND
- GULVTÆPPE
- LOFT
- INT
- TRUNC
- SELV / ULIGE
- Excel afrunding formel eksempler
- Afrunding af decimaler til en række steder
- Afrunding negative tal
- Udtrække en relativ del af en decimal
- Afrunding til en decimal til et heltal
- Hvordan til at afrunde til nærmeste 0,5
- Hvordan til at afrunde til nærmeste 5/10/100/1000 osv.,
- Afrunding tid i Excel
Excel afrunding ved ændring af celle-format
Hvis du ønsker at runde tal i Excel udelukkende til præsentationer formål, du kan ændre cellens format, ved at udføre følgende trin:
- Vælg den ønskede celle med nummer(r), du ønsker at runde.
- Åbn dialogboksen Formater celler ved at trykke på Ctrl + 1 eller højreklikke på cellen(erne) og vælge Formater Celler… fra genvejsmenuen.,
- i vinduet Format celler skal du skifte til fanen nummer eller valuta og indtaste antallet af decimaler, du vil vise i feltet decimaltal. En forhåndsvisning af det afrundede nummer vises straks under prøven.
- Klik på OK-knappen for at gemme ændringerne og lukke dialogen Format celler.
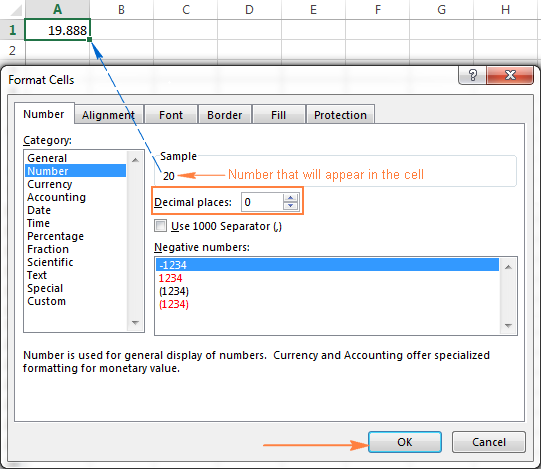
e .cel-funktioner til runde tal
i modsætning til formateringsindstillinger, der kun ændrer visningsværdien, ændrer e .cel-runde funktioner den faktiske værdi i en celle.
nedenfor finder du en liste over funktioner, der er specielt designet til at udføre forskellige typer afrunding i E .cel.
- runde – runde nummeret til det angivne antal cifre.
- ROUNDUP-rund tallet opad til det angivne antal cifre.rounddo .n – rund tallet nedad til det angivne antal cifre.,
- MROUND-runder tallet opad eller nedad til det angivne multiplum.
- FLOOR-rund nummeret ned til det angivne multiplum.
- loft-rund nummeret op til det angivne multiplum.
- INT – rund tallet ned til nærmeste heltal.
- TRUNC-Afkort nummeret til et bestemt antal decimaler.
- jævn – rund tallet op til det nærmeste lige heltal.
- ulige-rund tallet op til det nærmeste ulige heltal.,
e .cel ROUND-funktion
runde er den vigtigste afrundingsfunktion i E .cel, der runder en numerisk værdi til et angivet antal cifre.
syntaks: runde(nummer, num_digits)
nummer – ethvert reelt tal, du vil runde. Dette kan være et tal, reference til en celle, der indeholder nummeret eller en formeldrevet værdi.
Num_digits – antallet af cifre, der skal runde nummeret til. Du kan angive en positiv eller negativ værdi i dette argument:
- hvis num_digits er større end 0, afrundes tallet til det angivne antal decimaler.,
for eksempel
=ROUND(15.55,1)runder 15.55 til 15.6. - hvis num_digits er mindre end 0, fjernes alle decimaler, og tallet afrundes til venstre for decimaltegnet (til nærmeste ti, hundrede, tusind osv.).
For eksempel
=ROUND(15.55,-1)runder 15.55 til nærmeste 10 og returnerer 20 som resultat. - hvis num_digits er lig med 0, afrundes tallet til nærmeste heltal (ingen decimaler).
for eksempel
=ROUND(15.55,0)runder 15.55 til 16.,
e .cel ROUND-funktionen følger de generelle matematiske regler for afrunding, hvor tallet til højre for afrundingscifret bestemmer, om tallet afrundes opad eller nedad.
Afrunding ciffer er den sidste betydende ciffer bevaret, når tal er afrundet, og det bliver ændret sig afhængigt af, om det tal, der følger efter det er større eller mindre end 5:
- Hvis ciffer til højre for afrunding ciffer er 0, 1, 2, 3, eller 4, afrunding ciffer er ikke ændret, og antallet siges at være rundet ned.,
- hvis afrundingscifferet efterfølges af 5, 6, 7, 8 eller 9, øges afrundingscifferet med et, og tallet afrundes.
følgende screenshot viser et par RUNDE formel eksempler: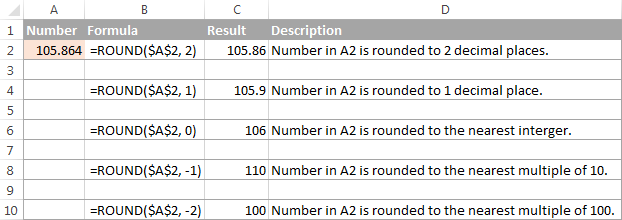
Excel ROUNDUP funktion
ROUNDUP funktion runder antallet opad (væk fra 0) til et angivet antal cifre.
syntaks: ROUNDUP(nummer, num_digits)
nummer – det nummer, der skal afrundes.
Num_digits – antallet af cifre, du vil runde nummeret til., Du kan levere både positive og negative tal i dette argument, og det fungerer som num_digits af den runde funktion diskuteret ovenfor, bortset fra at et tal altid afrundes opad.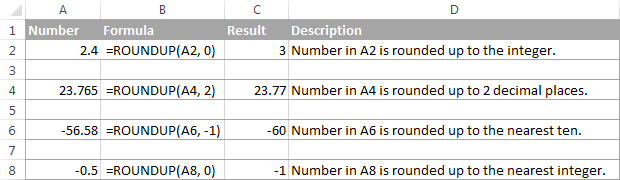
Excel ROUNDDOWN funktion
ROUNDDOWN funktion i Excel gør det modsatte af, hvad ROUNDUP gør, dvs runder et tal ned mod nul.
syntaks: ROUNDDO .n(nummer, num_digits)
nummer – det nummer, der skal afrundes ned.
Num_digits – antallet af cifre, du vil runde nummeret til., Det fungerer som num_digits-argumentet for den runde funktion, bortset fra at et tal altid afrundes nedad.følgende skærmbillede viser ROUNDDO .n-funktionen i aktion.
Excel MROUND funktion
MROUND funktion i Excel runder et givet tal op eller ned til den angivne flere.
syntaks: MROUND(antal, multiple)
nummer – den værdi, du vil runde.
Multiple – det multiplum, som du vil runde nummeret til.,
for eksempel formlen =MROUND(7, 2) runder 7 til nærmeste multiplum af 2 og returnerer 8 som resultat.
uanset Om det sidste ciffer er rundet op, væk fra 0) eller ned (mod 0), afhænger af den resterende del fra at dividere antallet argument, som flere argument:
- Hvis resten er lig med eller større end det halve af værdien af flere argument, Excel MROUND runder det sidste ciffer op.
- hvis resten er mindre end halvdelen af værdien af det multiple argument, afrundes det sidste ciffer.,
MROUND-funktionen er praktisk, for eksempel til afrunding af priser til det nærmeste nikkel (5 cent) eller en krone (10 cent) for at undgå at håndtere øre som ændring.
og det er virkelig uundværligt, når det kommer til afrundingstider til et ønsket interval., For eksempel, for at runde tid til nærmeste 5 eller 10 minutter, bare levere “0:05” eller “0:10” for de mange, som dette:
=MROUND(A2,"0:05") eller =MROUND(A2,"0:10")

Excel-funktion
SAL-funktionen i Excel, der bruges til at runde et givet tal ned til nærmeste multiplum af en bestemt betydning.
syntaks: gulv(nummer, betydning)
nummer – det nummer, du vil runde.
Betydning – det multiplum, som du ønsker at runde nummeret på.
for eksempel =FLOOR(2.5, 2) runder 2.,5 ned til nærmeste multiplum af 2, hvilket er 2.
Excel-funktion udfører afrunding baseret på følgende regler:
- Hvis antal og betydning argumenter, som er positive, det tal er afrundet nedad, mod nul, som i rækker 2 og 10 i skærmbilledet nedenfor.
- hvis tallet er positivt, og betydningen er negativ, returnerer GULVFUNKTIONEN #NUM-fejlen som i række 4.
- hvis tallet er negativt, og betydningen er positiv, afrundes værdien ned, væk fra nul, som i række 6.,
- hvis antallet og betydningen er negativ, afrundes tallet op, mod nul, som i række 8.
- hvis tallet er et nøjagtigt multiplum af signifikansargumentet, finder der ingen afrunding sted.
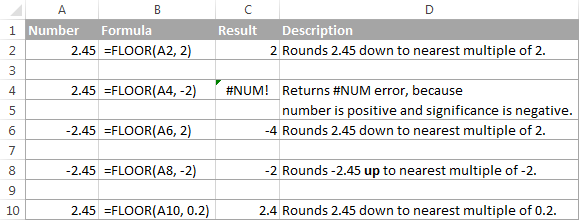
Excel LOFT funktion
LOFTET funktion i Excel runder et givet tal op til nærmeste multiplum af betydning. Den har samme syntaks som GULVFUNKTIONEN.
syntaks: loft(antal, betydning)
nummer – det nummer, du vil runde.
Betydning – det flere, som du vil runde nummeret til.
for eksempel, formlen =CEILING(2.5, 2) runder 2,5 op til nærmeste multiplum af 2, hvilket er 4.,
e .cel-LOFTFUNKTIONEN fungerer baseret på afrundingsreglerne, der ligner gulvets, bortset fra at den generelt runder op, væk fra 0.
- hvis både antal-og signifikansargumenterne er positive, afrundes tallet som i Række 2 og 10 i skærmbilledet nedenfor.
- hvis tallet er positivt, og betydningen er negativ, returnerer LOFTFUNKTIONEN #NUM-fejlen som i række 4.
- hvis tallet er negativt, og betydningen er positiv, afrundes værdien op mod nul, som i række 6.,
- hvis antallet og betydningen er negativ, afrundes værdien som i række 8.
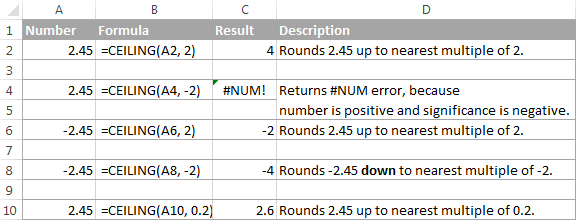
e .cel INT-funktion
INT-funktionen Runder et tal ned til det nærmeste heltal.
af alle E .cel-runde funktioner er INT sandsynligvis den nemmeste at bruge, fordi det kun kræver et argument.
syntaks: INT(number)
Number – det nummer, du vil runde ned til nærmeste heltal.,

Excel TRUNC funktion
TRUNC funktion forkorter en given numerisk værdi til et angivet antal decimaler.
syntaks: TRUNC(number,)
- Number – ethvert reelt tal, som du vil afkorte.
- Num_digits-et valgfrit argument, der definerer præcisionen af trunkeringen, dvs.antallet af decimaler, der skal afkortes tallet til. Hvis udeladt, er tallet afkortet til et helt tal (nul decimaler).,
Excel TRUNC funktion overholder følgende afrundingsregler:
- Hvis antal_cifre er positivt, at antallet er afkortet til det angivne antal cifre til højre for decimaltegnet.
- hvis num_digits er negativ, afkortes tallet til det angivne antal cifre til venstre for decimalpunktet.
- hvis num_digits er 0 eller udeladt, runder det tallet til et heltal. I dette tilfælde fungerer TRUNC-funktionen på samme måde som INT, idet begge returnerer heltal., TRUNC fjerner dog blot fraktionsdelen, mens INT Runder et tal ned til det nærmeste heltal.For eksempel returnerer
=TRUNC(-2.4)-2, mens=INT(-2.4)returnerer -3, fordi det er det lavere heltal. For mere info, se afrunding til heltal eksempel.
følgende screenshot viser TRUNC funktion i aktion:
Excel-lige og ULIGE funktioner
Disse er to funktioner, som Excel til afrunding af et angivet tal til et heltal.
ulige(antal) runder op til nærmeste ulige heltal.,
lige(antal) runder op til det nærmeste lige heltal.
- i begge funktioner er Nummer et reelt tal, som du vil runde.
- hvis nummeret ikke er numerisk, returnerer funktionerne # – værdien! fejl.
- hvis tallet er negativt, afrundes det væk fra nul.de ulige og lige funktioner kan vise sig nyttige, når du behandler elementer, der kommer parvis.,
For eksempel:
=ODD(2.4)returnerer 3=ODD(-2.4)returnerer -3=EVEN(2.4)returnerer 4=EVEN(-2.4)returnerer -4
ved Hjælp af afrunding formler i Excel
Som du kan se, findes der en række forskellige funktioner for at afrunde tal i Excel afhængig af den konkrete formål. De følgende eksempler vil forhåbentlig give dig nogle fingerpeg om, hvordan du bruger e .cel afrunding formler baseret på dine kriterier.,
sådan afrundes decimaler i E .cel til et bestemt antal steder
afhængigt af situationen kan du runde decimaler op, ned eller baseret på matematiske afrundingsregler:
ROUNDUP – funktion-runder altid decimalen opad.
ROUNDDO .n – funktion-runder altid decimalen nedad.
rundes op, hvis afrundingscifferet efterfølges af et ciffer, der er lig med eller større end 5, ellers afrundes.
lad os som eksempel runde decimaltallene i kolonne A til 2 decimaler., I det første argument (nummer) indtaster du en henvisning til cellen, der indeholder nummeret, og i det andet argument (num_digits) angiver du antallet af decimaler, du vil beholde.
=ROUNDUP(A2, 2)– runder tallet i A2 opad, med to decimaler.=ROUNDDOWN(A2, 2)– runder tallet i A2 nedad med to decimaler.=ROUND(A2, 2)– runder tallet i A2 til 2 decimaler, opad eller nedad, afhængigt af om den 3rd decimalt ciffer er større eller mindre end 5.,
Afrunding negative tal (ROUND, ROUNDDOWN, ROUNDUP)
Når det kommer til at runde et negativt tal, de resultater, der returneres af Excel runde funktioner, kan synes at lade hånt logik 🙂
Når ROUNDUP funktion gælder for negative tal, er de siges at være rundet op, selv om de rent faktisk falde i værdi. For eksempel er resultatet af
=ROUNDUP(-0.5, 0)-1, som i række 7 i skærmbilledet nedenfor.ROUNDDO .n-funktionen er kendt for at runde tal nedad, selvom negative tal kan stige i værdi., For eksempel returnerer formlen
=ROUNDDOWN(-0.5, 0)0, som i række 8 i skærmbilledet nedenfor.faktisk er afrundingslogikken med hensyn til negative tal meget enkel. Hver gang du bruger runde -, ROUNDDO .n-eller ROUNDUP-funktionen i E .cel på et negativt tal, konverteres dette tal først til dets absolutte værdi (uden minustegnet), så sker afrundingsoperationen, og derefter påføres det negative tegn igen på resultatet.,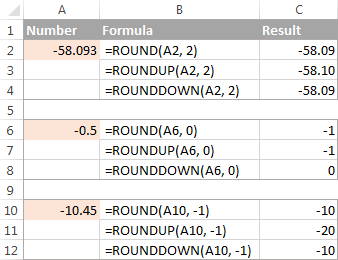
Hvordan til at udtrække en decimal en del af et nummer
Hvis du ønsker at udpakke en brøkdelen af et decimaltal, kan du bruge funktionen TRUNC at afkorte decimaler, og derefter trække det tal fra det oprindelige nummer.
=A2 - TRUNC(A2,0)som vist på skærmbilledet nedenfor fungerer formlen i kolonne B perfekt både for positive og negative tal., Men hvis du hellere vil få en absolut værdi (decimaler uden minus-tegnet), så pak den formel i ABS-funktion:
=ABS(A2 - TRUNC(A2,0))
Sådan runde tal til et heltal i Excel
Som det er tilfældet med afrunding til et bestemt antal decimaler, der er en håndfuld af funktioner til afrunding en relativ tal til et heltal.
ROUNDUP
for at runde op til nærmeste heltal skal du bruge en e .cel ROUNDUP-formel med num_digits indstillet til 0. For eksempel
=ROUNDUP(5.5, 0)runder decimal 5,5 til 6.,INT eller ROUNDDO.
for at runde ned til nærmeste hele tal, skal du bruge enten INT eller ROUNDDO. med num_digits sat til 0. For eksempel begge af følgende formler runde 5,5 5:
=ROUNDOWN(5.5, 0)=INT(5.5)For negative decimaler, men INT og ROUNDDOWN funktioner giver forskellige resultater – INT runder negative decimaler væk fra 0, mens ROUNDDOWN mod 0:
=ROUNDOWN(-5.5, 0)returnerer -5.=INT(-5.5)returnerer -6.,TRUNC
for at fjerne fraktionsdelen uden at ændre heltaldelen skal du bruge TRUNC-formlen med det andet argument (num_digits) udeladt eller indstillet til 0. For eksempel,
=TRUNC(5.5)afkorter decimaldelen (.5) og returnerer heltalsdelen (5).ulige eller lige
for at runde en decimal op til det nærmeste ulige heltal skal du bruge den ulige funktion:
=ODD(5.5)returnerer 7.for at runde en decimal op til det nærmeste lige heltal skal du bruge funktionen EVEN:
=EVEN(5.5)returnerer 6.,
afrund til nærmeste 0,5
Microsoft Excel indeholder 3 funktioner, der gør dig i runde tal til nærmeste halve, mere præcist til det nærmeste multiplum af 0,5. Hvilken der skal bruges afhænger af dine afrundingskriterier.
- for At runde et tal ned til nærmeste 0,5, skal du bruge funktionen FLOOR, for eksempel
=FLOOR(A2, 0.5). - for at runde et tal op til nærmeste 0,5, brug LOFTFUNKTIONEN, for eksempel
=CEILING(A2, 0.5). - for at runde et tal op eller ned til nærmeste 0.5 skal du bruge MROUND-funktionen, f.eks.
=MROUND(A2, 0.5)., Hvorvidt MROUND runder nummeret op eller ned afhænger af resten fra at dividere antallet med flere. Hvis resten er lig med eller større end halvdelen af værdien af flere, afrundes tallet opad, ellers nedad.
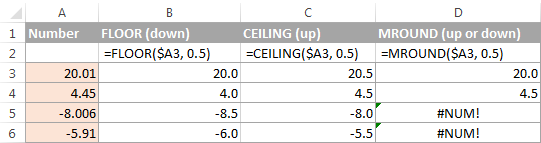
som du ser, kan MROUND-funktionen kun bruges til afrunding af positive værdier, når den anvendes på negative TAL, Returnerer den #NUM-fejlen.
runde til nærmeste 5 / 10 / 100 / 1000
afrunding til nærmeste fem, ti, hundrede eller tusind sker på samme måde som afrunding til 0.,5 diskuteret i det foregående eksempel.,div id=”0387cd4e68″>
afrund til nærmeste 10
for At runde din numre til nærmeste ti, forsyning 10 i det andet argument afrunding funktioner:
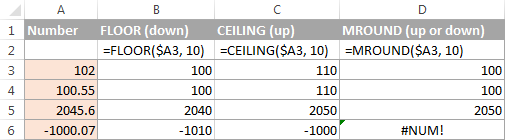
afrund til nærmeste 100
der Afrundes til en hundrede sker på samme måde, bortset fra, at du indtaster 100 i det andet argument:
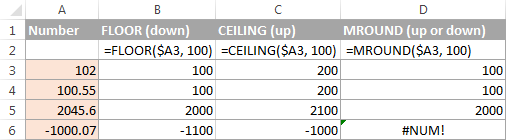
afrund til nærmeste 1000
for At runde en værdi i celle A2 til nærmeste tusinde, brug af følgende formler:
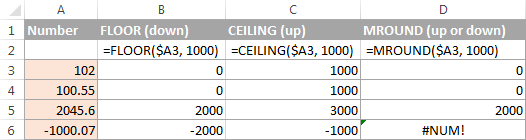
De samme teknikker kan bruges til afrunding numre til andre multipler., For eksempel kan du runde priserne til nærmeste nikkel (multiplum af 0,05), længder til nærmeste tomme (multiplum af 1/12) eller minutter til nærmeste sekund (multiplum af 1/60). Apropos tid, og ved du, hvordan du konverterer det til nærmeste time eller nærmeste 5 eller 10 minutter? Hvis du ikke gør det, finder du svarene i næste afsnit:)
Afrundingstid i E .cel
der kan være mange situationer, hvor du skal runde tidsværdier. Og igen kan du bruge forskellige afrundingsfunktioner afhængigt af dit formål.
eksempel 1., Hvordan til at runde tid til nærmeste time i Excel
Med tider, der ligger i En kolonne, kan du bruge en af følgende funktioner til at runde tid til nærmeste time:
I ROUND, ROUNDUP og ROUNDDOWN formler, du ganger den tidsmæssige værdi af 24 (antal timer på en dag) til at konvertere et serienummer, der repræsenterer det tid til at timer. Derefter bruger du en af afrundingsfunktionerne til at afrunde decimalværdien til et helt tal og derefter dele det med 24 for at ændre den returnerede værdi tilbage til tidsformatet.,

Hvis din tidsstempler omfatter dato værdier, derefter bruge INT eller TRUNC funktion til at udtrække datoer (på det indre Excel-system, datoer og tidspunkter, der er gemt som serielle tal, heltal, der repræsenterer en dato, og brøkdelen, der repræsenterer tid). Og brug derefter formlerne beskrevet ovenfor, men træk datoværdien fra. For eksempel:
=MROUND(A1,"1:00") - INT(A1)=MROUND(A1,"1:00") - TRUNC(A1)følgende screenshot viser andre formler:
 Bemærk., For at resultaterne skal vises korrekt, skal du huske at anvende tidsformatet på dine celler.
Bemærk., For at resultaterne skal vises korrekt, skal du huske at anvende tidsformatet på dine celler.eksempel 2. Afrunding tid til nærmeste 5, 10, 15, etc. minutter
I tilfælde af at du ønsker at afrunde gange i dit Excel-ark med fem eller ti minutter, eller til den nærmeste kvarter, kan du bruge den samme afrunding teknikker, som påvist ovenfor, men udskift “1 time” med de ønskede antal minutter i formler.,
For eksempel, at runde tid i A1 til nærmeste 10 minutter, skal du bruge en af følgende funktioner:
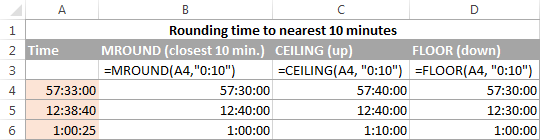
Hvis du kender (eller kan beregne), hvilken del af en dag består af et bestemt antal minutter, så vil du ikke have problemer med at bruge ROUND, ROUNDUP og ROUNDOWN fungerer så godt.for eksempel ved at vide, at 15 minutter er 1 / 96 af en dag, kan du bruge en af følgende formler til at runde tiden i A1 til nærmeste kvart time.Sådan udfører du afrunding i E .cel., Forhåbentlig ved du nu, hvordan du blandt alle de runde funktioner valgte den, der passer bedst til dine behov.
- for At runde et tal ned til nærmeste 0,5, skal du bruge funktionen FLOOR, for eksempel
















Skriv et svar