få projekter har budgettet til en masse brugerdefineret fotografering. Men hvis du bruger for meget stock fotografering, risikerer du at ligne alle andre. Svaret er at flette to eller flere billeder til noget unikt, og det bedste værktøj til det er Adobes Photoshop.
i den følgende vejledning viser jeg dig, hvordan du sammensætter individuelle fotografier til et nyt billede. For at følge med, flette dine egne billeder eller Do .nloade billederne nedenfor ved at klikke på dem.,
Her er billeder til en collage sammen:
“clouds_jwillsphoto” af Jennifer Testamenter, der er licenseret under en Creative Commons Attribution-NonCommercial 3.0 Unported Licens.

“frame_jwillsphoto” af Jennifer Testamenter, der er licenseret under en Creative Commons Attribution-NonCommercial 3.0 Unported Licens.


gratis og premiummedlemmer ser færre annoncer! Tilmeld dig og log ind i dag.
“plane_jwillsphoto” af Jennifer Testamenter, der er licenseret under en Creative Commons Attribution-NonCommercial 3.0 Unported Licens.
slutresultatet vil se sådan ud:
Trin 1.
i Photoshop skal du åbne filskyerne.jpg eller hvad du vil som baggrundsbillede., Åbn derefter de andre billeder, du vil sammensætte, vælg Flyt værktøj (genvejstast: V), og klik og træk dem oven på baggrundsfotoet (eller vælg hvert billede og kopier og indsæt). For at hjælpe dig med at holde styr på hvad der er hvad, navngiv lagene ved at dobbeltklikke på hver enkelt i lagpanelet og indtaste et nyt navn.
Trin 2.
Tilføj en lagmaske til planlaget ved at klikke på dets navn i lagpanelet og derefter klikke på ikonet Tilføj lagmaske i bunden af lagpanelet.,
sørg for, at masken er valgt ved at klikke på den. Du kan bekræfte, at den er valgt ved at se på navnet på filen, som skal sige “plane, Layer Mask/8”.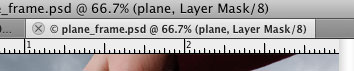
Lav sort din forgrundsfarve. En god genvej til dette er at ramme “D” – tasten, der sætter standard forgrund (hvid) og baggrund (sort) farver. Tryk derefter på ” key ” – tasten for at bytte disse farver, så sort er i forgrunden.
Vælg nu børsteværktøjet (genvejstast: B) og vælg en stor børste med en vis hårdhed. Jeg brugte en 100-pi .el rund børste med 85% hårdhed.,
Trin 3.
begynd at male baggrunden af flyet. Det forsvinder, når du maler, fordi der på en lagmaske forsvinder, uanset hvor du maler i sort. Uanset hvor du maler i hvidt bliver synlig. Den gamle Photoshop ordsprog er, “hvid afslører, sort skjuler”.
Når du kommer tæt på flyet, skal du zoome ind og reducere din børstestørrelse for større præcision. Hvis du overmaler et område, skal du ikke bekymre dig—intet er blevet ødelagt., Du kan gendanne detaljerne ved at trykke på key-tasten for at bytte til en hvid børste og male tilbage i alt, hvad du utilsigtet har gjort usynligt.kanten af en vinge, Klik en gang på en kant af vingen, slip, Flyt børstemarkøren til enden af vingen, og klik igen, mens du holder Shift-tasten nede. Du har nu oprettet en lige linje mellem disse to punkter. Trin 4.
Trin 4.
sluk synligheden af planlaget, og vælg rammelaget ved at klikke på det i lagpanelet., Vælg Magic tooland-værktøjet (W), og i indstillingslinjen skal du indstille tolerancen til 30 og fjerne markeringen i det tilstødende felt. Klik på den grå baggrund uden for rammen. Klik nu på ikonet Tilføj lagmaske i bunden af lagpanelet, og det er det, du vil se: Hit Command/Control-i for at invertere lagmasken, og du skal se skyens baggrund gennem rammen.
Hit Command/Control-i for at invertere lagmasken, og du skal se skyens baggrund gennem rammen.
Trin 5.
lad os endelig få flyet til at se ud som om det flyver gennem rammen. Tænd planlagets synlighed og vælg dens maske., (Husk, du skal klikke på masken miniature, ikke flyet miniature.)
Vælg en pensel og Mal med sort på de områder, hvor du vil have flyet til at se ud som om det er bag rammen. Jeg malede tilbage vingen til venstre og lidt af halen. Det endelige billede skal se sådan ud: 
bemærk: en artikel med samme titel, men helt andet indhold dukkede op på CreativePro.com i 2006. Artiklen er skrevet af Colin Smith.,
















Skriv et svar