Denne tutorial vil lære dig et par hurtige og nemme måder til at sætte Excel i alfabetisk rækkefølge. Det giver også løsninger til ikke-trivielle opgaver, for eksempel hvordan man alfabetiserer efter efternavn, når posterne starter med fornavnet.alfabetisering i E .cel er lige så let som ABC., Uanset om du sorterer et helt regneark eller valgt område, lodret (en kolonne) eller vandret (en række), stigende (A til Z) eller faldende (to til A), kan opgaven i de fleste tilfælde udføres med et knapklik. I nogle situationer kan de indbyggede funktioner dog snuble, men du kan stadig finde ud af en måde at sortere efter alfabetisk rækkefølge med formler.
denne vejledning viser dig et par hurtige måder at alfabetisere i E .cel og lære at forudse og forhindre sorteringsproblemer.,ize kolonne i Excel
- Hvordan til at sortere posterne efter efternavn
- sortere posterne hver række individuelt
- Sortér hver kolonne i alfabetisk rækkefølge
Hvordan til at sortere posterne i Excel
alt i alt er der 3 måder at sortere alfabetisk i Excel: A-Z eller Z-A-knappen, den Slags indslag, og filter., Nedenfor finder du detaljeret vejledning om hver metode.
sådan sorteres en kolonne alfabetisk
den hurtigste måde at sortere alfabetisk i E .cel er dette:
- vælg en celle i den kolonne, du vil sortere.
- på fanen Data i sorterings-og Filtergruppen skal du klikke på enten A-Z for at sortere stigende eller Z-A for at sortere faldende. Færdig!,
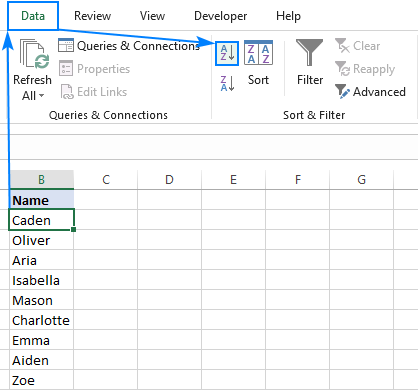
De samme knapper, der også kan tilgås fra fanen Hjem > Redigering-gruppen > Sortere og Filtrere:
Enten måde, Excel vil sortere posterne i din liste øjeblikkeligt: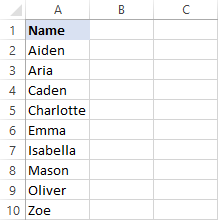
Alfabetiser og hold rækker sammen
Hvis dit datasæt indeholder to eller flere kolonner, kan du bruge A-or eller Z-A-knappen til at placere en af kolonnerne i alfabetisk rækkefølge, og e .cel flytter automatisk dataene i andre kolonner og holder rækkerne intakte.
Som du kan se i den sorterede tabel til højre, de relaterede oplysninger i hver række er holdt sammen: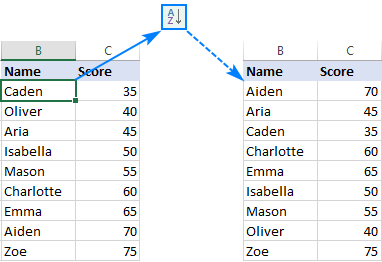
I nogle situationer, for det meste, når blot en eller et par celler i midten af dine data, der er valgt, at Excel er usikker på, hvilken del af de data, sortere og beder om din vejledning., Hvis du vil sortere hele bordet, forlader standard Udvide markeringen indstilling er markeret, og klik på Sorter: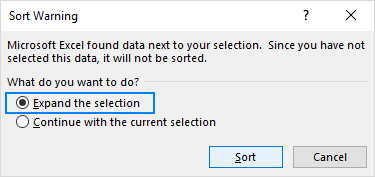
Filtrere og sortere posterne i Excel
en Anden hurtig måde at sortere alfabetisk i Excel, er at tilføje et filter. Skønheden ved denne metode er, at det er engangsopsætning-når autofilteret er anvendt, er sorteringsindstillingerne for alle kolonner kun et museklik væk.det er nemt at tilføje et filter til din tabel:
- vælg en eller flere kolonneoverskrifter.,
- på fanen Hjem i redigeringsgruppen skal du klikke på sorter og filtrer > Filter.
- små drop-do .n pile vises i hver af kolonneoverskrifterne. Klik på drop-down pilen for den kolonne, du ønsker at sætte i alfabetisk rækkefølge, og vælg Sortér fra A til Z:
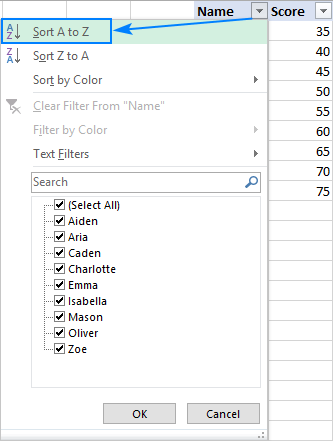
Den kolonne er alfabetisk lige med det samme, og en lille pil opad på knappen filter angiver sortering rækkefølge (stigende):
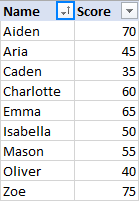
for At ændre den rækkefølge, vælg Sorter Z til A fra rullemenuen filter.,
for at fjerne filteret skal du blot klikke på filterknappen igen.
Sådan placeres flere kolonner i alfabetisk rækkefølge
Hvis du vil alfabetisere data i flere kolonner, skal du bruge kommandoen e .cel-sortering, som giver mere kontrol over, hvordan dine data sorteres.
Som et eksempel, lad os tilføje endnu en kolonne til vores bord, og derefter arrangere posterne alfabetisk første af Regionen, og derefter ved Navn:
til At få det gjort, skal du udføre følgende trin:
- Vælg hele bordet, du ønsker at sortere.,
I de fleste tilfælde, kan du vælge bare én celle og Excel vil samle resten af dine data automatisk, men dette er en fejl-tilbøjelige tilgang, især når der er nogle huller (tomme celler) i dine data.
- i fanebladet Data, i Form & Filter gruppe, klik på den Slags

- i dialogboksen Sorter vil dukke op med den første sortering niveau skabt automatisk for dig som Excel forgodtbefindende.
i rullemenuen Sorter efter skal du vælge den kolonne, du vil alfabetisere først, Region i vores tilfælde., I de to andre felter skal du forlade standardindstillingerne: Sorter On – Cell – værdier og bestil-A til Z:
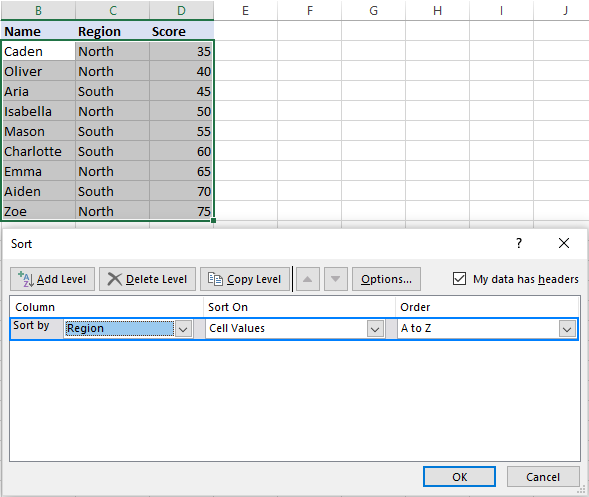 Tip. Hvis den første dropdo .n viser kolonnebogstaver i stedet for overskrifter, skal du markere afkrydsningsfeltet mine data har overskrifter.
Tip. Hvis den første dropdo .n viser kolonnebogstaver i stedet for overskrifter, skal du markere afkrydsningsfeltet mine data har overskrifter. - Klik på knappen Tilføj niveau for at tilføje det næste niveau og vælg indstillingerne for en anden kolonne.
i dette eksempel sorterer det andet niveau værdierne i kolonnen Navn Alfabetisk fra A til Z:
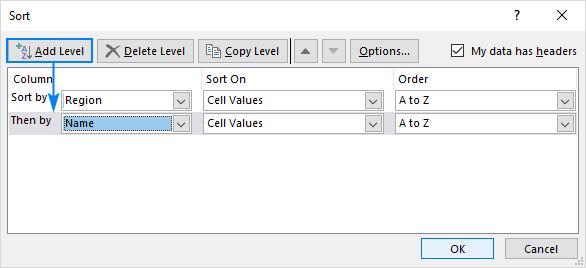 Tip., Hvis du sorterer efter flere kolonner med de samme kriterier, skal du klikke på Kopieringsniveau i stedet for Tilføj niveau. I dette tilfælde skal du kun vælge en anden kolonne i den første boks.
Tip., Hvis du sorterer efter flere kolonner med de samme kriterier, skal du klikke på Kopieringsniveau i stedet for Tilføj niveau. I dette tilfælde skal du kun vælge en anden kolonne i den første boks. - Tilføj flere sorteringsniveauer, hvis det er nødvendigt, og klik på OK.
E .cel sorterer dine data i den angivne rækkefølge., Som vist på skærmbilledet nedenfor, vores tabel er arrangeret alfabetisk præcis som det skal: for det første ved Region, og derefter ved Navn: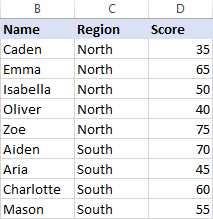
Sådan sortér rækker i alfabetisk rækkefølge i Excel
Hvis dine data er placeret vandret, kan du ønsker at sortere alfabetisk på tværs af rækker. Dette kan også gøres ved hjælp af E .cel sorteringsfunktionen. Sådan gør du:
- Vælg det område, du vil sortere. Hvis din tabel har rækkeetiketter, der ikke skal flyttes, skal du sørge for at udelade dem.,
- Gå til fanebladet Data > Sortere og Filtrere gruppe, og klik på Sorter:

- I dialogboksen Sorter, klik på Indstillinger…
- i den dialogboks med små sorteringsindstillinger, der vises, skal du vælge sorter fra venstre til højre og klikke på OK for at komme tilbage til sorteringen
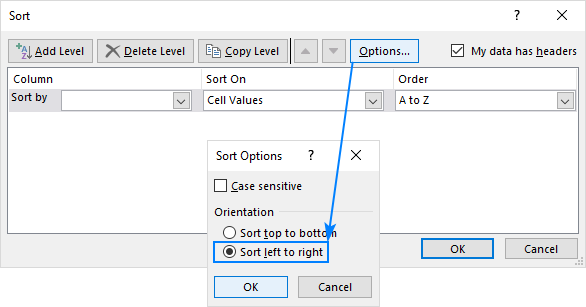
- fra rullelisten Sorter efter skal du vælge det rækkenummer, du vil alfabetisere (række 1 i dette eksempel)., I de to andre bokse, default værdier vil gøre netop bøde, så vi holder dem (Celle-Værdier i den Slags på max, og A til Z i den Rækkefølge boks), og klik på OK:

Som et resultat, den første række i vores tabellen er sorteret i alfabetisk orden, og resten af de data, der er omlagt i overensstemmelse hermed, at bevare alle korrelationer mellem poster:
Problemer med sortering i alfabetisk rækkefølge i Excel
Excel slags funktioner er fantastiske, men hvis du arbejder med et ufuldkomment strukturerede data, ting kan gå galt., Her er de to almindelige problemer.
tomme eller skjulte kolonner og rækker
Hvis der er tomme eller skjulte rækker og kolonner i dine data, og du vælger kun en celle, før du klikker på sorteringsknappen, sorteres kun den del af dine data, indtil den første tomme række og / eller kolonne sorteres.
en nem løsning er at fjerne emnerne og fjerne alle skjulte områder før sortering. Eller vælg først hele tabellen og alfabetiser derefter.,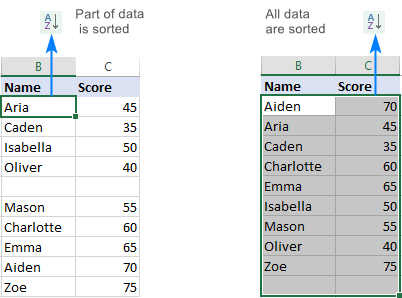
uigenkendelige kolonneoverskrifter
Hvis dine kolonneoverskrifter er formateret anderledes end resten af dataene, er E .cel smart nok til at identificere dem og udelukke fra sortering. Men hvis overskriftsrækken ikke har nogen speciel formatering, vil dine kolonneoverskrifter sandsynligvis blive behandlet som almindelige poster og ende et sted midt i de sorterede data. For at forhindre, at dette sker, skal du kun vælge datarækkerne og derefter sortere.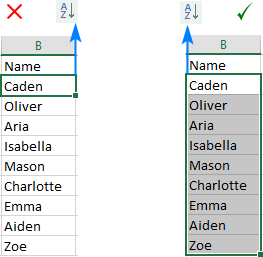
Når du bruger Sorteringsdialogboksen, skal du sørge for, at afkrydsningsfeltet mine data har overskrifter er valgt.,
sådan sorteres alfabetisk i E .cel med formler
Microsoft e .cel leverer en række funktioner til at klare mange forskellige opgaver. Mange, men ikke alle. Hvis du står over for en udfordring, som der ikke er nogen indbygget løsning, er chancerne for, at det kan opnås med en formel. Det gælder også alfabetisk sortering. Nedenfor finder du et par eksempler, når alfabetisk rækkefølge kun kan udføres med formler.,
Hvordan til at sortere posterne i Excel ved sidste navn
Da der er et par almindelige måder at skrive navne på engelsk, kan du nogle gange finde dig selv i en situation, hvor de poster, starte med det første navn, mens du er nødt til at sortere posterne dem ved de sidste navn: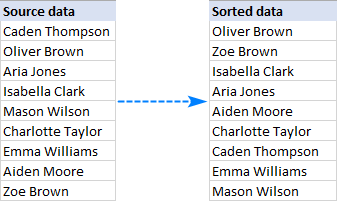
Excel ‘ s slags valg ikke kan hjælpe i denne sag, så lad os ty til formler.,nsert følgende formler i to forskellige celler, og derefter kopiere dem ned kolonner, indtil den sidste celle med data:
I C2, udtrække de første navn:
=LEFT(A2,SEARCH(" ",A2)-1)
I D2, træk efternavn:
=RIGHT(A2,LEN(A2)-SEARCH(" ",A2,1))
Og så, sammenkædede dele i omvendt rækkefølge adskilt af komma:
=D2&", "&C2
Den detaljerede forklaring af de formler, som kan findes her, for nu lad os bare fokusere på resultaterne: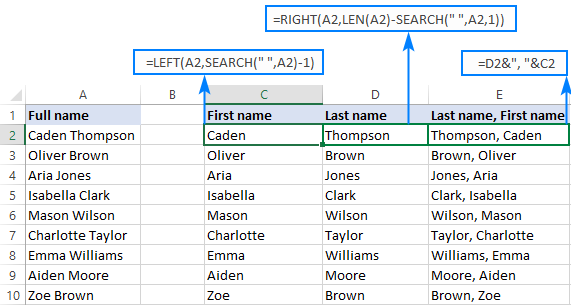
Da vi skal til at sortere posterne i navne, ikke formler, konvertere dem til værdier., Til dette skal du vælge alle formelcellerne (E2:E10) og trykke på Ctrl + C for at kopiere dem. Højreklik på de valgte celler, klik på værdier under Indsæt indstillinger, og tryk på Enter-tasten: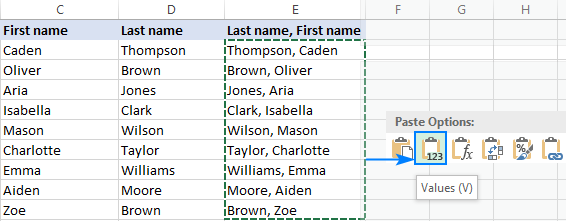
god, du er næsten der!,y de sidste navn: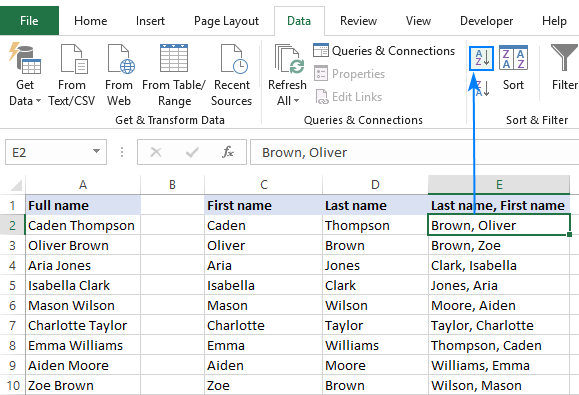
I tilfælde af at du er nødt til at vende tilbage til den oprindelige fornavn efternavn format, der er lidt mere arbejde for dig at gøre:
Split navne i to dele igen ved hjælp af nedenstående formler (hvor E2 er en komma-separeret navn):
Få det første navn:
=RIGHT(E2, LEN(E2) - SEARCH(" ", E2))
du kan Få det sidste navn:
=LEFT(E2, SEARCH(" ", E2) - 2)
Og for at bringe de to dele sammen:
=G2&" "&H2
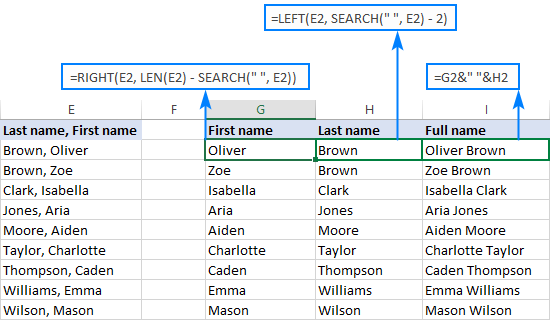
Udfør de formler til værdier, konvertering, en gang mere, og du er god til at gå!,
processen kan se lidt kompleks ud på papir, men tro mig, det tager kun et par minutter i din e .cel. I virkeligheden, det vil tage mindre tid end at læse denne tutorial, endsige alfabetisering navne manuelt 🙂
Hvordan til at sortere posterne hver række individuelt i Excel
I et af de foregående eksempler, som vi drøftede, hvordan man kan sortere posterne rækker i Excel ved hjælp af dialogboksen Sorter. I det eksempel havde vi at gøre med et korreleret sæt data. Men hvad nu hvis hver række indeholder uafhængige oplysninger? Hvordan alfabetiserer du hver række individuelt?,
Hvis du har et rimeligt antal rækker, kan du sortere dem en efter en, der udfører disse trin. Hvis du har hundreder eller tusinder af rækker, ville det være et enormt spild af tid. Formler kan gøre det samme meget hurtigere.,
Antag at du har mange rækker af data, der skal være re-arrangeret i alfabetisk rækkefølge som dette:

til At begynde med, skal du kopiere række etiketter til et andet regneark eller et andet sted i samme ark, og brug derefter følgende matrixformel til at sætte hver række i alfabetisk rækkefølge (hvor B2:D2 er den første række i den kilde, tabel):
=INDEX($B2:$D2, MATCH(COLUMNS($B2:B2), COUNTIF($B2:$D2, "<="&$B2:$D2), 0))
husk, at den korrekte måde at skrive en matrixformel i Excel ved at trykke på Ctrl + Skift + Enter.,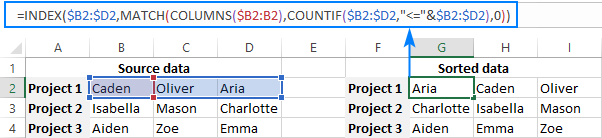
Hvis du ikke er helt fortrolig med Excel matrixformler, bedes du følge disse trin for at indtaste den korrekt i dit regneark:
- indtast formlen i den første celle (G2 i vores tilfælde), og tryk på Ctrl + Skift + Enter. Når du gør dette, vil e .cel vedlægge formlen i {krøllede seler}. Forsøg ikke at skrive bøjlerne manuelt, det virker ikke.
- Vælg formelcellen (G2), og træk fyldhåndtaget til højre for at kopiere formlen til andre celler i den første række (op til celle i2 i dette eksempel).,
- Vælg alle formelcellerne i den første række (G2:i2), og træk fyldhåndtaget nedad for at kopiere formlen til andre rækker.
Hvis dit datasæt har nogle emner, skal du pakke formlen i IFERROR-funktionen:
=IFERROR(INDEX($B2:$D2,MATCH(COLUMNS($B2:B2),COUNTIF($B2:$D2,"<="&$B2:$D2),0)), "")
Der er desværre ingen nem løsning til duplikater. Hvis du kender en, skal du dele i kommentarer!,
Sådan fungerer denne formel
ovenstående formel er baseret på den klassiske INDEKSKOMBINATION, der bruges til at udføre vandret opslag i E .cel. Men da vi har brug for slags “alfabetisk opslag”, har vi genopbygget det på denne måde:
kolonner($B2:B2) leverer opslagsværdien. På grund af en smart brug af absolutte og relative referencer øges det returnerede nummer med 1, når vi går til højre. Det vil sige, for G2 er opslagsværdien 1, For H2 – 2, for i2 – 3.,
MATCH søger efter opslagsværdien beregnet af kolonner() i opslagsarrayet returneret af COUNTIF () og returnerer sin relative position. For G2 er opslagsværdien for eksempel 1, som er i 3. position i opslagsarrayet, så MATCH returnerer 3.
endelig inde.udtrækker den reelle værdi baseret på dens relative position i rækken. For G2 henter den 3. værdi i området B2: D2, som er Aria.,
Hvordan til at sortere hver kolonne i alfabetisk rækkefølge i Excel
Hvis du er beskæftiger sig med uafhængige delmængder af data organiseret vertikalt i kolonner, kan du nemt justere den ovenstående formel for at sortere posterne hver kolonne individuelt., Bare erstatte SØJLER() med RÆKKER(), gøre et par kolonne koordinater række absolutte og relative koordinater og formlen er klar:
=INDEX(A$3:A$5,MATCH(ROWS(A$3:A3),COUNTIF(A$3:A$5,"<="&A$3:A$5),0))
husk, det er en matrixformel, som skal være afsluttet med Ctrl + Skift + Enter: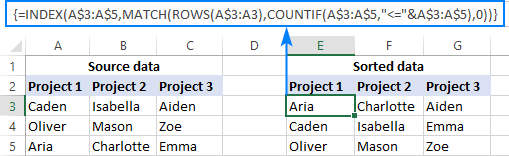
Bortset fra at levere løsninger til de opgaver, som er umulige at opnå med indbyggede Excel-i form af optioner, formler har en mere (selv om diskutable 🙂 fordel – de gør sortering dynamisk. Med indbyggede funktioner bliver du nødt til at ty til dine data, hver gang nye poster tilføjes., Med formler kan du tilføje nye data når som helst, og de sorterede lister opdateres automatisk.
Hvis du hellere vil gøre dit nye alfabetiske arrangement statisk, skal du erstatte formler med deres resultater ved at bruge Paste Special > værdier.
for at se nærmere på formlerne, der er diskuteret i denne tutorial, er du velkommen til at do .nloade vores e .cel alfabetisk orden regneark. Jeg takker dig for at have læst og håber at se dig på vores blog i næste uge!,
- sådan alfabetiseres faner i E incel
- sådan sorteres tilfældigt i E el
- sådan filtreres og sorteres efter cellefarve, skrifttypefarve og ikon
- sådan sorteres efter række, kolonnenavne og i brugerdefineret rækkefølge
















Skriv et svar