
jeg har en HP Chromebook G4 fra 2014, der ikke vil modtage officielle Linux (Crostini) støtte, så jeg besluttede at bruge Crouton til at installere Ubuntu i stedet for.
Jeg troede, at nogle af jer måske var interesseret i dette, så denne artikel præsenterer trin for trin instruktioner til installation af Ubuntu på enhver Chrombook-model ved hjælp af Crouton. Der er også et par T .eaks / tips, og instruktioner til at fjerne det.,
Crouton, eller Chromium OS Universal Chroot-Miljø, gør det nemt at installere Ubuntu eller Debian i et chroot-miljø på Chromebooks, uanset Chromebook-model eller arkitektur. Ved hjælp af Crouton fortsætter du med at bruge Chrome OS, men du kan nemt skifte mellem Ubuntu og Chrome OS, når det er nødvendigt.
sammenlignet med Crostini-løsningen til Chrome OS, der tilbydes af Google, har Crouton bredere enhedskompatibilitet, og det muliggør direkte hard .areadgang. Sammenlignet med virtualisering har Crouton nulhastighedsstraf, da den kører indbygget.,
På den anden side er Crostini et officielt projekt og behøver ikke at aktivere udviklertilstand (som kræves for at kunne installere Ubuntu eller Debian på en Chromebook ved hjælp af Crouton). Da din Chromebook kører i verificeret tilstand, betyder det også, at Crostini er mere sikker.
Installer Ubuntu på en Chromebook ved hjælp af Crouton
Skift din Chromebook til udviklertilstand er usikker! Crouton understøtter kryptering, men som Crouton wiiki-siden nævner, “krypteringen er kun så stærk som kvaliteten af din adgangskode”.
Før du fortsætter:
- Sikkerhedskopier dine data., Google sikkerhedskopierer dine adgangskoder, bro .serudvidelser og så videre, men du ønsker måske at sikkerhedskopiere de filer, du har gemt i din DO .nloads-mappe.
- du ønsker måske at oprette et gendannelsesbillede til Chrome OS ved at installere Chromebook Recovery Utility-udvidelsen. Du skal bruge et 4 GB eller større USB-flashdrev eller SD-kort.
1. Skift din Chromebook til udviklertilstand.installation af Ubuntu på din Chromebook med Crouton kræver at skifte Chromebook til udviklertilstand.aktivering af udviklertilstand kan variere afhængigt af den Chromebook-model, du bruger., Du kan finde ud af instruktionerne for at skifte din Chromebook til udviklertilstand ved at besøge denne side, klikke på din Chromebook-model og derefter følge instruktionerne.
efter hvad jeg har set, disse er vejledningen til de fleste modeller: påberåbe Recovery-mode ved at holdeESCogRefresh(F3) taster, og stikkePowerknappen. Når du har indtastet gendannelse, skal du trykke på
Ctrl + D(der er ingen oplysninger om dette, der vises på skærmen – du skal vide dette for at bruge det)., Det vil bede dig om at bekræfte og derefter genstarte i udviklertilstand.dette kan tage et stykke tid!
fra nu af skal du trykke påCtrl + Deller vente 30 sekunder for at fortsætte, hver gang din Chromebook starter op. Tryk ikke påSPACE– tasten, da den nulstilles!
2. Hent Crouton.
Gå til Crouton GitHub projekt siden og klik på goo.gl link øverst på siden for at do .nloade den nyeste version af Crouton. Dette er et direkte link til den nyeste Crouton do .nload (det kan dog ændre sig). Efterlad den Do .nloadede fil i mappen do .nloads.
3., Installere Ubuntu
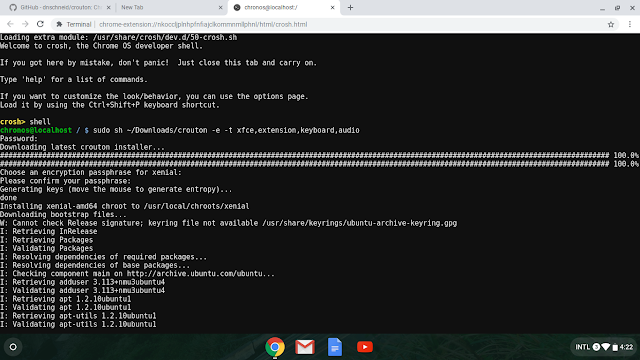
Nu er det tid til at installere Ubuntu på din Chromebook. For at gøre dette skal du åbne crosh-skallen ved at trykke påCtrl + Alt + T. Dette skal åbne en terminallignende fane. Type:
shellNæste, kan du installere Crouton eksekverbare:
sudo install -Dt /usr/local/bin -m 755 ~/Downloads/croutonDu kan skrive følgende kommando for at se Crouton hjælpetekst:
sudo croutonAt installere Ubuntu 16.,RL håndtering mellem Chrome OS og Linux (kræver installation af Crouton Integration Chrome extension)

Xfce desktop, der kører på en Chromebook (via Crouton)
Du kan se alle de tilgængelige mål (som ikke bare desktop-miljøer, men kan også være foruddefineret, pakkelister, f.eks.touchfor touchscreen gestus, støtte, etc.,) ved at køre:
crouton -t helpCrouton kan også installere e17, Gnome, KDE, LXDE, og Enhed desktops. Du kan også angive flere mål ved at adskille dem ved hjælp af et komma.
Du kan også installerexiwimål for at tillade at køre Ubuntu i en Chrome OS-fane eller et vindue (unaccelerated). Dette kræver installation af Crouton Integration Chrome udvidelse. Et skærmbillede af dette findes øverst i artiklen.
Mens Crouton installerer Ubuntu 16.04 som standard, kan du angive en anden Ubuntu version (enten ældre, som 14.,04 –trusty, eller nyere som Ubuntu 18.04 –bionic), og selv Debian eller Kali Linux. For at ændre den installerede Ubuntu-version (eller Debian / Kali) skal du tilføje-r <version>til installationskommandoen. For eksempel at installere Ubuntu 18.04 Bionic Beaver i stedet for 16.,04 Xenial Xerus, kommando til at installere Ubuntu på din Chromebook bliver:
sudo crouton -e -r bionic -t extension,keyboard,audio,xfceDu kan se alle de tilgængelige Ubuntu, Debian og Kali udgivelser, som du kan installere på en Chromebook, kan du bruge denne kommando:
crouton -r listNogle versioner er ikke officielt understøttet selv, men de kan arbejde. Dette omfatter Ubuntu 18.04 Bionic Beaver!,
Hvordan til at bruge Ubuntu installeret på en Chromebook med Crouton
for At starte Ubuntu (med Xfce-skrivebordsmiljøet) på din Chromebook, skal du trykke påCtrl + Alt + Tfor at åbne en crosh shell, skriv derefter:
shellsudo startxfce4Du vil blive bedt om at indtaste din adgangskode, kryptering, password, og derefter vil Ubuntu start.kommandoen, der bruges til at starte den, varierer med det skrivebordsmiljø, du har installeret, og vises, når installationen er afsluttet. Så hvis du har installeret KDE, skal du brugesudo startkdeog så videre.,
Skift mellem Chrome OS og Ubuntu ved hjælp afCtrl + Alt + Shift + BackogCtrl + Alt + Shift + Forward. På denne måde skifter du mellem Ubuntu og Chrome OS uden at forlade Ubuntu.
for at afslutte Ubuntu skal du logge ud fra menuen, der findes på toppanelet.
et par T .eaks til din nye Ubuntu (desktopfce) desktop kører på en Chromebook
1. Der er ingen grafisk værktøj installeret som standard for at finde og installere nye programmer., Du kan installere Ubuntu / Gnome-Software-program ved at åbne en terminal på din Ubuntu desktop, der kører på toppen af Chrome OS, og skrive følgende kommando:
sudo apt install gnome-softwareNormalt du kan nu lancere “Software”, der er program fra din program-menu (System -> Software). Men lancering af den Software program fra menuen ikke tillader dig at installere andre pakker, der viser en fejl, om ikke at have tilladelser til at installere andre pakker, og jeg kunne ikke finde nogen måde at løse dette. Men der er en løsning, der kan bruges., I stedet for at starte Gnome / Ubuntu Software fra menuen, kan du starte det som denne:
- I Ubuntu 16.04 Xenial Xerus (standard Crouton Ubuntu version):
gksu gnome-software- I Ubuntu 18.04 Bionic Beaver (og nyere), gksu er ikke til rådighed, så skal du starte det ved hjælp af denne i stedet:
sudo -H gnome-softwareHvis du stadig ikke kan installere programmer ved hjælp Software-app ‘ en, logge ud (og sørg for at du ikke aktivere lagring af din aktuelle session på Xfce log screen), og prøv igen., Eller prøv at dræbe nogen baggrund-kører gnome-software tilfælde ved hjælp afkillall gnome-software, og prøv igen at installere noget software.
du vil kun kunne installere almindelige (DEB) pakker ved hjælp af Gnome-soft .are. Installation af snap-pakker ser ikke ud til at fungere, eller i det mindste kunne jeg ikke finde en måde at få det til at fungere. Installation af snap-pakker bruger ikke nogen installationsmetode, du kan prøve at bruge Ubuntu-Soft .are eller fra kommandolinjen.
2., Du vil måske tilføje tredjeparts PPA-arkiver, som du finder i mange online guider til installation af forskellige soft .are, der ikke er tilgængelig i Ubuntu direkte. Men denne kommando fungerer ikke som standard, når du installerer Ubuntu på en Chromebook ved hjælp af Crouton.
for at aktivere kommandoen add-apt-repository skal du installere en pakke kaldetsoftware-properties-common. Åbn en terminal på dit Ubuntu-skrivebord, og brug denne kommando til at installere det:
sudo apt install software-properties-common3. Standard Crouton-opsætningen til .fce kan være lidt… grim., For at løse dette, skal du gå tilapplications menu -> Settings -> Settings Managerog ændre:
-
Appearance -> Icontab: skift ikon temaelementary Xfce darker -
Window Manager -> Stylefanen: skift det tema, atGreybird
Dette er, hvordan vinduet grænser og ikoner vil se efter denne ændring:
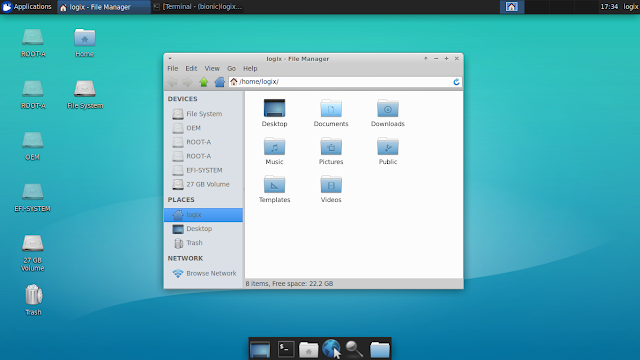
Du kan også prøve de andre temaer for at se, hvilken en du bedst kan lide, eller installere flere temaer.,
Hvordan at afinstallere Ubuntu (installeret, ved hjælp af Crouton) fra Chromebook
Hvis du ønsker at helt at fjerne Crouton, kan du genstarte din Chromebook, og tryk påSPACEunder opstart, for at slå OS-bekræftelse. Dette vil nulstille Chromebook / Chrome OS.
du kan også gendanne din originale Chrome OS-installation, hvis du har oprettet en sikkerhedskopi ved hjælp af Chromebook-gendannelsesværktøjet.,
Hvis du kun ønsker at slette chroot ‘ er oprettet, når du har installeret Ubuntu med Crouton, exit Ubuntu (ved at logge ud), og i Chrome OS, skal du trykke påCtrl + Alt + T, så skriv:
shellbrug denne kommando til at fjerne Ubuntu:
sudo delete-chroot <ubuntucodename>Udskiftning<ubuntucodename>med Ubuntu version kodenavn. Som standard er dettexenial. Hvis du har installeret Ubuntu 18.,04 Bionic Bæver, dens kodenavn erbionic
Hvis du ikke kender Ubuntu version / chroot navn, kan du få en liste over de chroot navne, du har installeret, ved hjælp af denne kommando:
sudo edit-chroot -a















Skriv et svar