I dagens tutorial vil jeg vise, hvordan du kan bruge GIMP til at slette et billede, som er baggrunden gennemsigtig, mens den emne på plads.
Der er en række forskellige måder at opnå dette med GIMP, men jeg dækker de vigtigste metoder, der er nemmest at anvende som nybegynder. Den metode, du skal bruge, afhænger af den type billede, du arbejder med, og hvor behagelig du bruger GIMP til at slette baggrunde til gennemsigtig.,
Hvis du allerede ved, hvordan disse metoder fungerer, men har problemer med at få dit billede til at blive slettet til gennemsigtighed i stedet for hvid, sort eller et andet lags egenskaber, skal du kontrollere mit indlæg om sletning til gennemsigtig ved hjælp af GIMP.
brug af GIMP til at slette baggrund til gennemsigtig
det første trin er at oprette et valg fra enten emnet eller baggrunden. Hvad der er nemmest er, hvad du skal vælge. Sørg også for at tjekke videotutorialen øverst på siden, hvor jeg demonstrerer, hvordan hver af disse fungerer!,
Metode 1: Fuzzy Vælg Værktøj
Ifølge for at GIMP ‘ s dokumentation, Fuzzy Vælg Værktøj giver dig mulighed for at vælge områder af et billede baseret på farve lighed. Denne metode fungerer godt, hvis dit billeds baggrund har et andet udvalg af farver end det emne, du gerne vil beskære.
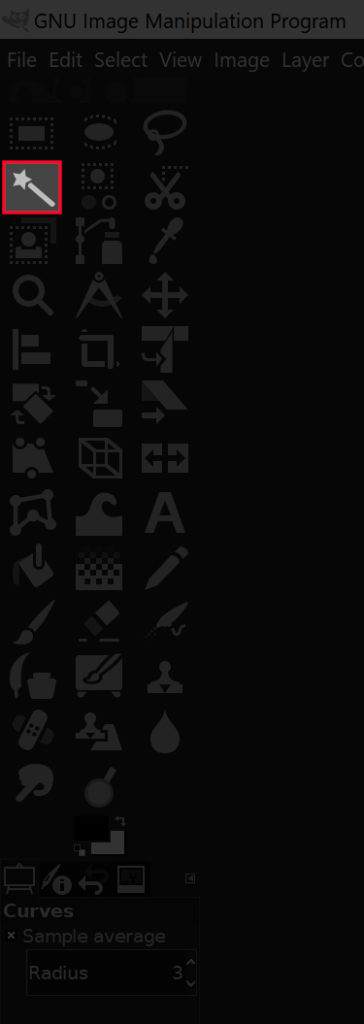
Grib Fuzzy Vælg Værktøj ved at klikke på ikonet fremhævet i ovenstående billede, eller blot trykke på U på tastaturet.
med det valgte værktøj skal du klikke og trække på dit emne for at oprette et valg., Træk markøren til højre for at øge størrelsen på markeringen og til venstre for at reducere den. Du kan føje til dit valg ved at holde Shift og klikke på et andet område, og du kan fjerne uønskede valg ved at holde kontrol og klikke på dem.

Dette vil skabe en prikket oversigt omkring dit emne kendt som et valg., Hvis du har oprettet udvalg ved at klikke på den baggrund, skal du blot trykke på Delete på tastaturet (eller gå til Rediger > Slet, hvis du bruger Mac), og du har med held brugt GIMP til at slette dit billede er baggrunden gennemsigtig.

Hvis du oprettede markeringen ved at klikke på dit emne, har du kun dit emne valgt. Da du vil slette baggrunden og ikke emnet, skal du blot vælge > Inverter., Intet vil ændre sig synligt på skærmen, når du gør dette, men hvad der skete er, at du inverterede markeringen, så du nu har baggrunden valgt og ikke forgrunden. Når du har gjort det, skal du blot trykke på Slet.
Metode 2: Vælg efter farveværktøj
en endnu enklere metode — svarende til værktøjet Fu..y Select — er værktøjet Select efter farve. Når du klikker på en bestemt pixel med dette værktøj, vil det skabe et valg omkring det, og hver anden pixel med den samme farve., Dette værktøj fungerer godt, hvis du har et billede, hvor din baggrund består af kun en enkelt farve og måske et par forskellige nuancer af det.
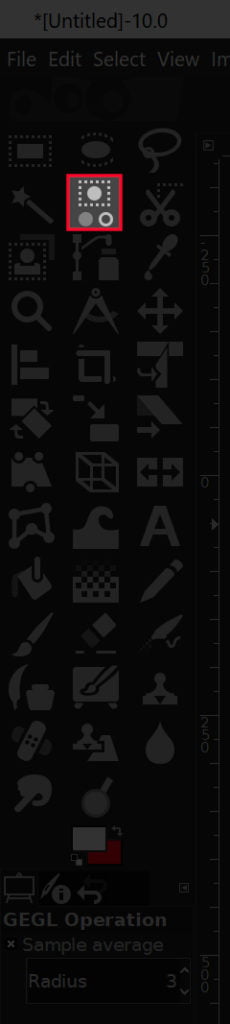
Grib værktøjet Vælg efter farve ved at klikke på ikonet fremhævet ovenfor, eller ved blot at trykke på Skift + O på dit tastatur.

som tidligere nævnt skal du blot klikke på et segment af billedet, der indeholder den farve, du vil slette. Du kan øge størrelsen på markeringen ved at klikke og trække til højre eller mindske den ved at klikke og trække til venstre., Du kan også vælge yderligere nuancer af samme farve ved at holde Shift og klikke på dem så godt.
Når du har oprettet et valg fra din baggrund, skal du trykke på Slet på tastaturet eller gå til Rediger > Ryd, hvis du bruger Mac.

Hvis det er nemmere for dig at oprette et udvalg fra din forgrunds/emne i stedet, gå videre og gøre det, så bare gå til Vælg > Nulstil, før du sletter den.,
Metode 3: Veje-Værktøj
Dette er den metode, der kræver det mest dygtighed og tager mest tid, men det er også den bedste metode til at bruge GIMP til at slette baggrunden gennemsigtig i min udtalelse, fordi det giver den reneste, mest professionelle resultat. Dette er den metode, der blev brugt til at beskære fuglebilledet i overskriften på dette indlæg — værktøjet stier.
værktøjet stier giver dig mulighed for at oprette et valg ved manuelt at placere glatte linjer og kurver via knudeplacering., Dette er den ideelle metode til at bruge, hvis der simpelthen ikke er nok kontrast mellem dit billeds emne og baggrund for, at de tidligere metoder fungerer.
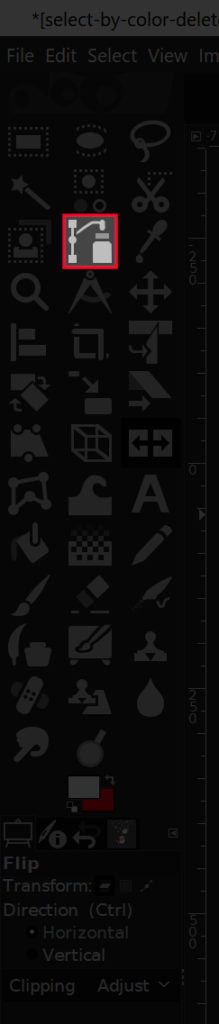
Grib Stier værktøj ved at klikke på ikonet angivet ovenfor eller ved at bruge tastaturgenvejen, som er B.

Da denne metode er alt for nuanceret og kompliceret at forsøge at forklare via en skrevet tekst, Jeg vil foreslå at se følgende video tutorial, jeg har oprettet et stykke tid tilbage., Videoen har stemmefortælling og trinvise instruktioner, som selv en første gang brugt kan følge med.
Spring til 3:59-punktet i videoen for segmentet om brug af stier-værktøjet til at slette baggrunde til gennemsigtig ved hjælp af GIMP.
Metode 4: lagmasker
den endelige metode, jeg vil skitsere, er ikke nødvendigvis et værktøj, men snarere en række funktioner. Ideen bag denne metode er at fjerne dit billede til sort / hvid og derefter justere farvekurverne for at skabe en vis adskillelse mellem forgrunden og baggrunden., Når det er gjort, bruger vi lagmasker til at definere de gennemsigtige områder.
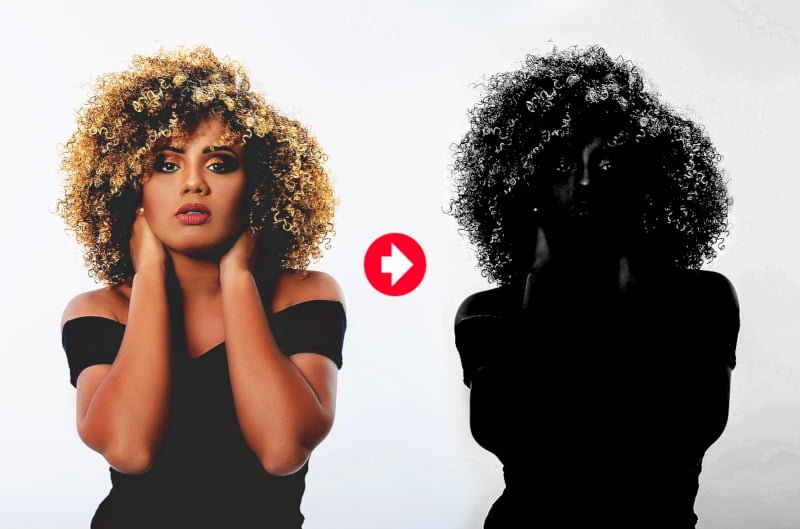
denne metode er ideel til beskæring af emner med fine detaljer som pels eller hårstrå. Det er dog den mest komplicerede metode til de 4, Jeg har over, så det er meget lettere for mig at forklare det via video…
Husk, at denne metode ikke fungerer for alle billeder. Der skal være en vis grad af kontrast mellem dit emne og baggrunden.
metode 5: forgrund Vælg værktøj
den endelige metode, som jeg vil gå over er forgrund Vælg værktøj., Denne metode ville også være et godt valg, hvis dit emne har mange fine detaljer, som hårstrå.
for at komme i gang skal du tage fat i værktøjet Forgrundsvalg og manuelt tegne en grov kontur omkring dit emne. Du skal ikke bekymre dig om, at det er præcist, dette er bare beregnet til at være en meget rudimentær sporing. Dette vil skabe et Mørkeblå område over din baggrund og et Lyseblå område over din forgrund.
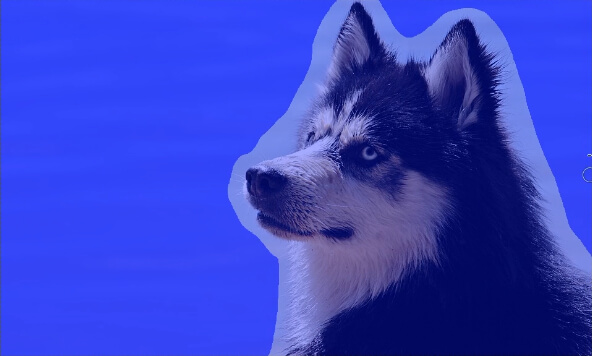
hvad du kan gøre nu er manuelt børste i områderne af dit emne, og sørg for ikke at komme for tæt på grænserne., Du kan øge og reducere størrelsen på din børste ved hjælp af dine venstre og højre beslagstaster. Igen skal du ikke bekymre dig for meget om, at dette er en præcis sporing. Dette kan være en simpel, rudimentær disposition.
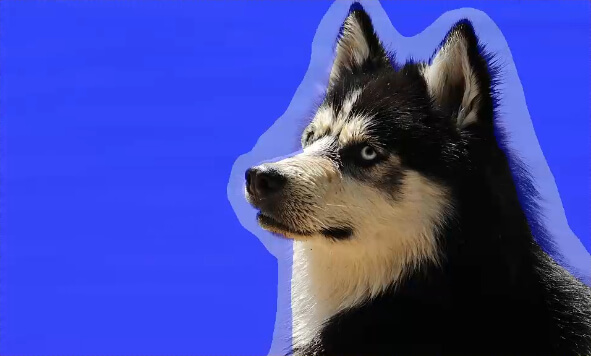
Når du er færdig, kan du skifte previe. – indstillingen for at se, hvordan den ser ud.

Hvis du er tilfreds med, hvordan det ser ud, skal du trykke på Enter på tastaturet for at konvertere det til et valg., Vend derefter markeringen ved at vælge > Inverter, og tryk derefter på Slet på dit tastatur for at fjerne baggrunden.
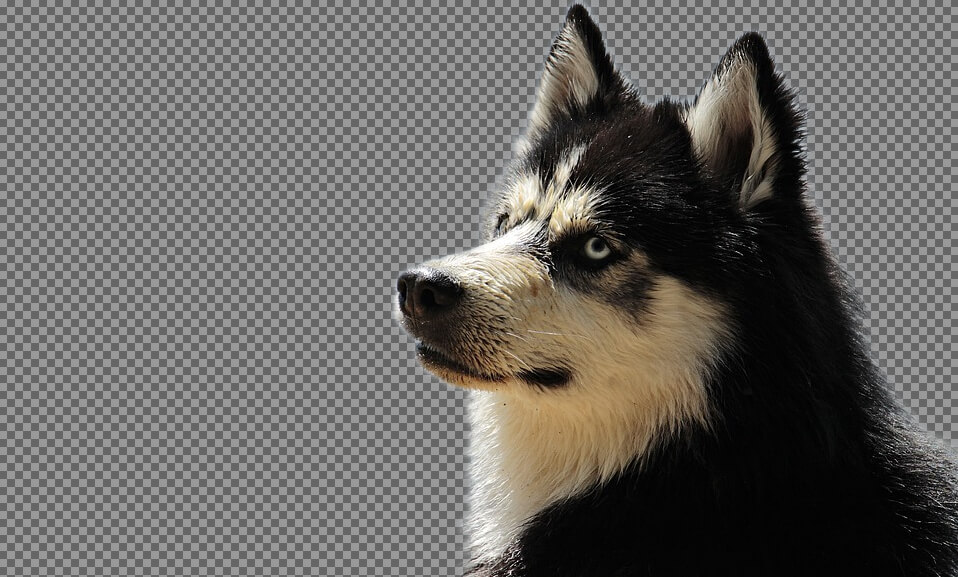
og det skulle gøre det for denne tutorial om at slette baggrunde til gennemsigtig med GIMP! Hvis du har spørgsmål bare efterlade en kommentar nedenfor. Som altid, tak for at se!
kom i gang med GIMP!
![]()
vil du lære mere om, hvordan GIMP fungerer?, Se GIMP Gimp-serien – en omfattende samling på over 60 videoer, hvor jeg gennemgår alle de vigtigste værktøjer, funktioner og funktioner i GIMP og forklarer, hvad de gør, hvordan de fungerer, og hvorfor de er nyttige.

Logoer Af Nick LLC er deltager i Amazonas Services LLC Associates Program, en affiliate reklamer program designet til at give et middel til websteder for at tjene reklame gebyrer af reklamer og linke til Amazon.com. Som Amazon Associate jeg tjene på kvalificerende køb. Læs affiliate disclosure her.
















Skriv et svar