puține proiecte au bugetul pentru o mulțime de fotografii personalizate. Cu toate acestea, dacă utilizați prea multă fotografie de stoc, riscați să arătați ca toți ceilalți. Răspunsul este să îmbinați două sau mai multe imagini în ceva unic, iar cel mai bun instrument pentru asta este Adobe Photoshop.
în tutorialul următor, vă voi arăta cum să compuneți fotografii individuale într-o imagine nouă. Pentru a urmări, îmbinați propriile imagini sau descărcați fotografiile de mai jos făcând clic pe ele.,
Aici sunt imagini de colaj împreună:
„clouds_jwillsphoto” de Jennifer Testamente este licențiat sub Creative Commons Attribution-NonCommercial 3.0 Unported License.

„frame_jwillsphoto” de Jennifer Testamente este licențiat sub Creative Commons Attribution-NonCommercial 3.0 Unported License.


membrii gratuite și Premium vedea mai puține anunțuri! Înscrieți-vă și conectați-vă astăzi.
„plane_jwillsphoto” de Jennifer Testamente este licențiat sub Creative Commons Attribution-NonCommercial 3.0 Unported License.
rezultatul final va arăta astfel:
Pasul 1.
în Photoshop, deschideți norii de fișiere.jpg sau orice doriți ca imagine de fundal., Apoi deschideți celelalte imagini pe care le veți compune, selectați instrumentul Mutare (tasta rapidă: V) și faceți clic și trageți-le în partea de sus a fotografiei de fundal (sau selectați fiecare imagine și copiați și lipiți). Pentru a vă ajuta să urmăriți ce este ceea ce, denumiți straturile făcând dublu clic pe fiecare din panoul Layers și tastând un nume nou.

Pasul 2.
adăugați o mască de strat la stratul plan făcând clic pe numele său din panoul strat, apoi făcând clic pe pictograma Adăugare mască Strat din partea de jos a panoului Straturi.,

Asigurați-vă că masca este selectată făcând clic pe ea. Puteți confirma că este selectat uitându-vă la numele fișierului, care ar trebui să spună „plane, Layer Mask/8”.
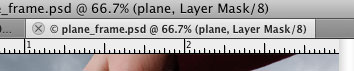
Face negru culoarea prim-plan. O scurtătură bună pentru aceasta este să apăsați tasta ” D ” care stabilește culorile implicite din prim-plan (alb) și fundal (negru). Apoi apăsați tasta ” X ” pentru a schimba acele culori, astfel încât negrul să fie în prim plan.
Acum selectați instrumentul Perie (tasta rapidă: B) și alegeți o perie mare cu o anumită duritate. Am folosit o perie rotundă de 100 de pixeli cu duritate 85%.,
Pasul 3.
începeți să pictați fundalul avionului. Acesta va dispărea pe măsură ce pictați, deoarece, pe o mască de strat, oriunde pictați în negru dispare. Ori de câte ori vopsea în alb devine vizibil. Vechea zicală Photoshop este ,” alb dezvăluie, negru ascunde”.

pe măsură ce vă apropiați de avion, măriți și reduceți dimensiunea periei pentru o mai mare precizie. Dacă vopsiți o zonă, nu vă faceți griji—nimic nu a fost distrus., Puteți restaura detaliile apăsând tasta X pentru a schimba cu o perie albă și a picta înapoi în orice ați făcut invizibil din neatenție.
pentru mascarea unei linii drepte, cum ar fi marginea unei aripi, faceți clic o dată pe o margine a aripii, eliberați, mutați cursorul periei până la capătul aripii și faceți clic din nou în timp ce țineți apăsată tasta Shift. Acum ați creat o linie dreaptă între aceste două puncte.
 Pasul 4.
Pasul 4.
opriți vizibilitatea stratului plan și selectați stratul cadru făcând clic pe el în panoul Straturi., Alegeți instrumentul Magic Wand (W) și în bara de opțiuni, setați toleranța la 30 și debifați caseta contiguă. Faceți clic pe fundalul gri din afara cadrului. Acum faceți clic pe pictograma Adăugare mască Strat din partea de jos a panoului Straturi și aceasta este ceea ce veți vedea: apăsați Command/Control-i pentru a inversa masca stratului și ar trebui să vedeți fundalul norului prin cadru.
apăsați Command/Control-i pentru a inversa masca stratului și ar trebui să vedeți fundalul norului prin cadru.
Pasul 5.
În cele din urmă, să facem avionul să pară ca și cum ar zbura prin cadru. Activați vizibilitatea stratului plan și selectați masca acestuia., (Amintiți-vă, trebuie să faceți clic pe miniatura masca, nu miniatura avion.alegeți o perie și pictați cu negru pe zonele în care doriți ca avionul să apară ca și cum ar fi în spatele cadrului. Am pictat înapoi aripa din stânga și un pic din coadă. Imaginea finală ar trebui să arate ceva de genul asta: 
Notă: Un articol cu același titlu, dar complet diferite de conținut a apărut pe CreativePro.com în 2006. Acel articol a fost scris de Colin Smith.,div id = „e7935e86c4” >
















Lasă un răspuns