
am un HP Chromebook G4 din 2014, care nu va primi oficial Linux (Crostini) de sprijin, așa că am decis să folosesc Crutoane pentru a instala Ubuntu in loc.
m-am gândit că unii dintre voi ar putea fi interesați de acest lucru, așa că acest articol prezintă instrucțiuni pas cu pas pentru instalarea Ubuntu pe orice model Chrombook, folosind Cruton. Există, de asemenea, câteva trucuri / sfaturi și instrucțiuni pentru eliminarea acestuia.,
Cruton sau Chromium OS Universal chroot Environment facilitează instalarea Ubuntu sau Debian într-un mediu chroot pe Chromebookuri, indiferent de modelul sau arhitectura Chromebook. Folosind Cruton, continui să folosești Chrome OS, dar poți comuta cu ușurință între Ubuntu și Chrome OS atunci când este necesar.
în comparație cu soluția Crostini pentru Chrome OS oferită de Google, Cruton are o compatibilitate mai largă a dispozitivelor și permite accesul direct la hardware. De asemenea, în comparație cu virtualizarea, Cruton are penalizare de viteză zero, deoarece rulează nativ.,
Pe de altă parte, Crostini este un proiect oficial și nu are nevoie de activarea modului dezvoltator (care este necesar pentru a putea instala Ubuntu sau Debian pe un Chromebook folosind Cruton). Deoarece Chromebookul dvs. rulează în modul verificat, înseamnă, de asemenea, că Crostini este mai sigur.
instalați Ubuntu pe un Chromebook folosind Cruton
Comutarea Chromebookului în modul dezvoltator este nesigură! Cruton acceptă criptarea, dar după cum menționează pagina wiki Cruton, „criptarea este la fel de puternică ca și calitatea parolei dvs.”.
înainte de a continua:
- Backup de date., Google susține parolele, extensii de browser și așa mai departe, dar poate doriți să copie de rezervă fișierele pe care le-ați salvat în folderul Descărcări totuși.
- poate doriți să creați o imagine de restaurare pentru sistemul de operare Chrome instalând extensia Chromebook Recovery Utility. Veți avea nevoie de o unitate flash USB sau un card SD de 4 GB sau mai mare.
1. Comutați Chromebookul în modul dezvoltator.
instalarea Ubuntu pe Chromebook cu Cruton necesită comutarea Chromebookului în modul dezvoltator.
activarea modului dezvoltator poate varia în funcție de modelul Chromebook pe care îl utilizați., Puteți afla instrucțiunile pentru trecerea Chromebookului în modul dezvoltator accesând această pagină, făcând clic pe modelul Chromebook, apoi urmați instrucțiunile.
Din ce am văzut, acestea sunt instrucțiunile pentru cele mai multe modele: invoca modul de Recuperare prin apăsarea în jos a
ESCșiRefresh(F3) cheile, și pokingPowerbuton. După intrarea în recuperare, apăsațiCtrl + D(nu există informații despre acest lucru afișate pe ecran – trebuie să știți acest lucru pentru a-l utiliza)., Vă va cere să confirmați și apoi să reporniți în modul dezvoltator.
acest lucru poate dura ceva timp!
De acum înainte, de fiecare dată când Chromebookul pornește, va trebui să apăsațiCtrl + Dsau să așteptați 30 de secunde pentru a continua. Nu apăsați tastaSPACEdeoarece se va reseta!
2. Descarcă Cruton.
accesați pagina proiectului Crouton GitHub și faceți clic pe goo.gl link în partea de sus a paginii pentru a descărca cea mai recentă versiune de Cruton. Acesta este un link direct la cea mai recentă descărcare Cruton (se poate schimba, deși). Lăsați fișierul descărcat în folderul Descărcări.
3., Instala Ubuntu
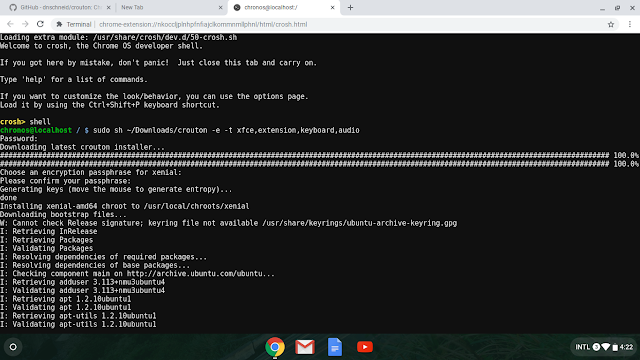
Acum e timpul pentru a instala Ubuntu pe Chromebook. Pentru a face acest lucru, deschideți shell-ul crosh apăsândCtrl + Alt + T. Aceasta ar trebui să deschidă o filă asemănătoare terminalului. Tip:
shellapoi, instalați Crutoane executabil:
sudo install -Dt /usr/local/bin -m 755 ~/Downloads/croutonAveți posibilitatea să tastați următoarea comandă pentru a vedea Crutoane ajuta text:
sudo croutonPentru a instala Ubuntu 16.,RL manipulare între Chrome OS și Linux (necesită instalarea Crutoane de Integrare extensia Chrome)

Xfce desktop care rulează pe un Chromebook (prin Crutoane)
puteți vedea toate obiective disponibile (care nu sunt doar mediile de desktop, dar poate fi, de asemenea, listele de pachete predefinite, cum ar fitouchpentru touchscreen gest de sprijin, etc.,) prin rularea:
crouton -t helpCruton poate instala, de asemenea, E17, Gnome, KDE, LXDE, și desktop-uri Unity. De asemenea, puteți specifica mai multe ținte separându-le folosind o virgulă.
puteți instala, de asemenea, obiectivulxiwipentru a permite rularea Ubuntu într-o filă sau fereastră Chrome OS (neacelerată). Acest lucru necesită instalarea extensiei Chrome integrare Cruton. O captură de ecran a acestui lucru poate fi găsită în partea de sus a articolului.
În timp ce Crouton instalează Ubuntu 16.04 în mod implicit, puteți specifica o altă versiune Ubuntu (fie mai veche, cum ar fi 14.,04 –trusty, sau mai nou ca Ubuntu 18.04 –bionic), și chiar Debian sau Kali Linux. Pentru a schimba versiunea Ubuntu instalată (sau Debian / Kali), adăugați
-r <version>la comanda de instalare. De exemplu, pentru a instala Ubuntu 18.04 Bionic Beaver în loc de 16.,04 Xenial Xerus, comanda pentru a instala Ubuntu pe Chromebook devine:
sudo crouton -e -r bionic -t extension,keyboard,audio,xfceputeți vedea toate disponibile Ubuntu, Debian și Kali presă pe care le poti instala pe un Chromebook, utilizați această comandă:
crouton -r listUnele versiuni nu sunt acceptate oficial, deși, dar se poate lucra. Aceasta include Ubuntu 18.04 Bionic Beaver!,
Cum să utilizați Ubuntu instalat pe un Chromebook cu Crutoane
Pentru a începe Ubuntu (cu Xfce) de pe Chromebook, apăsațiCtrl + Alt + Tpentru a deschide o crosh coajă, apoi tastați:
shellsudo startxfce4vi se va solicita să introduceți parola, parola de criptare, și apoi Ubuntu va începe.
comanda folosită pentru a porni variază în funcție de mediul desktop pe care l-ați instalat și este afișată după finalizarea instalării. Deci, dacă ați instalat KDE, utilizațisudo startkdeși așa mai departe.,
Comuta între Chrome OS si Ubuntu folosindCtrl + Alt + Shift + BackșiCtrl + Alt + Shift + Forward. În acest fel comutați între Ubuntu și Chrome OS fără a ieși din Ubuntu.
pentru a ieși din Ubuntu, deconectați-vă din meniul prezent pe panoul superior.
câteva modificări pentru noul dvs. desktop Ubuntu (Xfce)care rulează pe un Chromebook
1. Nu există niciun instrument grafic instalat în mod implicit pentru a găsi și instala aplicații noi., Ubuntu se poate instala / Gnome Software-ul de aplicație prin deschiderea unui terminal pe Ubuntu desktop care rulează pe partea de sus a sistemului de OPERARE Chrome, și tastați următoarea comandă:
sudo apt install gnome-softwareîn mod Normal, ai putea lansa acum „Software” aplicații din meniul aplicații (Sistem -> Software). Dar lansarea aplicației Software din meniu nu vă permite să instalați niciun pachet, afișând o eroare despre faptul că nu aveți permisiuni pentru a instala niciun pachet și nu am găsit nicio modalitate de a remedia acest lucru. Dar există o soluție care poate fi utilizată., În loc de a lansa Gnome / Ubuntu Software-ul din meniu, puteti lansa astfel:
- În Ubuntu 16.04 Xenial Xerus (implicit Crutoane Ubuntu version):
gksu gnome-software- În Ubuntu 18.04 Bionic Castor (și mai noi), gksu nu este disponibil atât lansa folosind acest loc:
sudo -H gnome-softwareDacă tot nu puteți instala aplicații folosind Software-ul de aplicație, log out (și asigurați-vă că nu permite salvarea sesiunea curentă pe Xfce deconectare ecran) și încercați din nou., Sau încercați să ucideți orice instanțe de software gnome care rulează în fundal folosind
killall gnome-softwareși încercați din nou să instalați un software.
veți putea instala pachete obișnuite (Deb) numai cu ajutorul software-ului Gnome. Instalarea pachetelor snap nu pare să funcționeze sau cel puțin nu am putut găsi o modalitate de a face să funcționeze. Instalarea pachetelor snap nu utilizează nicio metodă de instalare pe care o puteți încerca – folosind software-ul Ubuntu sau din linia de comandă.
2., Este posibil să doriți să adăugați depozite PPA terțe, pe care le veți găsi în multe ghiduri online pentru instalarea diferitelor programe software care nu sunt disponibile direct în Ubuntu. Dar această comandă nu funcționează implicit atunci când instalați Ubuntu pe un Chromebook folosind Cruton.
pentru a activa comanda add-apt-repository va trebui să instalați un pachet numitsoftware-properties-common. Deschideți un terminal pe desktopul Ubuntu și utilizați această comandă pentru a-l instala:
sudo apt install software-properties-common3. Configurarea implicită Cruton pentru Xfce poate fi un pic… urât., Pentru a remedia acest lucru, du-te laapplications menu -> Settings -> Settings Managerși schimbare:
-
Appearance -> Icontab: schimba pictograma temă săelementary Xfce darker -
Window Manager -> Styletab-ul: schimba tema laGreybird
Acesta este modul în care frontierele ferestre și pictograme vor arăta după această schimbare:
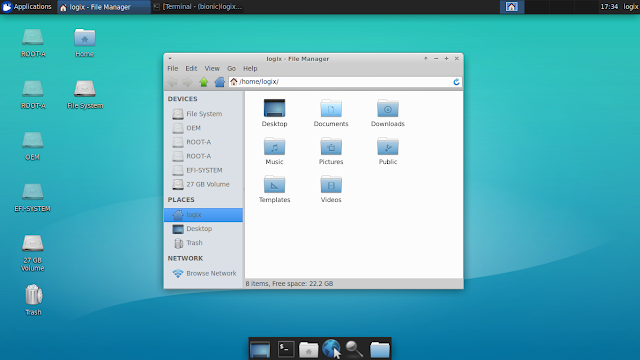
de asemenea, puteți încerca alte teme pentru a vedea care unul care vă place cel mai mult, sau de a instala mai multe teme.,
cum să dezinstalați Ubuntu (instalat folosind Cruton) din Chromebook
dacă doriți să eliminați complet Cruton, puteți reporni Chromebookul și apăsațiSPACEîn timp ce porniți pentru a activa verificarea sistemului de operare. Aceasta va reseta sistemul de Operare Chromebook / Chrome.
De asemenea, puteți recupera instalarea originală a sistemului de operare Chrome, în cazul în care ați creat o copie de rezervă utilizând utilitarul de recuperare Chromebook.,
Dacă doriți să ștergeți doar chroot creat atunci când ați instalat Ubuntu cu Crutoane, ieșire Ubuntu (de logare), și în sistemul de OPERARE Chrome apăsațiCtrl + Alt + T, apoi tastați:
shellApoi, utilizați această comandă pentru a elimina Ubuntu:
sudo delete-chroot <ubuntucodename>Înlocuirea<ubuntucodename>cu Ubuntu versiunea de cod. În mod implicit, acesta estexenial. Dacă ați instalat Ubuntu 18.,04 Bionic Castor, numele de cod estebionic
Dacă nu știți versiunea de Ubuntu / chroot numele, puteți obține o listă de chroot nume trebuie instalat utilizând această comandă:
sudo edit-chroot -a















Lasă un răspuns