acest tutorial vă va învăța câteva modalități rapide și ușoare de a pune Excel în ordine alfabetică. De asemenea, oferă soluții pentru sarcini non-triviale, de exemplu cum să alfabetizați după nume atunci când intrările încep cu prenumele.
alfabetizarea în Excel este la fel de ușoară ca ABC., Indiferent dacă sortați o foaie de lucru întreagă sau un interval selectat, vertical (o coloană) sau orizontal (un rând), ascendent (A la Z) sau descendent (Z la A), în majoritatea cazurilor sarcina poate fi realizată cu un clic pe buton. În unele situații, însă, funcțiile încorporate se pot poticni, dar puteți totuși să găsiți o modalitate de a sorta în ordine alfabetică cu formule.acest tutorial vă va arăta câteva modalități rapide de a alfabetiza în Excel și de a învăța cum să anticipați și să preveniți problemele de sortare.,ize coloană în Excel
- Cum de a aranja în ordine alfabetică după numele de familie
- aranja în ordine alfabetică fiecare rând individual
- Pentru fiecare coloană în ordine alfabetică
Cum de a aranja în ordine alfabetică în Excel
în General, există 3 moduri principale de a sorta în ordine alfabetică în Excel: a-Z sau Z-Un buton, un Fel de caracteristică, și se filtrează., Mai jos veți găsi îndrumările detaliate despre fiecare metodă.
cum să sortați o coloană alfabetic
cel mai rapid mod de a sorta alfabetic în Excel este acesta:
- Selectați orice celulă din coloana pe care doriți să o Sortați.
- în fila Date, în grupul sortare și filtrare, faceți clic pe A-Z pentru a sorta ascendent sau Z-A pentru a sorta descendent. Gata!,
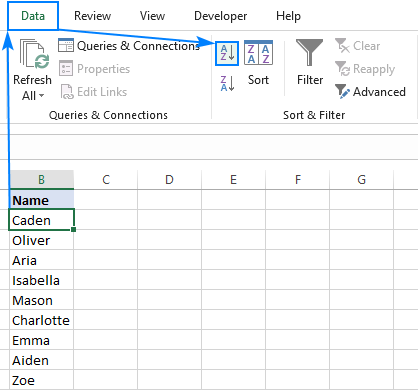
La fel butoane pot fi de asemenea accesate din fila Acasă > Editare grup > Sortare și Filtrare:
oricum, Excel va aranja în ordine alfabetică lista ta instantaneu: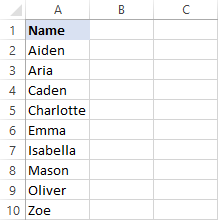
după Cum puteți vedea în sortat pe dreapta, legate de informații în fiecare rând este ținut împreună: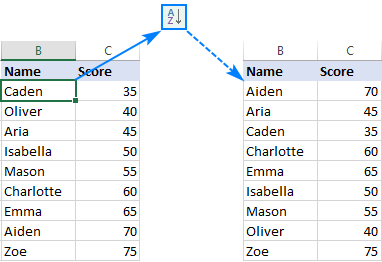
În unele situații, mai ales atunci când doar una sau câteva celule în mijlocul set de date sunt selectate, Excel nu este sigur de care parte a datelor pentru a sorta și cere instrucțiuni., Dacă doriți pentru a sorta întregul tabel, lăsați implicit Extinde selecția opțiune bifată, și faceți clic pe Sortare: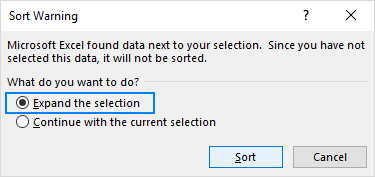
Filtru și aranja în ordine alfabetică în Excel
o Altă modalitate rapidă de a sorta în ordine alfabetică în Excel este de a adăuga un filtru. Frumusețea acestei metode este că este o configurare unică – odată ce se aplică filtrul automat, opțiunile de sortare pentru toate coloanele sunt la doar un clic de mouse.
adăugarea unui filtru la masa dvs. este ușoară:
- selectați unul sau mai multe anteturi de coloane.,
- în fila Acasă, în grupul de editare, faceți clic pe sortare și filtrare > filtru.
- mici săgeți derulante vor apărea în fiecare dintre anteturile coloanelor. Faceți clic pe săgeata drop-down pentru coloana doriți să puneți în ordine alfabetică, și selectați Sortare de la a la Z:
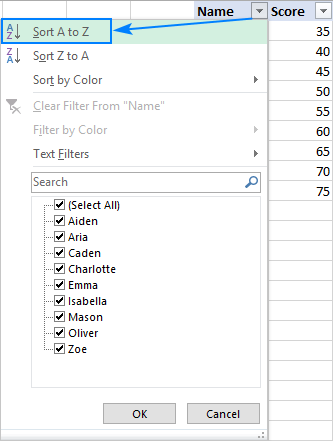
coloana este în ordine alfabetică imediat, și o mică săgeată în sus pe butonul filtru indică ordinea de sortare (ascendentă):
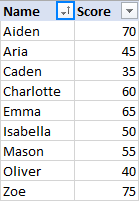
Pentru a inversa ordinea, selectați Sortare de la Z la a la filtrul drop-down.,pentru a elimina filtrul, pur și simplu faceți clic din nou pe butonul Filtru.
cum să puneți mai multe coloane în ordine alfabetică
în cazul în care doriți să alfabetizați datele în mai multe coloane, utilizați comanda Excel Sort, care oferă mai mult control asupra modului în care sunt sortate datele dvs.
de exemplu, să se mai adaugă o coloană la masa noastră, și apoi aranja înregistrările în ordine alfabetică, în primul rând în funcție de Regiune, și apoi de Numele:
Pentru a face, vă rugăm să efectuați următorii pași:
- Selectați întregul tabel doriți să sortați.,
în majoritatea cazurilor, puteți selecta o singură celulă și Excel va alege automat restul datelor dvs., dar aceasta este o abordare predispusă la erori, mai ales atunci când există unele lacune (celule goale) în datele dvs.
- Pe fila Date, în Genul & Filtru de grup, faceți clic pe Sortare

- un Fel de dialog va apărea cu primul nivel de sortare a creat pentru tine în mod automat ca Excel consideră de cuviință.
în caseta derulantă Sortare după, selectați Mai întâi coloana pe care doriți să o alfabetizați, regiune în cazul nostru., În celelalte două casete, lăsați setările implicite: Sortați valorile pe celule și ordonați-de la A La Z:
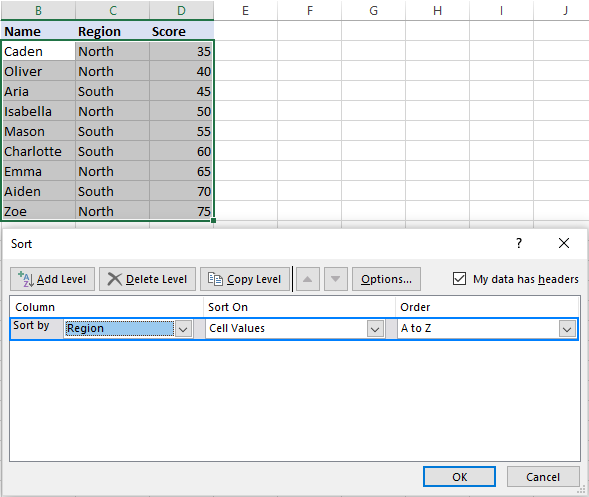 sfat. Dacă primul derulant arată litere de coloană în loc de titluri, bifați caseta datele mele au anteturi.
sfat. Dacă primul derulant arată litere de coloană în loc de titluri, bifați caseta datele mele au anteturi. - Faceți clic pe butonul Adăugare nivel pentru a adăuga nivelul următor și selectați opțiunile pentru o altă coloană.
în acest exemplu, al doilea nivel sortează valorile din coloana Nume Alfabetic de la A la Z:
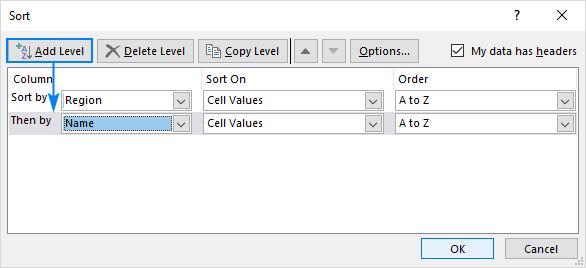 sfat., Dacă Sortați după mai multe coloane cu aceleași criterii, faceți clic pe Copiere nivel în loc de adăugare nivel. În acest caz, va trebui să alegeți o coloană diferită în prima casetă.
sfat., Dacă Sortați după mai multe coloane cu aceleași criterii, faceți clic pe Copiere nivel în loc de adăugare nivel. În acest caz, va trebui să alegeți o coloană diferită în prima casetă. - adăugați mai multe niveluri de sortare, dacă este necesar, și faceți clic pe OK.
Excel va sorta datele în ordinea specificată., După cum se arată în imaginea de mai jos, tabelul nostru este aranjat alfabetic exact așa cum ar trebui: mai întâi după regiune și apoi după nume: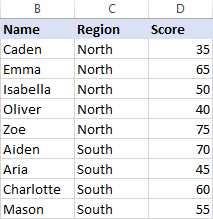
cum să sortați rândurile alfabetic în Excel
dacă datele dvs. sunt aranjate orizontal, poate doriți să le sortați alfabetic pe rânduri. Acest lucru se poate face și utilizând funcția de sortare Excel. Iată cum:
- selectați intervalul pe care doriți să îl sortați. Dacă tabelul dvs. are etichete de rând care nu trebuie mutate, asigurați-vă că le lăsați afară.,
- accesați fila Date > grup sortare și filtrare și faceți clic pe Sortare:

- în caseta de dialog Sortare, faceți clic pe Opțiuni…
- Din mic de Opțiuni de Sortare de dialog care apare, selectați Sortare de la stânga la dreapta și faceți clic pe OK pentru a obține înapoi la Fel
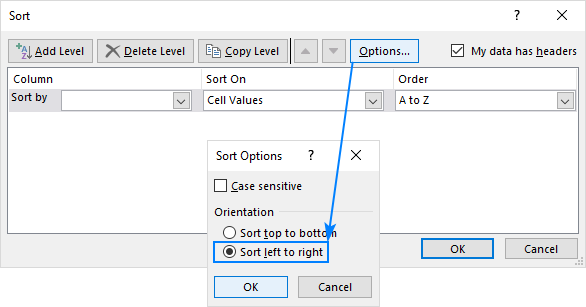
- La Fel de drop-jos listă, selectați rândul în care numărul pe care doriți pentru a aranja în ordine alfabetică (Rd. 1 în acest exemplu)., În alte două cutii, valorile implicite se va face bine, așa că am păstrați-le (Valorile Celulelor într-un Fel pe cutie, și de la a la Z în Ordinea cutie), și faceți clic pe OK:

Ca urmare, în primul rând în tabelul nostru este sortate în ordine alfabetică, și restul de date este rearanjat în consecință, păstrând toate corelațiile dintre mențiunile:
Probleme cu sortarea în ordine alfabetică în Excel
Excel fel caracteristici sunt uimitoare, dar dacă sunteți de lucru cu un imperfect date structurate, lucrurile pot merge teribil de greșit., Iată cele două probleme comune.
coloane și rânduri goale sau ascunse
dacă există rânduri și coloane goale sau ascunse în datele dvs. și selectați o singură celulă înainte de a face clic pe butonul Sortare, numai partea datelor dvs. până la primul rând și/sau coloană goală va fi sortată.o soluție ușoară este eliminarea semifabricatelor și ascunderea tuturor zonelor ascunse înainte de sortare. Sau, selectați Mai întâi întregul tabel, apoi alfabetizați.,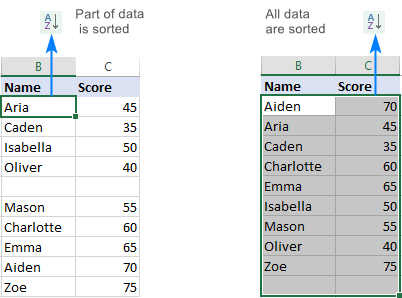
Nerecunoscut antete de coloane
Dacă anteturile de coloană sunt formatate diferit de restul datelor, Excel este suficient de inteligent pentru a le identifica și de a exclude din sortare. Dar dacă rândul antetului nu are o formatare specială, anteturile coloanelor dvs. vor fi cel mai probabil tratate ca intrări obișnuite și vor ajunge undeva în mijlocul datelor sortate. Pentru a împiedica acest lucru, selectați numai rândurile de date, apoi sortați.
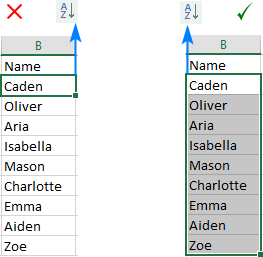
când utilizați caseta de dialog Sortare, asigurați-vă că este selectată caseta de selectare datele mele au anteturi.,
cum se sortează alfabetic în Excel cu formule
Microsoft Excel oferă o varietate de funcții pentru a face față multor sarcini diferite. Multe, dar nu toate. Dacă vă confruntați cu o provocare pentru care nu există o soluție încorporată, șansele sunt că aceasta poate fi realizată cu o formulă. Este valabil și pentru sortarea alfabetică. Mai jos, veți găsi câteva exemple atunci când ordinea alfabetică se poate face numai cu formule.,deoarece există câteva modalități comune de a scrie nume în limba engleză, este posibil să vă aflați uneori într-o situație în care intrările încep cu prenumele în timp ce trebuie să le alfabetizați după numele de familie:
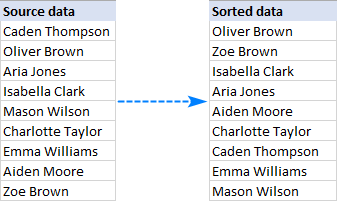
opțiunile de sortare Excel nu pot ajuta în acest caz, așa că haideți să recurgem la formule.,se introduce următoarele formule în celule diferite, și apoi copiați-le în jos coloanele până la ultima celulă cu date:
În C2, extract de prenumele:
=LEFT(A2,SEARCH(" ",A2)-1)
În D2, trage numele de familie:
=RIGHT(A2,LEN(A2)-SEARCH(" ",A2,1))
Și apoi, concatenate piesele în ordine inversă separate prin virgulă:
=D2&", "&C2
explicație detaliată a formulelor pot fi găsite aici, de acum, să ne concentrăm pe rezultate: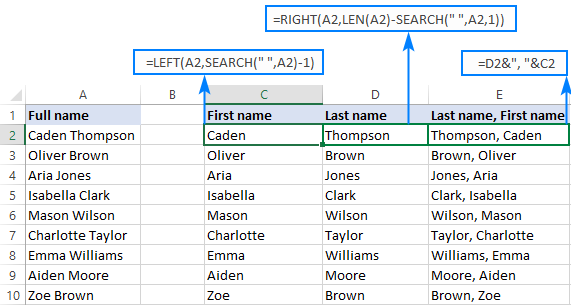
Deoarece avem nevoie pentru a aranja în ordine alfabetică numele, nu de formule, de a le converti la valori., Pentru aceasta, selectați toate celulele de formulă (E2: E10) și apăsați Ctrl + C pentru a le copia. Faceți clic dreapta pe celulele selectate, faceți clic pe valori sub Opțiuni de lipire și apăsați tasta Enter:
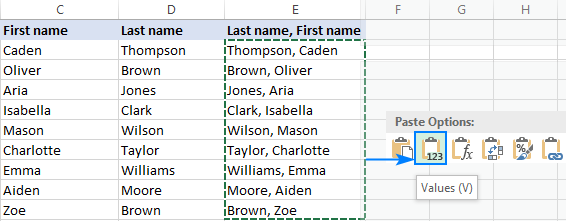
bine, sunteți aproape acolo!,y numele: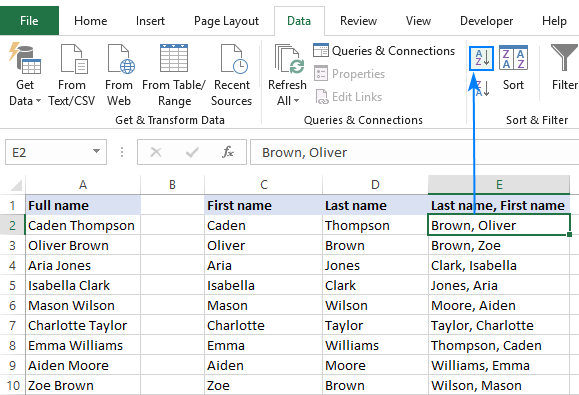
în cazul În care aveți nevoie pentru a reveni la original Nume prenume format, există un pic mai mult de lucru pentru tine să faci:
Împărți numele în două părți, din nou utilizând formulele de mai jos (în cazul în care E2 este separată prin virgulă numele):
Obține primul nume:
=RIGHT(E2, LEN(E2) - SEARCH(" ", E2))
Ia numele de familie:
=LEFT(E2, SEARCH(" ", E2) - 2)
Și să aducă cele două părți împreună:
=G2&" "&H2
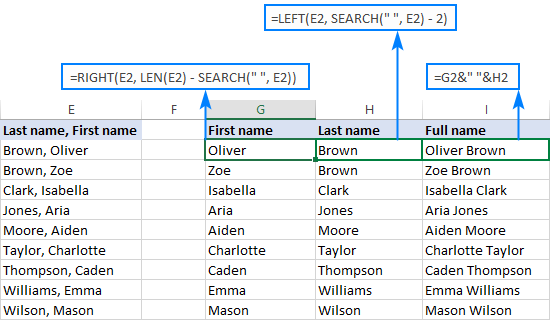
de a Efectua formule pentru valorile de conversie încă o dată, și vă sunt bune pentru a merge!,procesul poate părea un pic complex pe hârtie, dar crede-mă, va dura doar câteva minute în Excel. De fapt, va dura chiar mai puțin timp decât citirea acestui tutorial, să nu mai vorbim de alfabetizarea manuală a numelor 🙂
cum se alfabetizează fiecare rând individual în Excel
într-unul din exemplele anterioare am discutat cum se alfabetizează rândurile în Excel folosind caseta de dialog Sortare. În acest exemplu, aveam de-a face cu un set corelat de date. Dar dacă fiecare rând conține informații independente? Cum alfabetizați fiecare rând individual?,în cazul în care aveți un număr rezonabil de rânduri, le puteți sorta unul câte unul efectuând acești pași. Dacă aveți sute sau mii de rânduri, ar fi o pierdere enormă de timp. Formulele pot face același lucru mult mai repede.,
să Presupunem că aveți mai multe rânduri de date pe care ar trebui să fie re-aranjate în ordine alfabetică, astfel:

Pentru a începe cu, copia rând etichete la altă foaie de lucru sau în alt loc în aceeași foaie, și apoi utilizați următoarea formulă matrice pentru a pune fiecare rând, în ordine alfabetică (în cazul în care B2:D2 este primul rând din tabelul sursă):
=INDEX($B2:$D2, MATCH(COLUMNS($B2:B2), COUNTIF($B2:$D2, "<="&$B2:$D2), 0))
vă Rugăm să rețineți că modul corect de a introduce o formulă de matrice în Excel este de activități prin apăsarea Ctrl + Shift + Enter.,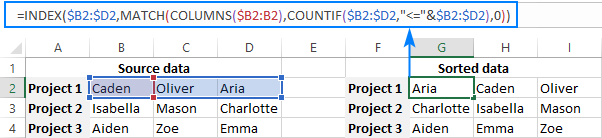
Dacă nu sunteți confortabil cu Excel formule matrice, vă rugăm să urmați acești pași pentru a intra corect în foaia de lucru:
- de Tip formula în prima celulă (G2 în cazul nostru), și apăsați Ctrl + Shift + Enter. Pe măsură ce faceți acest lucru, Excel va include formula în {acolade curly}. Nu încercați să tastați bretele manual, care nu va funcționa.
- selectați celula formulă (G2) și trageți mânerul de umplere spre dreapta pentru a copia formula în alte celule din primul rând (până la celula I2 din acest exemplu).,
- Selectați toate celulele formularelor din primul rând (G2:I2) și trageți mânerul de umplere în jos pentru a copia formula în alte rânduri.
Dacă setul de date are câteva spații, folie formula în funcția IFERROR:
=IFERROR(INDEX($B2:$D2,MATCH(COLUMNS($B2:B2),COUNTIF($B2:$D2,"<="&$B2:$D2),0)), "")
din Păcate, nu există o soluție ușoară pentru duplicate. Dacă știți unul, vă rugăm să împărtășiți în comentarii!,
cum funcționează această formulă
formula de mai sus se bazează pe combinația clasică de potrivire a indexului utilizată pentru a efectua căutarea orizontală în Excel. Dar din moment ce avem nevoie de un fel de „căutare alfabetică”, l-am reconstruit în acest fel:
coloane($B2:B2) furnizează valoarea de căutare. Datorită utilizării inteligente a referințelor absolute și relative, numărul returnat este incrementat cu 1 pe măsură ce mergem bine. Adică, pentru G2, valoarea de căutare este 1, Pentru H2 – 2, Pentru I2 – 3.,
MATCH caută valoarea de căutare calculată pe coloane () în matricea de căutare returnată de COUNTIF () și returnează poziția sa relativă. De exemplu, pentru G2, valoarea de căutare este 1, care se află în poziția a 3-A în matricea de căutare, deci MATCH returns 3.în cele din urmă, indicele extrage valoarea reală pe baza poziției sale relative în rând. Pentru G2, acesta preia A 3-A valoare în intervalul B2: D2, care este Aria.,
cum să sortați fiecare coloană în ordine alfabetică în Excel
Dacă aveți de-a face cu subseturi independente de date organizate vertical în coloane, puteți modifica cu ușurință formula de mai sus pentru a alfabetiza fiecare coloană individual., Doar înlocui COLOANELE() cu RÂNDURI(), face câteva coloană coordonatele absolută și rând coordonatele relative și formula ta este gata:
=INDEX(A$3:A$5,MATCH(ROWS(A$3:A3),COUNTIF(A$3:A$5,"<="&A$3:A$5),0))
vă Rugăm să rețineți că este o formulă matrice, care ar trebui să fie completat cu Ctrl + Shift + Enter: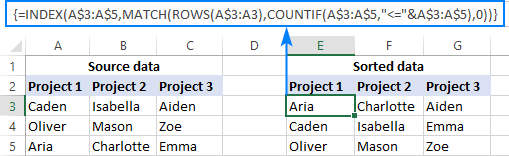
în Afară de furnizarea de soluții pentru sarcinile care sunt imposibil de realizat cu Excel built-in opțiuni de sortare, formule au unul mai mult (deși discutabile 🙂 avantaj – se face sortarea dinamic. Cu caracteristici încorporate, va trebui să recurgeți la datele dvs. de fiecare dată când se adaugă noi intrări., Cu formule, puteți adăuga date noi în orice moment, iar listele sortate se vor actualiza automat.
dacă preferați să faceți static noul aranjament alfabetic, înlocuiți formulele cu rezultatele acestora utilizând valorile Paste Special>.
pentru a arunca o privire mai atentă la formulele discutate în acest tutorial, sunteți bineveniți să descărcați foaia de lucru Excel în ordine alfabetică. Vă mulțumesc că ați citit și sper să vă vedem pe blogul nostru săptămâna viitoare!,
- cum se alfabetizează filele în Excel
- cum se sortează aleatoriu în Excel
- cum se filtrează și se Sortează după culoarea celulei, culoarea fontului și pictograma
- cum se Sortează după rând, nume de coloane și în ordine personalizată
















Lasă un răspuns