tutorialul explică cum se face analiza tendințelor în Excel: cum se introduce o linie de trend într-o diagramă, se afișează ecuația acesteia și se obține panta unei linii de trend.
când trasați date într-un grafic, poate doriți adesea să vizualizați tendința generală a datelor dvs. Acest lucru se poate face prin adăugarea unei linii de trend la o diagramă. Din fericire, Microsoft Excel a făcut foarte ușoară introducerea unei linii de tendințe, mai ales în versiunile mai noi. Cu toate acestea, există câteva mici secrete care fac o mare diferență și le voi împărtăși cu voi într-o clipă.,
- grafic Excel trendline
- Cum de a adăuga trendline în Excel
- Cum de a insera mai multe linii de trend în aceeași diagramă
- Cum sa format un trendline
- Extinde o linie de trend de a prognoza viitorul sau tendințele din trecut
- Excel trendline ecuație
- Găsi o panta trendului
- Cum pentru a elimina o linie de tendință la o diagramă
Trendline în Excel
Un trendline, de asemenea, menționată ca o linie de potrivesc cel mai bine, este o dreaptă sau o linie curbă într-o diagramă care arată modelul general sau direcția generală a datelor.,acest instrument analitic este cel mai adesea folosit pentru a arăta mișcările de date pe o perioadă de timp sau corelația între două variabile.
vizual, o linie de trend arată oarecum similar cu o diagramă linie, dar nu se conectează punctele de date reale ca o diagramă linie nu. O linie best-fit arată tendința generală în toate datele, ignorând Erorile statistice și excepțiile minore. În unele cazuri, poate fi folosit și pentru a prognoza tendințele.,
grafice Excel care acceptă linii de trend
o linie de trend poate fi adăugată la o varietate de diagrame Excel, inclusiv XY scatter, bubble, stoc, precum și unstacked 2-D bar, coloană, zonă și linie grafice.
nu puteți adăuga o linie de trend la diagrame 3-D sau stivuite, pie, radar și imagini similare.,
mai jos, există un exemplu de complot scatter cu o linie de trend extinsă:
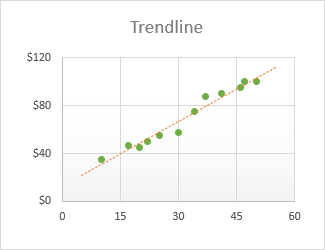
cum se adaugă o linie de trend în Excel
în Excel 2019, Excel 2016 și Excel 2013, adăugarea unei linii de trend este un proces rapid în 3 pași:
- Faceți clic ea.,
- Pe partea dreaptă a diagramei, faceți clic pe Elemente de Diagramă buton (butonul cruce), și apoi efectuați una dintre următoarele acțiuni:
- Verificați Trendline caseta pentru a introduce default trendului liniar:
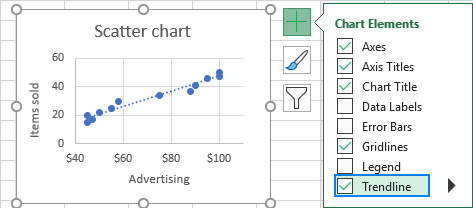
- faceți Clic pe săgeata de lângă Trendline cutie și alege una dintre sugerat tipuri:
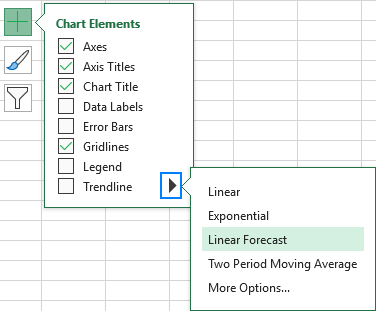
- faceți Clic pe săgeata de lângă linia de Trend, și apoi faceți clic pe Mai multe Opțiuni. Aceasta va deschide panoul Format Trendline, unde treceți la fila Opțiuni Trendline pentru a vedea toate tipurile de linii de tendințe disponibile în Excel și alegeți-l pe cel dorit., Linia de trend liniară implicită va fi preselectată automat. Opțional, puteți afișa, de asemenea, ecuația trendline în diagramă.

- Verificați Trendline caseta pentru a introduce default trendului liniar:
cum se face o linie de trend în Excel 2010
pentru a adăuga o linie de trend în Excel 2010, urmați un traseu diferit:
- pe o diagramă, faceți clic pe seria de date pentru care doriți să desenați o linie de trend.,
- Sub Instrumente Diagramă, du-te la fila Layout > grup de Analiză, faceți clic pe Trendline și fie:
- Alege una din opțiunile predefinite, sau
- faceți Clic pe Mai multe Trendline Options…, și apoi alegeți trendline tip de diagramă.

cum să inserați mai multe linii de trend în aceeași diagramă
Microsoft Excel permite adăugarea mai multor linii de trend într-o diagramă. Există două scenarii care ar trebui tratate diferit.,
Adăugați o linie de tendință pentru fiecare serie de date
Pentru a pune o linie de tendință la o diagramă care are două sau mai multe serii de date, aici e ceea ce faci:
- Faceți clic pe date de puncte de interes (cele albastre în acest exemplu) și selectați Add Trendline… din meniul contextual:
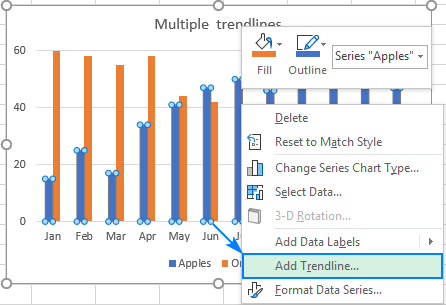
- Acest lucru va deschide Trendline fila Opțiuni de panou, în cazul în care puteți alege tipul de linie dorit:

- Repetați pașii de mai sus pentru alte serii de date.,ca rezultat, fiecare serie de date va avea propria linie de trend a culorii potrivite:

alternativ, puteți face clic pe butonul elemente de diagramă, apoi faceți clic pe săgeata de lângă Trendline și alegeți tipul dorit. Excel va afișa o listă a seriei de date reprezentate grafic în diagramă. Alegeți unul necesar și faceți clic pe OK.,

Desena diferite trendline tipuri pentru aceleași serii de date
Pentru a face două sau mai multe linii de trend pentru aceleași serii de date, se adaugă prima trendline, ca de obicei, și apoi efectuați una dintre următoarele acțiuni:
- click-Dreapta pe seria de date, selectați Add Trendline… din meniul contextual, și apoi alegeți o altă linie de trend de tip pe geam.
- Faceți clic pe butonul Chart Elements, faceți clic pe săgeata de lângă Trendline și alegeți tipul pe care doriți să îl adăugați.,
oricum, Excel va afișa mai multe linii de trend în grafic, Liniar și se Deplasează în medie, în cazul nostru, pentru care puteți seta culori diferite:

Cum sa format un trend în Excel
Pentru a face grafic, chiar și mai ușor de înțeles și ușor de interpretat, poate doriți să schimbați aspectul de un trendline. Pentru aceasta, faceți clic dreapta pe ea și apoi faceți clic pe Format Trendline…. Sau pur și simplu faceți dublu clic pe trendline pentru a deschide panoul Format Trendline.,

de Pe panoul de comutare a Umple & Linie de tab și alege culoarea, lățimea și dash tip pentru trendline. De exemplu, puteți face o linie solidă, Mai degrabă decât o linie punctată:

cum se extinde trendline în Excel
pentru a proiecta tendințele de date în viitor sau trecut, aceasta este ceea ce trebuie să faceți:
- faceți dublu clic pe trendline pentru a deschide panoul Format Trendline.,
- Pe Trendline fila Opțiuni (ultima), introduceți valorile dorite în Față și/sau Înapoi cutii în Zile:
În acest exemplu, vom alege pentru a extinde linia de trend pentru 8 perioade de dincolo de ultimul punct de date:

Excel trendline ecuație
Trendline ecuație este o formulă care descrie matematic linia care se potrivește cel mai bine punctele de date. Ecuațiile sunt diferite pentru diferite tipuri de trendline, deși în fiecare ecuație Excel folosește metoda celor mai mici pătrate pentru a găsi cea mai potrivită pentru o linie, deși puncte de date., Puteți găsi ecuațiile pentru toate tipurile de linii de trend Excel în acest tutorial.
când desenați linia cea mai potrivită în Excel, puteți afișa ecuația sa într-o diagramă. În plus, puteți afișa valoarea R-pătrat.
R-valoarea pătrată (coeficientul de determinare) indică cât de bine corespunde liniei de trend cu datele. Cu cât valoarea R2 este mai apropiată de 1, cu atât este mai bună potrivirea.
cum se afișează ecuația liniei de trend pe o diagramă
pentru a afișa ecuația și valoarea R-pătrat pe o diagramă, procedați în felul următor:
- faceți dublu clic pe linia de trend pentru a deschide panoul.,
- pe panou, treceți la fila Opțiuni Trendline și bifați aceste casete:
- afișează ecuația pe grafic
- afișează valoarea R-pătrat pe grafic
acest lucru va pune formula trendline și valoarea R2 în partea de sus a graficului dvs. și sunteți liber să le trageți oriunde considerați de cuviință.
în acest exemplu, valoarea R-pătrat este egală cu 0,957, ceea ce înseamnă că linia de trend se potrivește cu aproximativ 95% din valorile datelor.
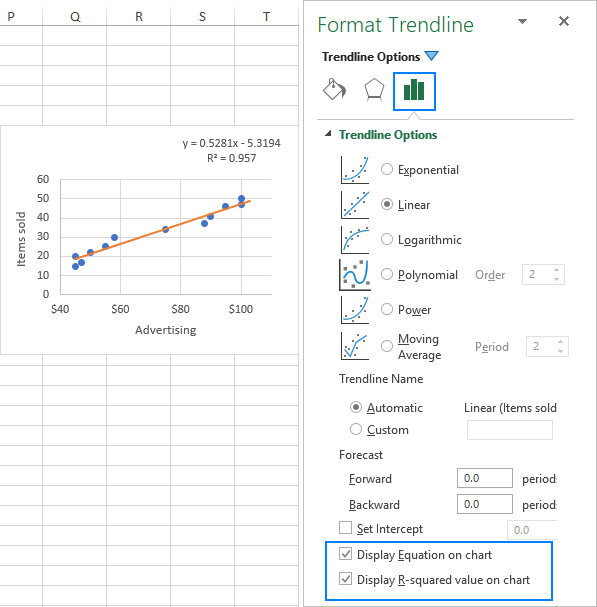 notă. Ecuația afișată pe o diagramă Excel este corectă numai pentru parcelele scatter XY., Pentru mai multe informații, vă rugăm să consultați de ce Excel trendline ecuația este greșit.
notă. Ecuația afișată pe o diagramă Excel este corectă numai pentru parcelele scatter XY., Pentru mai multe informații, vă rugăm să consultați de ce Excel trendline ecuația este greșit.Afișați mai multe cifre în ecuația trendline
dacă ecuația Trendline Excel oferă rezultate inexacte atunci când îi furnizați manual valori x, cel mai probabil este din cauza rotunjirii. În mod implicit, numerele din ecuația trendline sunt rotunjite la 2-4 zecimale. Cu toate acestea, puteți face cu ușurință mai multe cifre vizibile. Iată cum:
- selectați formula trendline din diagramă.
- în panoul Format Trendline Label care apare, accesați fila Opțiuni etichetă.,
- în lista derulantă Categorie, Selectați număr.
- în caseta zecimale, tastați numărul de zecimale pe care doriți să le afișați (până la 30) și apăsați Enter pentru a actualiza ecuația din grafic.
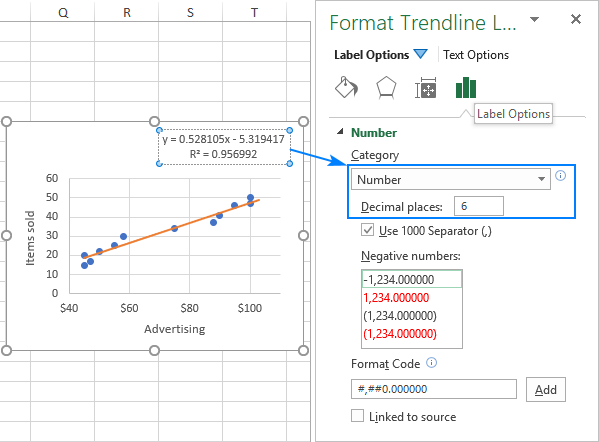
Cum de a găsi panta de o linie de trend în Excel
Pentru a obține panta trendului liniar, Microsoft Excel oferă o funcție specială de același nume:
PANTA(known_y ‘s, known_x’ s)în cazul în Care:
- Known_y ‘ s este o serie de dependente de puncte de date reprezentate pe axa y.,
- Known_x ‘ S este o serie de puncte de date independente reprezentate grafic pe axa X.
Cu valorile x. B2:B13 și valorile y în C2:C13, formula merge, după cum urmează:
=SLOPE(C2:C13, B2:B13)panta, de asemenea, poate fi calculată folosind funcția LINEST într-o regulat formula:
=LINEST(C2:C13,B2:B13)Dacă introdusă ca o formulă matrice de activități prin apăsarea Ctrl + Shift + Enter, se va întoarce panta trendului și y-intercepteze în două celule adiacente în același rând. Pentru mai multe informații, consultați modul de utilizare a funcției LINEST în Excel.,
după Cum puteți vedea în captura de ecran următoare, panta valoarea returnată de formule corespunde exact coeficientul de panta liniare trendline ecuația afișate în grafic nostru:

coeficienții de alte trendline tipuri de ecuații (Exponențiale, Polinomiale, Exponențiale, etc.) poate fi, de asemenea, calculat, dar va trebui să utilizați formule mai complexe explicate în ecuațiile Excel trendline.,
Cum de a scapa de un trendline în Excel
Pentru a elimina o linie de tendință la diagramă, faceți clic dreapta pe linie, și apoi faceți clic pe Ștergere:

Sau să dați click pe Graficul de Elemente buton și deselectați Trendline cutie:
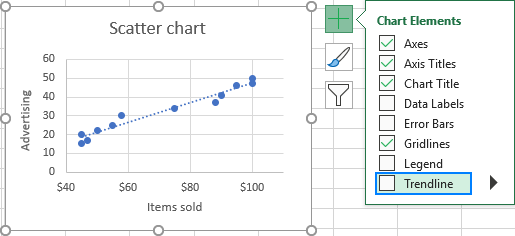
oricum, Excel va elimina imediat linie de tendință la o diagramă.
așa se face o linie de trend în Excel. Vă mulțumesc că ați citit și sper să vă vedem pe blogul nostru săptămâna viitoare!,
- tipuri de Trendline Excel, ecuații și formule
- cum se adaugă o linie medie sau de referință în graficul Excel
- cum se adaugă o linie verticală în graficul Excel
- cum se găsește, se evidențiază și se etichetează un punct de date în graficul Scatter Excel
- cum se face analiza de regresie liniară în Excel
















Lasă un răspuns