monitoare Curbate, cum ar fi Samsung CHG90, Acer Predator Z35p și AOC AG352UCG sunt toate bine și bun pentru a face sa te simti mult mai cufundat într-un joc, ceea ce cu cei ultrawide marginile presupune ambalaj se mai aproape rotund ochi ca un fel de pixelat mângâie pe viziunea ta periferică, dar hai sa recunoastem., Monitoarele curbate sunt hidos de scumpe și orice îndoire pe care o posedă este adesea atât de mică încât vei fi iertat pentru că te-ai gândit că ai cumpărat de fapt un ecran plat din greșeală.nu, singura modalitate de a obține cu adevărat suckered într-un joc este de a merge multi-monitor. Nu vorbesc nici de două monitoare. Vorbesc despre crearea unui palat cu trei fețe în cutie, care închide orice noțiune a lumii exterioare. Aici, există doar jocuri care se întind, destul de literal, în măsura în care ochiul poate vedea. Și îți voi spune cum să aranjezi totul în cinci pași simpli.,pasul unu: nu încercați să montați trei monitoare 27in pe un birou care abia poate ține două dintre ele fără ca unul să atârne periculos de pe margine.bine, adevăratul pas: primul lucru pe care trebuie să-l faceți este să vă asigurați că aveți o placă grafică cu suficiente ieșiri pe spate pentru a suporta trei monitoare. Nu contează ce combinație de porturi ai. Atâta timp cât aveți trei sau mai multe și placa grafică acceptă mai mult de două afișaje, atunci sunteți bine să mergeți., Nvidia geforce GTX 1070ti, de exemplu, are trei DisplayPort-uri, unul HDMI și unul DVI-D, iar în scopul acestui experiment am folosit două DP și unul HDMI.pasul doi: cumpara / scrounge / cobble împreună trei monitoare și conectați-le până la PC. Nu contează dacă toate sunt același ecran sau o marcă diferită – ai nevoie doar de trei dintre ele. Dacă aveți nevoie de ajutor pentru a decide ce ecran să cumpărați, atunci aveți un gander la lista noastră de monitorizare a jocurilor și ghidul de cumpărare.,pasul trei: odată ce ați achiziționat și ați aranjat afișajele, de preferință nu atârnați de marginea biroului dvs., atunci este timpul pentru distracția – configurarea acestora. Dacă executați Windows 7 sau Windows 8, Faceți clic dreapta oriunde pe desktop și selectați rezoluția ecranului. Utilizatorii Windows 10, pe de altă parte, vor trebui să facă clic dreapta și să aleagă setări de afișare. Odată ajuns acolo, va trebui să aranjați corect fiecare monitor. Faceți clic pe identificați și un număr mare va apărea pe fiecare ecran.
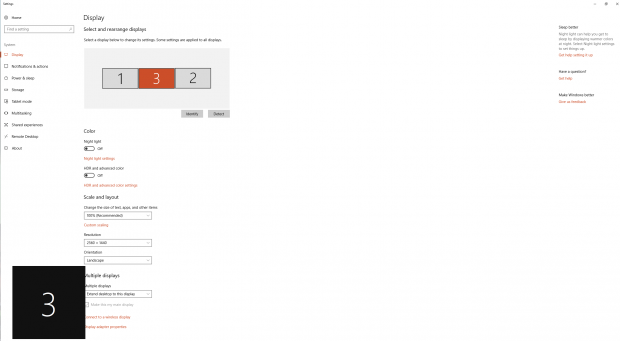
asigurați-vă că se potrivesc cu ordinea afișată în meniul de setări de afișare și trageți-le și fixați-le în loc, dacă nu. Windows 10 va salva automat orice modificare, Dar Windows 7 și 8 peeps va trebui să facă clic pe Aplicați pentru ca orice să aibă efect.
apoi, veți dori să selectați „extindeți aceste afișări” în opțiunea afișări Multiple. Aș recomanda, de asemenea, ca ecranul central să fie afișajul principal, deoarece aici vor fi plasate comenzile rapide. Puteți, desigur, să faceți un alt afișaj principal, dacă preferați.,pasul patru: deci, acum suntem cu toții pregătiți pentru utilizarea a trei monitoare pentru utilizarea de zi cu zi, este timpul să le configurăm pentru jocuri. Acest lucru se face prin intermediul panoului de control Nvidia sau AMD.pentru plăcile grafice Nvidia, trebuie să activați Surround. Pentru a face acest lucru, găsiți opțiunea Setări 3D din meniul din stânga și selectați „Configurați Surround, PhysX”. Bifați caseta care spune „Span afișează cu Surround” și apăsați Configurare. Probabil că va trebui să închideți unele programe înainte de a face acest lucru, dar odată ce ați terminat, veți fi dus la ecranul de configurare Surround.,
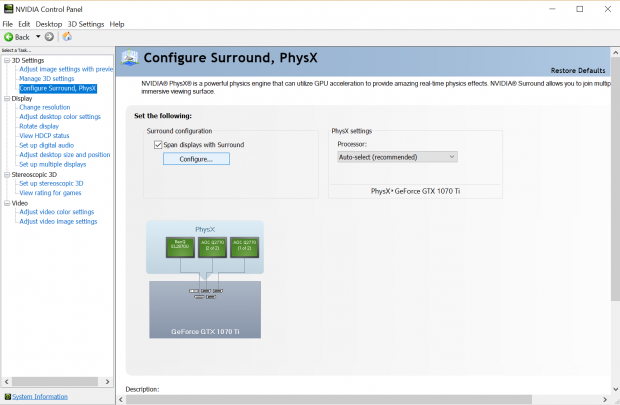

Un pic cum ar fi setările de afișare în Windows, va trebui să asigurați-vă că monitoarele sunt toate în ordinea corectă. Selectați 1×3 în caseta topologie, apoi bifați casetele din meniul Afișare de dedesubt pentru a se potrivi cu numerele afișate pe ecran. Verificați rezoluția cât de mare poate fi în caseta rezoluție și asigurați-vă că rata de reîmprospătare este setată la 60Hz (sau mai mare dacă toate cele trei monitoare acceptă rate de reîmprospătare mai mari)., Apoi faceți clic pe Aplicare.pentru proprietarii AMD, va trebui să activați Eyefinity. Deschideți setările AMD Radeon și faceți clic pe fila Eyefinity din meniul de sus.
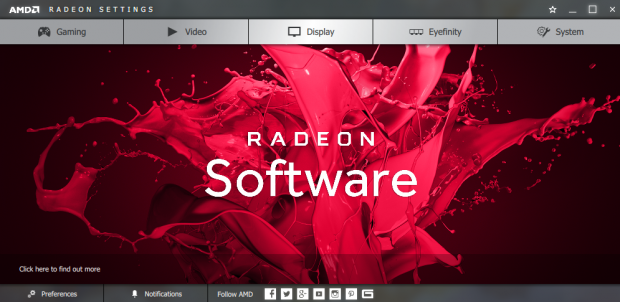
acum, configurarea rapidă este în regulă dacă monitoarele dvs. au aceeași rezoluție, dar va trebui să utilizați configurarea avansată dacă monitoarele dvs. sunt diferite. În cazul meu, am avut două monitoare 2560×1440 și unul 3840×2160, iar configurarea rapidă nu ține cont de scalarea 4K, așa că am avut o bară neagră uriașă pe ecranul 4K de la 2560 pixeli în jos., Pentru ceea ce merită, software-ul surround al Nvidia se ocupă doar de el și se ocupă automat de toate, negând nevoia de faff care urmează să apară.
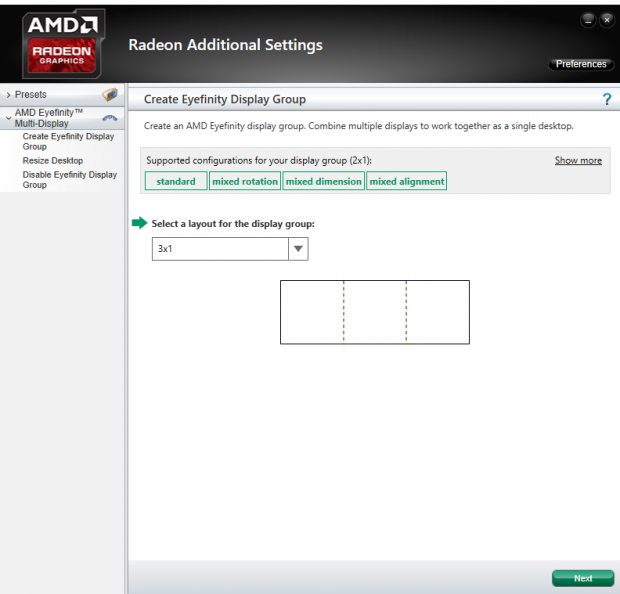
în Configurare avansată, selectați 3×1 în opțiunea layout și apăsați Next. Apoi vă va întreba ce orientare doriți, dar dacă nu doriți să aruncați monitoare verticale în amestec, trebuie doar să apăsați Următorul. Acum e timpul aranjamentului. Aici, va trebui să faceți clic pe Începeți aranjamentul și să selectați ce casetă corespunde locației monitorului evidențiat în prezent în albastru. Următorul.,acum trebuie să le aliniați, care este partea fiddly. Instrumentul Align All este destul de util, deoarece acest lucru repoziționează totul în mod automat, dar puteți să vă descurcați manual cu el dacă doriți cu adevărat. Cei cu rezoluții diferite ale monitorului vor trebui să ignore numerele, deoarece pur și simplu nu se potrivesc. De dragul argumentului, am folosit instrumentul pentru a avea cele două monitoare exterioare mai mici aliniate în mijlocul celui 4k. După ce ați terminat, va trebui să decideți cum va fi afișat desktopul dvs. pe ecran.,

am ales opțiunea de umplere aici, deoarece a fost singura care mi-a adus monitorul 4K în linie cu cele două 1440p fără a tăia nimic. Da, pierdeți o parte din rezoluția de sus și de jos a monitorului 4K (în esență, făcându-l un al treilea monitor 1440p), dar acesta este prețul pe care îl plătiți pentru jocurile ultrawide pe diferite rezoluții ale monitorului.pasul cinci: odată ce ați terminat, Felicitări! Sunteți gata pentru unele jocuri incredi-ecran lat, cum ar fi jocul Final Fantasy XII: Zodiac Age într-un raport de aspect nimeni nu a cerut vreodată sau într-adevăr are nevoie.,

Veți avea nevoie pentru a configura rezoluția pentru fiecare joc te joci (nu toate jocurile suporta trei-monitor setari, dar WSGF are destul de o listă extinsă de cei care o fac), dar in rest esti destul de bun pentru a merge. De asemenea, poate doriți să vă jucați cu setarea câmpului de vedere dacă puteți, deoarece câmpurile de vedere joase pot face ca totul să se simtă prea aproape, în timp ce cele mai înalte ar putea părea prea distorsionate.,de asemenea, merită să țineți cont de faptul că unele jocuri vor reveni la un singur ecran 16:9 în timpul filmărilor și videoclipurilor pre-redate, deoarece aceste secțiuni nu au fost niciodată destinate să susțină acest tip de raport de aspect ridicol.
de asemenea, poate doriți să opriți Nvidia Surround sau AMD Eyefinity de zi cu zi pentru multi-monitor folosi la fel de bine, ca maximizarea orice fereastră va vedea acaparat întreaga ta trei-ecran de configurare, mai degrabă decât doar un singur monitor., Imaginile de fundal și acestea se vor întinde, de asemenea, pe întreaga zonă de afișare cu Surround și Eyefinity activate, în timp ce veți obține trei fundaluri separate pentru desktop atunci când sunt dezactivate.în caz contrar, bucurați-vă de noua configurație multi-monitor și de happy gaming.
















Lasă un răspuns