tutorial explică folosește ROUND, ROUNDUP, ROUNDDOWN, PODEA, TAVAN, MROUND și alte Excel rotunjire funcții și oferă formula exemple de a rotunji numerele zecimale la numere întregi sau la un anumit număr de zecimale, extrage o parte fracționată, rotunjit la cel mai apropiat de 5, 10 sau 100, și mai mult.în unele situații în care nu aveți nevoie de un răspuns exact, rotunjirea este o abilitate utilă de utilizat., În limba engleză simplă, pentru a rotunji un număr este de a elimina cifrele mai puțin semnificative, ceea ce face mai simplu, dar păstrarea aproape de valoarea inițială. Cu alte cuvinte, rotunjirea vă permite să obțineți un număr aproximativ cu nivelul dorit de precizie.în viața de zi cu zi, rotunjirea este folosită în mod obișnuit pentru a face numerele mai ușor de estimat, de comunicat sau de lucrat. De exemplu, puteți utiliza rotunjirea pentru a face numerele zecimale lungi mai scurte pentru a raporta rezultatele calculelor complexe sau pentru a rotunji valorile valutare.,există multe moduri diferite de rotunjire, cum ar fi rotunjirea la număr întreg, rotunjirea la o creștere specificată, rotunjirea la fracții simple și așa mai departe. Și Microsoft Excel oferă o mână de funcții pentru a gestiona diferite tipuri de rotunjire. Mai jos, veți găsi o prezentare rapidă a funcțiilor rotunde majore și, de asemenea, exemple de formule care demonstrează modul de utilizare a acestor funcții pe datele din viața reală din foile de lucru.,
- Rotunjire prin schimbarea celulei format
- Runda funcții în Excel
- RUNDA
- BREVIAR
- ROUNDDOWN
- MROUND
- PODEA
- PLAFON
- INT
- TRUNC
- CHIAR / CIUDAT
- Excel rotunjire formula exemple
- zecimale Rotunjire la un anumit număr de locuri
- Rotunjirea numerelor negative
- a Extrage o parte fracționată a unei zecimale
- Rotunjire zecimale la un număr întreg
- Cum de a rotunji la cel mai apropiat de 0,5
- Cum de a rotunji la cel mai apropiat 5/10/100/1000 etc.,
- Rotunjire timp în Excel
Excel rotunjire prin schimbarea celulei format
Dacă doriți să numere rotunde în Excel exclusiv pentru prezentari scopuri, puteți schimba celula este format prin efectuarea următorilor pași:
- Selectați celula cu numărul(e) pe care doriți să rotund.
- deschideți dialogul Format celule apăsând Ctrl + 1 sau faceți clic dreapta pe celulă(celule) și alegeți Format celule… din meniul contextual.,
- în fereastra Format Cells, treceți la fila număr sau monedă și tastați numărul de zecimale pe care doriți să le afișați în caseta ritmuri zecimale. O previzualizare a numărului rotunjit va apărea imediat sub eșantion.
- Faceți clic pe butonul OK pentru a salva modificările și a închide dialogul Format Cells.
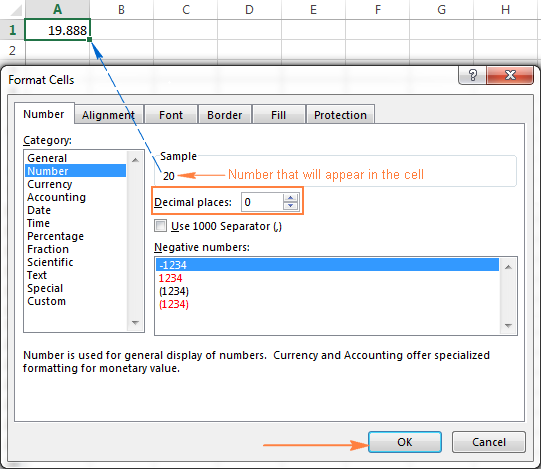
- rotund-rotund numărul la numărul specificat de cifre.
- ROUNDUP – rotunjiți numărul în sus până la numărul specificat de cifre.
- ROUNDDOWN-rotunjiți numărul în jos până la numărul specificat de cifre.,
- MROUND-rotunjește numărul în sus sau în jos la multiplul specificat.
- FLOOR-rotunjiți Numărul până la multiplul specificat.
- plafon-rotunjiți Numărul până la multiplul specificat.
- INT-rotunjiți Numărul până la cel mai apropiat număr întreg.
- TRUNC – trunchiați numărul la un număr specificat de zecimale.
- chiar-rotunjiți Numărul până la cel mai apropiat număr întreg.
- impar-rotunjiți Numărul până la cel mai apropiat număr întreg impar.,
funcția rotundă Excel
runda este funcția de rotunjire majoră din Excel care rotunjește o valoare numerică la un număr specificat de cifre.
sintaxă: rotund (număr, num_digits)
Număr – orice număr real pe care doriți să îl rotunjiți. Acesta poate fi un număr, referire la o celulă care conține numărul sau o valoare bazată pe formulă.
Num_digits-numărul de cifre pentru a rotunji numărul la. Puteți furniza o valoare pozitivă sau negativă în acest argument:
- Dacă num_digits este mai mare decât 0, numărul este rotunjit la numărul specificat de zecimale.,
de exemplu
=ROUND(15.55,1)runde 15.55 la 15.6. - dacă num_digits este mai mică de 0, toate zecimalele sunt eliminate și numărul este rotunjit la stânga punctului zecimal (până la cele mai apropiate zece, sute, mii etc.).
de exemplu
=ROUND(15.55,-1)runde 15.55 la cel mai apropiat 10 și returnează 20 ca rezultat. - dacă num_digits este egal cu 0, Numărul este rotunjit la cel mai apropiat număr întreg (fără zecimale).
de exemplu
=ROUND(15.55,0)runde 15.55 la 16.,funcția rotundă Excel urmează regulile matematice generale pentru rotunjire, unde numărul din dreapta cifrei de rotunjire determină dacă numărul este rotunjit în sus sau în jos.cifra de rotunjire este ultima cifră semnificativă reținută odată ce numărul este rotunjit și se modifică în funcție de faptul dacă cifra care o urmează este mai mare sau mai mică de 5:- dacă cifra din dreapta cifrei de rotunjire este 0, 1, 2, 3 sau 4, cifra de rotunjire nu este modificată și se spune că numărul este rotunjit în jos.,
- dacă cifra de rotunjire este urmată de 5, 6, 7, 8 sau 9, cifra de rotunjire este mărită cu una, iar numărul este rotunjit.
următoarea captură De ecran demonstrează câteva ROTUND formula exemple:
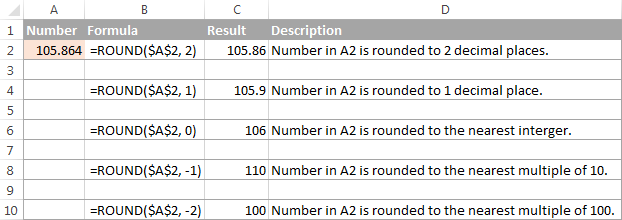
Excel funcția ROUNDUP
BREVIAR funcția runde numărul ascendentă (departe de 0) la un număr specificat de cifre.
sintaxă: ROUNDUP(număr, num_digits)
număr – numărul care trebuie rotunjit.
Num_digits-numărul de cifre la care doriți să rotunjiți numărul., Puteți furniza atât numere pozitive, cât și negative în acest argument și funcționează ca num_digits ale funcției rotunde discutate mai sus, cu excepția faptului că un număr este întotdeauna rotunjit în sus.
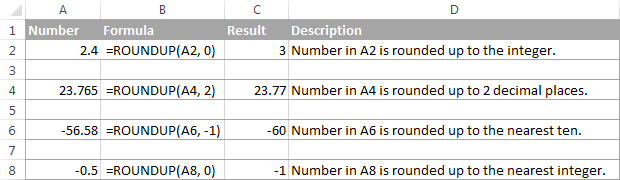
funcția Rounddown Excel
funcția ROUNDDOWN din Excel face opusul a ceea ce face ROUNDUP, adică rotunjește un număr în jos, spre zero.
sintaxă: ROUNDDOWN(număr, num_digits)
număr – numărul care trebuie rotunjit în jos.
Num_digits-numărul de cifre la care doriți să rotunjiți numărul., Funcționează ca argumentul num_digits al funcției rotunde, cu excepția faptului că un număr este întotdeauna rotunjit în jos.
următoarea captură de ecran demonstrează funcția ROUNDDOWN în acțiune.

funcția Mround Excel
funcția MROUND din Excel rotunjește un număr dat în sus sau în jos la multiplele specificate.
sintaxă: MROUND (număr, multiplu)
număr – valoarea pe care doriți să o rotunjiți.
multiplu-multiplul la care doriți să rotunjiți numărul.,
de exemplu, formula
=MROUND(7, 2)runde 7 la cel mai apropiat multiplu de 2 și returnează 8 ca rezultat.Dacă ultima cifră este rotunjit (departe de 0) sau în jos (spre 0) depinde de restul de la împărțirea numărului argumentul de mai multe argument:
- Dacă restul este egal cu sau mai mare decât jumătate din valoarea multiple argument, Excel MROUND runde ultima cifră sus.
- dacă restul este mai mic de jumătate din valoarea argumentului multiplu, ultima cifră este rotunjită în jos.,
funcția MROUND vine la îndemână, să zicem, pentru rotunjirea prețurilor la cel mai apropiat nichel (5 cenți) sau un ban (10 cenți) pentru a evita să se ocupe de mărunțiș ca schimbare.

și, este într-adevăr indispensabil atunci când vine vorba de rotunjire ori la un interval dorit., De exemplu, pentru a rotunji timp la cel mai apropiat de 5 sau 10 minute, doar aprovizionare „0:05” sau „0:10” pentru cele mai multe, astfel:
=MROUND(A2,"0:05")sau=MROUND(A2,"0:10")
Excel ETAJ funcția
PODEA funcție în Excel, este folosit pentru a rotunji un număr dat jos, de la cel mai apropiat multiplu de o anumită semnificație.
sintaxă: etaj (număr, semnificație)
număr – numărul pe care doriți să îl rotunjiți.
semnificație-multiplul la care doriți să rotunjiți numărul.
de exemplu,
=FLOOR(2.5, 2)runde 2.,5 până la cel mai apropiat multiplu de 2, care este 2.funcția Excel FLOOR efectuează rotunjirea pe baza următoarelor reguli:- dacă argumentele privind numărul și semnificația sunt pozitive, numărul este rotunjit în jos, spre zero, ca în rândurile 2 și 10 din imaginea de mai jos.
- dacă numărul este pozitiv și semnificația este negativă, funcția FLOOR returnează eroarea #NUM, ca în rândul 4.
- dacă numărul este negativ și semnificația este pozitivă, valoarea este rotunjită în jos, departe de zero, ca în rândul 6.,
- dacă numărul și semnificația sunt negative, numărul este rotunjit, spre zero, ca în rândul 8.
- dacă numărul este un multiplu exact al argumentului de semnificație, nu are loc rotunjirea.
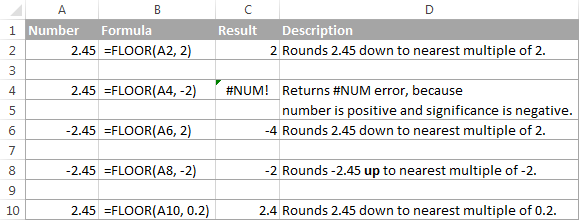 notă. În Excel 2003 & 2007, argumentele de număr și semnificație trebuie să aibă același semn, fie pozitiv, fie negativ, altfel se returnează o eroare. În versiunile mai noi Excel, funcția FLOOR a fost îmbunătățită, astfel încât în Excel 2010, 2013 și 2016 se poate ocupa de un număr negativ și o semnificație pozitivă.,
notă. În Excel 2003 & 2007, argumentele de număr și semnificație trebuie să aibă același semn, fie pozitiv, fie negativ, altfel se returnează o eroare. În versiunile mai noi Excel, funcția FLOOR a fost îmbunătățită, astfel încât în Excel 2010, 2013 și 2016 se poate ocupa de un număr negativ și o semnificație pozitivă.,funcția de plafon Excel
funcția de plafon din Excel rotunjește un număr dat, până la cel mai apropiat multiplu de semnificație. Are aceeași sintaxă ca și funcția de podea.
sintaxă: plafon (număr, semnificație)
număr – numărul pe care doriți să îl rotunjiți.
semnificație-multiplul la care doriți să rotunjiți numărul.
de exemplu, formula
=CEILING(2.5, 2)runde 2.5 până la cel mai apropiat multiplu de 2, care este 4.,funcția de plafon Excel funcționează pe baza regulilor de rotunjire similare cu cele ale podelei, cu excepția faptului că, în general, se rotunjește, departe de 0.- dacă atât argumentele privind numărul, cât și semnificația sunt pozitive, numărul este rotunjit, ca în rândurile 2 și 10 din imaginea de mai jos.
- dacă numărul este pozitiv și semnificația este negativă, funcția de plafon returnează eroarea #NUM, ca în rândul 4.
- dacă numărul este negativ și semnificația este pozitivă, valoarea este rotunjită, spre zero, ca în rândul 6.,
- dacă numărul și semnificația sunt negative, valoarea este rotunjită în jos, ca în rândul 8.
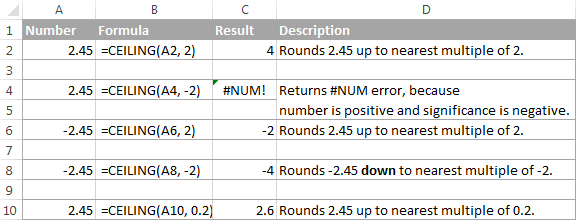
funcția Excel int
funcția INT rotunjește un număr până la cel mai apropiat număr întreg.dintre toate funcțiile rotunde Excel, INT este probabil cea mai ușoară de utilizat, deoarece necesită un singur argument.
sintaxă: Int (număr)
număr – numărul pe care doriți să îl rotunjiți până la cel mai apropiat număr întreg.,

Excel TRUNC funcție
funcția TRUNC trunchiază o valoare numerică dată la un număr specificat de zecimale.
sintaxă: TRUNC (număr, )
- Număr – orice număr real pe care doriți să-l trunchiați.
- Num_digits – un argument opțional care definește precizia de trunchiere, adică numărul de zecimale pentru a trunchia numărul. Dacă este omis, numărul este trunchiat la un număr întreg (zero zecimale).,funcția Excel TRUNC respectă următoarele reguli de rotunjire:
- dacă num_digits este pozitiv, numărul este trunchiat la numărul specificat de cifre din dreapta punctului zecimal.
- dacă num_digits este negativ, numărul este trunchiat la numărul specificat de cifre din stânga punctului zecimal.
- dacă num_digits este 0 sau omis, rotunjește numărul la un număr întreg. În acest caz, funcția TRUNC funcționează similar cu INT prin faptul că ambele numere întregi de retur., Cu toate acestea, TRUNC elimină pur și simplu partea facțională, în timp ce INT rotunjește un număr până la cel mai apropiat număr întreg.De exemplu,
=TRUNC(-2.4)returnează -2, în timp ce=INT(-2.4)returnează -3 deoarece este numărul întreg inferior. Pentru mai multe informații, vă rugăm să consultați rotunjirea la întreg exemplu.
următoarea captură De ecran demonstrează TRUNC funcție în acțiune:

Excel CIUDAT și CHIAR funcții
Acestea sunt două funcții oferite de Excel pentru rotunjire cu un număr specificat la un număr întreg.
impar (număr) se rotunjește până la cel mai apropiat număr întreg impar.,
chiar(număr) se rotunjește până la cel mai apropiat număr întreg.în ambele funcții, numărul este orice număr real pe care doriți să îl rotunjiți.
- dacă numărul nu este numeric, funcțiile returnează valoarea#! eroare.
- dacă numărul este negativ, acesta este rotunjit departe de zero.
funcțiile impare și par se pot dovedi utile atunci când procesați articole care vin în perechi.,
De exemplu:
=ODD(2.4)returnează 3=ODD(-2.4)se întoarce -3=EVEN(2.4)returnează 4=EVEN(-2.4)returnează -4
Folosind rotunjirea formule în Excel
după Cum puteți vedea, există o varietate de funcții pentru numere în Excel în funcție de un anumit scop. Următoarele exemple vă vor oferi, sperăm, câteva indicii despre cum să utilizați formulele de rotunjire Excel pe baza criteriilor dvs.,
cum să rotunjiți zecimalele în Excel la un anumit număr de locuri
în funcție de situație, poate doriți să rotunjiți zecimalele în sus, în jos sau pe baza regulilor de rotunjire matematică:
funcția ROUNDUP – rotunjește întotdeauna zecimalele în sus.
funcția ROUNDDOWN-întotdeauna rotunjește zecimal în jos.
ROUND-se rotunjește dacă cifra de rotunjire este urmată de cifra egală sau mai mare de 5, altfel se rotunjește în jos.
ca exemplu, să rotunjim numerele zecimale din coloana A la 2 zecimale., În primul argument (număr), introduceți o referință la celula care conține numărul, iar în al doilea argument (num_digits) specificați numărul de zecimale pe care doriți să le păstrați.
=ROUNDUP(A2, 2)– rotunjește numărul în A2 în sus, cu două zecimale.=ROUNDDOWN(A2, 2)– rotunjește numărul în A2 în jos, cu două zecimale.=ROUND(A2, 2)– rotunjește numărul cu A2 până la 2 zecimale, în sus sau în jos, în funcție de dacă cifra zecimală a 3-A este mai mare sau mai mică de 5.,

rotunjirea numerelor negative (ROUNDDOWN, ROUNDDOWN, ROUNDUP)
când vine vorba de rotunjirea unui număr negativ, rezultatele returnate de funcțiile rotunde Excel, pot părea să bată joc de logică 🙂
când funcția ROUNDUP se aplică numerelor negative, se spune că sunt rotunjite, chiar dacă scad efectiv valoarea. De exemplu, rezultatul
=ROUNDUP(-0.5, 0)este -1, ca în rândul 7 din imaginea de mai jos.funcția ROUNDDOWN este cunoscută pentru a rotunji numerele în jos, deși numerele negative pot crește în valoare., De exemplu, formula
=ROUNDDOWN(-0.5, 0)returnează 0, ca în rândul 8 din imaginea de mai jos.de fapt, logica de rotunjire în ceea ce privește numerele negative este foarte simplă. Ori de câte ori utilizați funcția ROUND, ROUNDDOWN sau ROUNDUP în Excel pe un număr negativ, acel număr este convertit mai întâi la valoarea sa absolută (fără semnul minus), apoi are loc operația de rotunjire și apoi semnul negativ este reaplicat rezultatului.,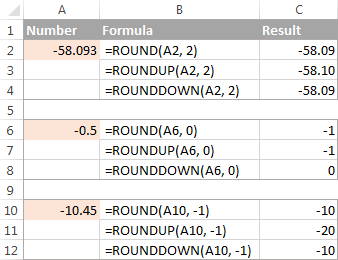
Cum de a extrage o parte zecimală a unui număr
Dacă doriți pentru a extrage o parte fracționată a unui număr zecimal, puteți utiliza funcția TRUNC pentru a trunchia zecimale și apoi scade ca număr întreg de original număr zecimal.
=A2 - TRUNC(A2,0)Cum s-a demonstrat în imaginea de mai jos, formula din coloana B, funcționează perfect, atât pentru numerele pozitive și negative., Cu toate acestea, dacă te-ar lua mai degrabă o valoare absolută (parte zecimală fără semn minus), apoi înfășurați formula în funcția ABS:
=ABS(A2 - TRUNC(A2,0))
Cum de a rotunji un număr zecimal cu un număr întreg în Excel
Cum este cazul cu rotunjire la un anumit număr de zecimale, există o mână de funcții pentru rotunjirea unui număr fracționar la un număr întreg.
ROUNDUP
pentru a rotunji până la cel mai apropiat număr întreg, utilizați o formulă Excel ROUNDUP cu num_digits setat la 0. De exemplu
=ROUNDUP(5.5, 0)runde zecimale 5.5 la 6.,INT sau ROUNDDOW
Pentru a rotunji la cel mai apropiat număr întreg, utilizați fie INT sau ROUNDDOW cu num_digits este setat la 0. De exemplu, ambele din următoarele formule rundă de 5,5 la 5:
=ROUNDOWN(5.5, 0)=INT(5.5)Pentru negative zecimale, cu toate acestea, INT și ROUNDDOWN funcții produce rezultate diferite – INT runde negative zecimale departe de 0, în timp ce ROUNDDOWN spre 0:
=ROUNDOWN(-5.5, 0)întoarce-5.=INT(-5.5)returnează -6.,TRUNC
pentru a elimina partea facțională fără a schimba partea întreagă, utilizați formula TRUNC cu al doilea argument (num_digits) omis sau setat la 0. De exemplu,
=TRUNC(5.5)trunchiază partea zecimală (.5) și returnează partea întreagă (5).impar sau par
pentru a rotunji o zecimală până la cel mai apropiat număr întreg impar, utilizați funcția impar:
=ODD(5.5)returnează 7.pentru a rotunji o zecimală până la cel mai apropiat număr întreg, utilizați funcția EVEN:=EVEN(5.5)returnează 6.,
Rotunji la cel mai apropiat de 0,5
Microsoft Excel oferă 3 funcții care vă permit să numere rotunjite la cea mai apropiată jumătate, mai precis la cel mai apropiat multiplu de 0.5. Care dintre ele depinde de criteriile dvs. de rotunjire.
- pentru a rotunji un număr până la cel mai apropiat 0.5, utilizați funcția de podea, de exemplu
=FLOOR(A2, 0.5). - pentru a rotunji un număr până la cel mai apropiat 0,5, utilizați funcția de plafon, de exemplu
=CEILING(A2, 0.5). - pentru a rotunji un număr în sus sau în jos până la cel mai apropiat 0.5, utilizați funcția MROUND, de exemplu
=MROUND(A2, 0.5)., Dacă MROUND rotunjește numărul în sus sau în jos depinde de restul de la împărțirea numărului de mai multe. Dacă restul este egal sau mai mare decât jumătate din valoarea multiplului, numărul este rotunjit în sus, altfel în jos.
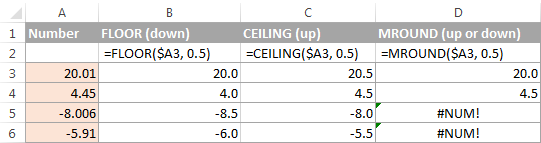
după cum vedeți, funcția MROUND poate fi utilizată doar pentru rotunjirea valorilor pozitive, atunci când este aplicată numerelor negative, returnează eroarea #NUM.
rotund la cel mai apropiat 5 / 10 / 100 / 1000 rotunjirea la cel mai apropiat cinci, zece, sute sau mii se face în același mod ca rotunjirea la 0.,5 discutat în exemplul anterior.,div id=”0387cd4e68″>
Rotunji la cel mai apropiat 10
Pentru a rotunji numerele de la cea mai apropiată zece, alimentare 10 în cel de-al doilea argument al rotunjire funcții:
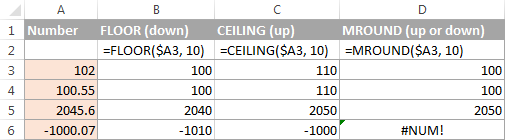
Rotunji la cel mai apropiat de 100
Rotunjire la o sută se face în același mod, cu excepția faptului că introduceți 100 în cel de-al doilea argument:
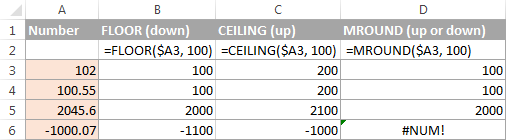
Rotunji la cel mai apropiat 1000
Pentru a rotunji valoarea din celula A2 la cea mai apropiată mie, utilizarea următoarelor formule:
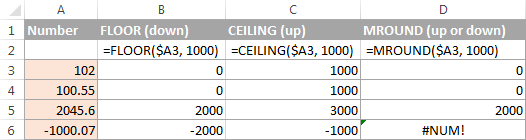
aceleași tehnici pot fi utilizate pentru rotunjirea numerelor pentru alte multipli., De exemplu, puteți rotunji prețurile la cel mai apropiat nichel (multiplu de 0,05), lungimi până la cel mai apropiat inch (multiplu de 1/12) sau minute până la cea mai apropiată secundă (multiplu de 1/60). Vorbind de timp, și știi cum să-l convertească la cea mai apropiată oră sau cel mai apropiat 5 sau 10 minute? Dacă nu, veți găsi răspunsurile în secțiunea următoare 🙂
rotunjirea timpului în Excel
pot exista multe situații când trebuie să rotunjiți valorile timpului. Și din nou, puteți utiliza diferite funcții de rotunjire în funcție de scopul dvs.
exemplu 1., Cum să rotunjiți ora la cea mai apropiată oră în Excel
cu orele situate în coloana A, puteți utiliza una dintre următoarele funcții pentru a rotunji ora la cea mai apropiată oră:
în formulele Roundup, ROUNDDOWN și ROUNDDOWN, înmulțiți valoarea timpului cu 24 (Numărul de ore într-o zi) pentru a converti un număr de serie reprezentând ora în ore. Apoi utilizați una dintre funcțiile de rotunjire pentru a rotunji valoarea zecimală la un număr întreg, apoi împărțiți-o cu 24 pentru a schimba valoarea returnată înapoi la formatul de timp.,

Dacă marcajele de timp includ valorile de dată, apoi utilizați INT sau TRUNC funcția de a extrage date (interne Excel sistem, datele și orele sunt stocate ca numere de serie, partea întreagă reprezentând data și fracționată parte reprezentând timpul). Apoi, utilizați formulele descrise mai sus, dar scădeți valoarea datei. De exemplu:
=MROUND(A1,"1:00") - INT(A1)
=MROUND(A1,"1:00") - TRUNC(A1)
următoarea captură De ecran demonstrează alte formule:
exemplu 2. Rotunjirea timp la cel mai apropiat 5, 10, 15, etc. minute
în cazul În care doriți să rotunde ori în Excel foaie de cinci sau zece minute, sau la cel mai apropiat sfert de oră, puteți utiliza aceleași tehnici de rotunjire cum s-a demonstrat mai sus, dar se înlocuiește „1 oră” cu numărul dorit de minute în formule.,
De exemplu, pentru a rotunji timp în A1 la cel mai apropiat de 10 minute, utilizați una din următoarele funcții:
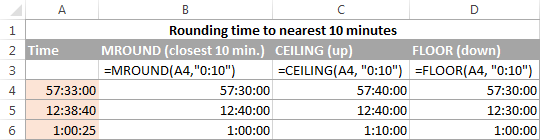
Daca stii (sau poate calcula) ce parte de o zi este constituit dintr-un anumit număr de minute, atunci nu vei avea probleme folosind ROUND, ROUNDUP și ROUNDOWN funcții, precum și.de exemplu, știind că 15 minute, este 1/96th de o zi, puteți utiliza una dintre următoarele formule pentru a rotunji timpul în A1 la cel mai apropiat sfert de oră.
acesta este modul în care efectuați rotunjirea în Excel., Sperăm că acum știți cum, dintre toate aceste funcții rotunde, l-ați ales pe cel mai potrivit pentru nevoile dvs.
















Lasă un răspuns