în tutorialul de astăzi voi demonstra cum puteți utiliza GIMP pentru a șterge fundalul unei imagini la transparent, lăsând subiectul în loc.există o varietate de moduri de a realiza acest lucru cu GIMP, dar voi acoperi principalele metode care sunt cel mai ușor de aplicat ca începător. Metoda pe care ar trebui să o utilizați depinde de tipul de imagine cu care lucrați și de cât de confortabil utilizați GIMP pentru a șterge fundalurile în mod transparent.,dacă știți deja cum funcționează aceste metode, dar aveți probleme cu ștergerea imaginii la transparență în loc de proprietățile albului, negrului sau ale altui strat, asigurați-vă că verificați postarea mea despre ștergerea la transparent folosind GIMP.
folosind GIMP pentru a șterge fundalul În Transparent
primul pas este să creați o selecție fie din subiect, fie din fundal. Orice este mai ușor este ceea ce ar trebui să alegeți. De asemenea, asigurați-vă că consultați tutorialul video din partea de sus a paginii unde demonstrez cum funcționează fiecare dintre aceste lucrări!,metoda 1: Fuzzy Select Tool
conform documentației GIMP, instrumentul Fuzzy Select vă permite să selectați zone ale unei imagini pe baza asemănării culorilor. Această metodă funcționează excelent dacă fundalul imaginii dvs. are o gamă diferită de culori decât subiectul pe care doriți să îl decupați.
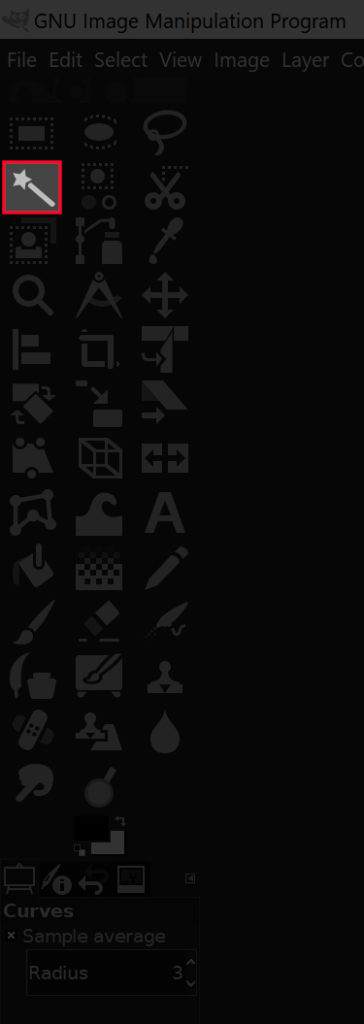
luați instrumentul Fuzzy Select făcând clic pe pictograma evidențiată în imaginea de mai sus sau pur și simplu apăsați U pe tastatură.
cu instrumentul selectat, faceți clic și trageți pe subiectul dvs. pentru a crea o selecție., Trageți cursorul spre dreapta pentru a mări dimensiunea selecției și spre stânga pentru a o micșora. Puteți adăuga la selecția dvs. ținând apăsat Shift și făcând clic pe o altă zonă și puteți elimina selecțiile nedorite ținând Controlul și făcând clic pe ele.

Acest lucru va crea o schiță punctată în jurul subiectului cunoscut sub numele de selecție., Dacă ați creat selecția făcând clic pe fundal, pur și simplu apăsați ștergeți de pe tastatură (sau accesați editare > ștergeți dacă utilizați Mac) și veți fi folosit cu succes GIMP pentru a șterge fundalul imaginii la transparent.

Dacă ați creat selecția făcând clic pe subiectul dvs., veți avea doar subiectul selectat. Deoarece doriți să ștergeți fundalul și nu subiectul, pur și simplu mergeți la Selectați > invertire., Nimic nu se va schimba vizibil pe ecran atunci când faceți acest lucru, dar ceea ce s-a întâmplat este că ați inversat selecția, astfel încât acum să aveți fundalul selectat și nu prim-planul. După ce ați făcut acest lucru, apăsați pur și simplu ștergeți.
Metoda 2: Selectați după Instrumentul Color
o metodă și mai simplă — similară cu instrumentul Fuzzy Select — este instrumentul Select By Color. După ce faceți clic pe un anumit pixel cu acest instrument, acesta va crea o selecție în jurul acestuia și orice alt pixel cu aceeași culoare., Acest instrument funcționează excelent dacă aveți o imagine în care fundalul dvs. este format dintr-o singură culoare și poate câteva nuanțe diferite ale acesteia.
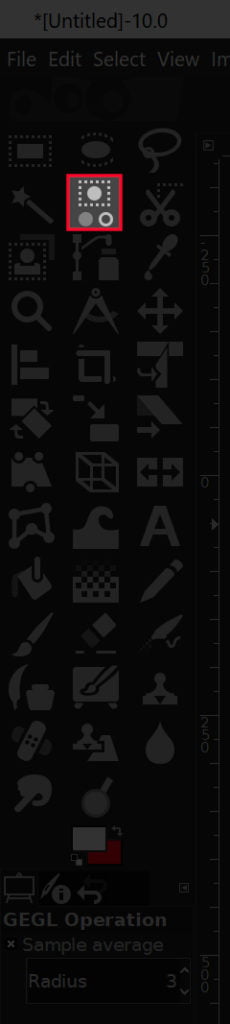
luați instrumentul Select By Color făcând clic pe pictograma evidențiată mai sus sau pur și simplu apăsând Shift + o pe tastatură.

după cum sa menționat anterior, pur și simplu faceți clic pe un segment al imaginii care conține culoarea pe care doriți să o ștergeți. Puteți mări dimensiunea selecției făcând clic și glisând spre dreapta sau micșorând-o făcând clic și glisând spre stânga., De asemenea, puteți selecta nuanțe suplimentare de aceeași culoare ținând apăsat Shift și făcând clic pe ele.
după ce ai creat o selecție din fundal, Apasă șterge de pe tastatură sau mergi la Edit > șterge dacă folosești Mac.

Dacă e mai ușor pentru tine pentru a crea o selecție din prim-plan/subiect în schimb, du-te și fă așa, atunci du-te pentru a Selecta > Clar înainte de a șterge selecția.,aceasta este metoda care necesită cea mai mare abilitate și durează cel mai mult timp, dar este și cea mai bună metodă de utilizare a GIMP pentru a șterge fundalul la transparent în opinia mea, deoarece produce cel mai curat și mai profesionist rezultat. Aceasta este metoda care a fost folosită pentru a decupa imaginea de pasăre în antetul acestui post — instrumentul căi.instrumentul căi vă permite să creați o selecție prin plasarea manuală a liniilor și curbelor netede prin plasarea nodurilor., Aceasta este metoda ideală de utilizat dacă pur și simplu nu există suficient contrast între subiectul și fundalul imaginii dvs. pentru ca metodele anterioare să funcționeze.
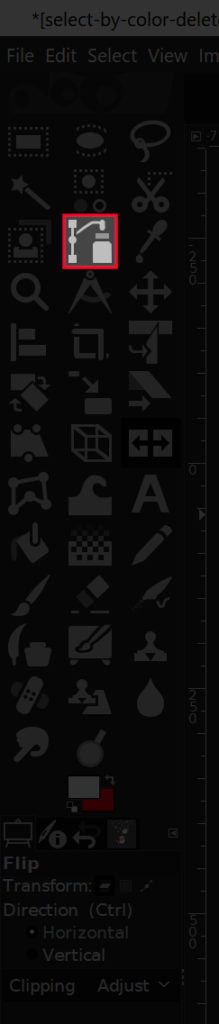
Apuca pe Căi instrument făcând clic pe pictograma indicată mai sus sau folosind comanda rapidă de la tastatură, care este B.

Deoarece această metodă este mult prea nuanțată și complicat să încerci să-i explici prin text scris, Îți sugerez să vizionați următorul video tutorial am creat o înapoi în timp., Videoclipul are narațiune vocală și instrucțiuni pas cu pas pe care chiar și o primă dată folosită le poate urma împreună.
treceți la punctul 3: 59 din videoclip pentru segmentul despre utilizarea instrumentului căi pentru a șterge fundaluri pentru a fi transparente folosind GIMP.
Metoda 4: măști de strat
metoda finală pe care o voi contura nu este neapărat un instrument, ci mai degrabă o serie de funcții. Ideea din spatele acestei metode este să vă dezbrăcați imaginea în alb și negru, apoi să reglați curbele de culoare pentru a crea o anumită separare între prim-plan și fundal., Odată terminat, vom folosi măști de strat pentru a defini zonele transparente.
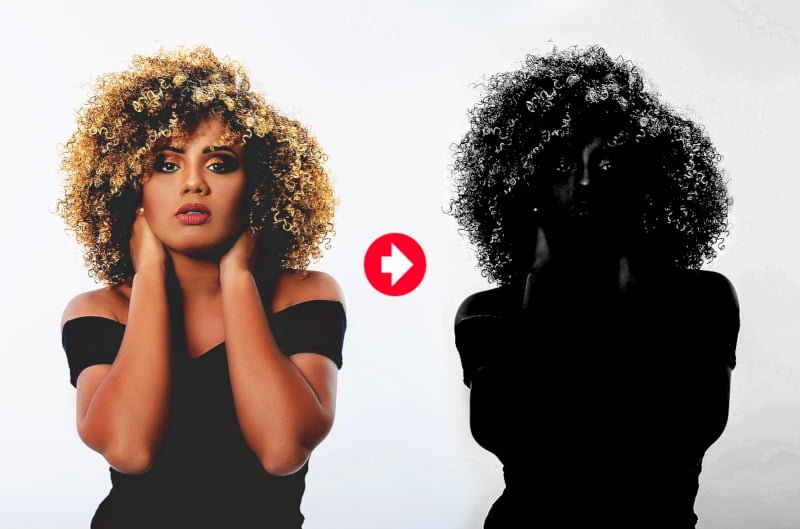
această metodă este ideală pentru decuparea subiecților cu detalii fine, cum ar fi blănurile sau firele de păr. Cu toate acestea, este cea mai complicată metodă dintre cele 4 pe care le-am terminat, așa că este mult mai ușor pentru mine să o explic prin video…
rețineți că această metodă nu va funcționa pentru toate imaginile. Trebuie să existe un anumit grad de contrast între subiect și fundal.
Metoda 5: instrumentul Selectare prim-plan
metoda finală pe care o voi parcurge este instrumentul Selectare prim-plan., Această metodă ar fi, de asemenea, o alegere bună dacă subiectul dvs. are o mulțime de detalii fine, cum ar fi firele de păr.
pentru a începe, apucați instrumentul Selectare prim plan și desenați manual un contur dur în jurul subiectului. Nu vă faceți griji că este precis, acest lucru este doar menit să fie o urmărire foarte rudimentară. Acest lucru va crea o zonă Albastru închis pe fundal și o zonă Albastru deschis peste prim-plan.
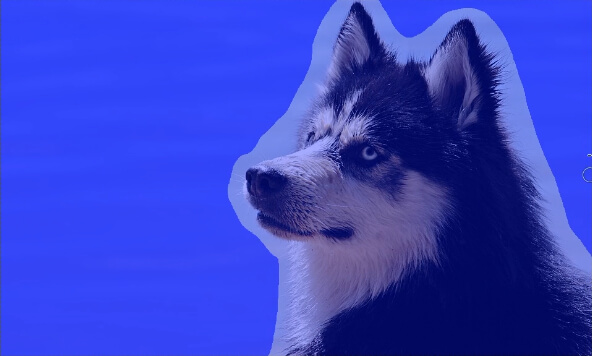
Ce puteți face acum este să periați manual în zonele subiectului dvs., asigurându-vă că nu vă apropiați prea mult de limite., Puteți mări și micșora dimensiunea periei utilizând tastele din stânga și din dreapta. Din nou, nu vă faceți griji prea mult despre aceasta fiind o urmărire precisă. Aceasta poate fi o schiță simplă, rudimentară.
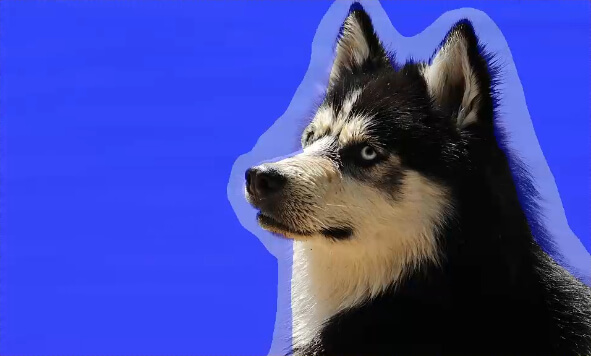
după ce ați terminat, puteți comuta setarea de previzualizare pentru a vedea cum arată.

Dacă sunteți mulțumit de cum arată, Apăsați Enter pe tastatură pentru a o converti într-o selecție., Apoi, inversați selecția accesând selectați > inversați, apoi apăsați ștergeți de pe tastatură pentru a elimina fundalul.
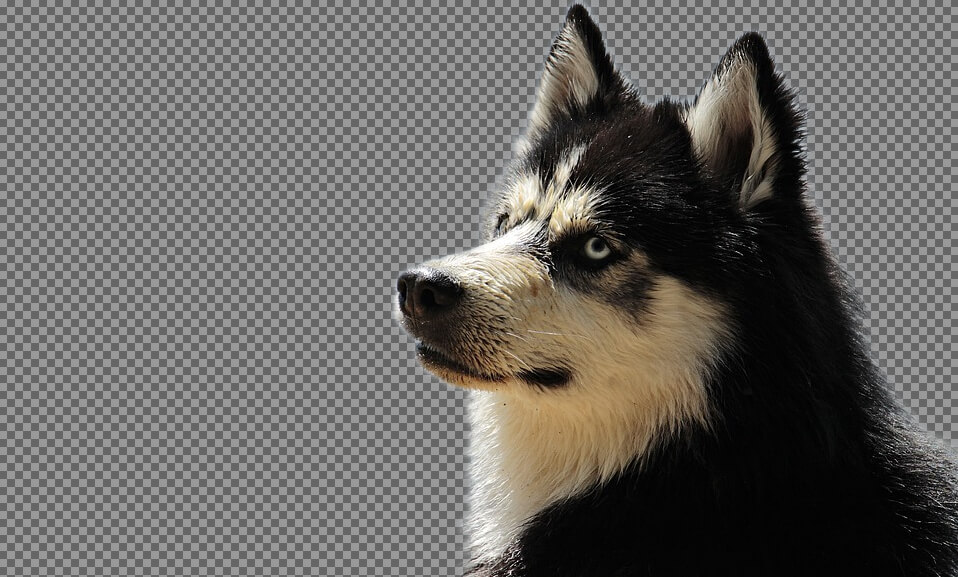
Și că ar trebui să fac pentru acest tutorial despre ștergerea medii transparente cu GIMP! Dacă aveți întrebări, lăsați un comentariu mai jos. Ca întotdeauna, mulțumesc pentru vizionare!
începeți cu GIMP!
![]()
doriți să aflați mai multe despre cum funcționează GIMP?, GIMP Series GIMP-o colecție cuprinzătoare de peste 60 de videoclipuri în care trec peste toate instrumentele, funcțiile și funcțiile majore din GIMP și explic ce fac, cum funcționează și de ce sunt utile.Logos By Nick LLC este un participant la programul Amazon Services LLC Associates, un program de publicitate afiliat conceput pentru a oferi un mijloc pentru site-uri pentru a câștiga taxe de publicitate prin publicitate și conectarea la Amazon.com. ca asociat Amazon câștig din achiziții calificate. Citiți dezvăluirea afiliatului aici.
















Lasă un răspuns