niewiele projektów ma budżet na wiele niestandardowych fotografii. Jednak jeśli używasz zbyt wielu fotografii stockowych, ryzykujesz wygląd jak wszyscy inni. Odpowiedzią jest połączenie dwóch lub więcej obrazów w coś wyjątkowego, a najlepszym narzędziem do tego jest Photoshop firmy Adobe.
w poniższym tutorialu pokażę Ci, jak złożyć poszczególne zdjęcia w nowy obraz. Aby podążać za nimi, połącz własne obrazy lub Pobierz poniższe zdjęcia, klikając na nie.,
oto zdjęcia do kolażu razem:
„clouds_jwillsphoto” Jennifer Wills jest na licencji Creative Commons Uznanie autorstwa-Użycie niekomercyjne 3.0 Unported License.

„frame_jwillsphoto” Jennifer Wills jest dostępna na licencji Creative Commons Uznanie autorstwa-Użycie niekomercyjne 3.0 Unported.


free and Premium members see less ads! Zarejestruj się i zaloguj już dziś.
„plane_jwillsphoto” Jennifer Wills jest na licencji Creative Commons Uznanie autorstwa-Użycie niekomercyjne 3.0 Unported License.
wynik końcowy będzie wyglądał następująco:
Krok 1.
w Photoshopie otwórz plik.jpg lub cokolwiek chcesz jako obraz tła., Następnie otwórz inne złożone obrazy, wybierz narzędzie Przenieś (klawisz skrótu: V), a następnie kliknij i przeciągnij je na górze zdjęcia w tle(lub wybierz każdy obraz i skopiuj i wklej). Aby ułatwić śledzenie tego, co jest czym, nazwij warstwy, klikając dwukrotnie każdą z nich w panelu Warstwy i wpisując nową nazwę.

Krok 2.
Dodaj maskę warstwy do warstwy płaszczyzny, klikając jej nazwę w panelu Warstwy, a następnie klikając ikonę Dodaj maskę warstwy u dołu panelu Warstwy.,
upewnij się, że maska jest zaznaczona, klikając na nią. Możesz potwierdzić jego wybór, patrząc na nazwę pliku, która powinna brzmieć „płaszczyzna, Maska warstwy / 8”.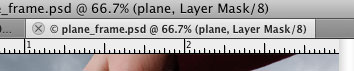
zrób czarny kolor pierwszego planu. Dobrym skrótem do tego jest naciśnięcie klawisza „D”, który ustawia domyślne kolory pierwszego planu (biały) i tła (Czarny). Następnie naciśnij klawisz „X”, aby zamienić te kolory, aby Czarny był na pierwszym planie.
Teraz wybierz narzędzie Pędzel (klawisz skrótu: B) i wybierz duży pędzel o pewnej twardości. Użyłam 100-pikselowej okrągłej szczotki o twardości 85%.,
Krok 3.
zacznij malować tło samolotu. Zniknie podczas malowania, ponieważ na masce warstwowej wszędzie, gdzie malujesz na czarno, znika. Wszędzie tam, gdzie malujesz na biało, staje się widoczny. Stare powiedzenie Photoshopa brzmi: „Biały ujawnia, czarny ukrywa”.
gdy zbliżysz się do płaszczyzny, Powiększ i zmniejsz rozmiar pędzla, aby uzyskać większą precyzję. Jeśli przemalujesz obszar, nie martw się—nic nie zostało zniszczone., Możesz przywrócić szczegóły, naciskając klawisz X, aby zamienić się na biały pędzel i pomalować wszystko, co przypadkowo stało się niewidoczne.
aby zamaskować linię prostą, np. krawędź skrzydła, kliknij raz na krawędź skrzydła, zwolnij, przesuń kursor pędzla na koniec skrzydła i kliknij ponownie przytrzymując klawisz Shift. Stworzyłeś teraz prostą linię między tymi dwoma punktami. krok 4.
krok 4.
Wyłącz widoczność warstwy płaszczyzny i wybierz warstwę ramki, klikając ją w panelu Warstwy., Wybierz narzędzie Magiczna Różdżka (w), a na pasku opcji Ustaw tolerancję na 30 i odznacz sąsiadujące pole. Kliknij szare tło poza ramką. Teraz kliknij ikonę Dodaj maskę warstwy u dołu panelu Warstwy, a zobaczysz to:  Hit Command/Control-i aby odwrócić maskę warstwy, powinieneś zobaczyć tło chmury przez ramkę.
Hit Command/Control-i aby odwrócić maskę warstwy, powinieneś zobaczyć tło chmury przez ramkę.
Krok 5.
na koniec sprawmy, żeby samolot wyglądał tak, jakby latał przez ramę. Włącz widoczność płaszczyzny i wybierz jej maskę., (Pamiętaj, musisz kliknąć miniaturę maski, a nie miniaturę samolotu.)
wybierz pędzel i pomaluj na czarno obszary, w których chcesz, aby samolot wyglądał tak, jakby znajdował się za ramą. Pomalowałem skrzydło po lewej stronie i trochę ogona. Ostateczny obrazek powinien wyglądać mniej więcej tak: 
Uwaga: artykuł o tym samym tytule, ale zupełnie inna treść pojawił się na CreativePro.com w 2006 roku. Artykuł został napisany przez Colina Smitha.,
i
















Dodaj komentarz