Polski
Français
日本語
podsumowanie :
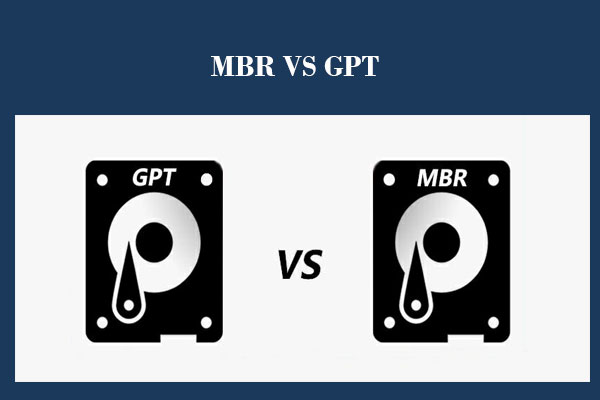
MBR vs., GPT, który z nich jest lepszy i jaka jest różnica między GPT a MBR? W tym poście szczegółowo wyjaśnimy te 2 aspekty. Powiemy Ci, jak zainicjować je do MBR lub GPT bez utraty danych za pomocą profesjonalnego menedżera partycji-kreatora partycji MiniTool.
podczas dodawania zupełnie nowego dysku twardego lub SSD do komputera, zawsze zostaniesz poproszony o zainicjowanie dysku wraz z 2 Opcjami:
- MBR (główny rekord rozruchowy)
- GPT (tablica partycji GUID)
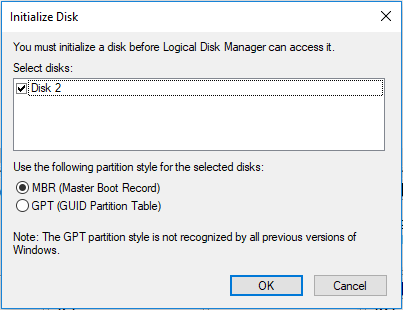
niemniej jednak, wiele osób nie ma pojęcia o tym problemie, więc muszą się wahać, dokonując wyboru między MBR i GPT, i mają nadzieję, że ktoś może powiedzieć im Master Boot Record vs.GUID Partition Table, który z nich jest lepszy lub który powinien wybrać.,
niepokoi Cię taki problem? Jeśli tak, ten post jest tym, czego szukasz, który wyraźnie wprowadza dokładną różnicę między MBR i GPT, a także pokazuje, jak wybrać najbardziej odpowiedni dla własnego dysku twardego i jak ustawić MBR lub GPT dla dysku SSD.
MBR vs GPT: Jaka jest ich różnica
MBR oznacza główny rekord rozruchowy, podczas gdy GPT reprezentuje tablicę partycji GUID i są to 2 Schematy partycjonowania dla dysków twardych, SSD i urządzeń wymiennych.,
aby wiedzieć, jaki schemat partycjonowania wykorzystuje twój dysk twardy, wystarczy pobrać i zainstalować Kreator partycji MiniTool, który jest darmowym oprogramowaniem do partycjonowania, aby pomóc użytkownikom odkrywać właściwości dysku/partycji, inicjalizować dysk (do MBR lub GPT), powiększać partycję, zmieniać schemat partycjonowania między MBR i GPT, konwertować system plików między FAT32 i NTFS i tak dalej.,
pobierz za darmo
następnie uruchom freeware, aby uzyskać główne okno:

z zrzutu ekranu widać, że mam 2 dyski: jeden MBR i jeden GPT.
ponieważ MBR i GPT są schematami partycjonowania, robią to samo: zarządzają tworzeniem i organizowaniem partycji na dysku twardym, ale różnią się od siebie pod wieloma względami.
zobaczmy poniższe akapity, aby dowiedzieć się więcej o MBR vs.GPT.,
Po pierwsze, MBR i GPT zostały wprowadzone w innym czasie
MBR został wprowadzony z IBM PC DOS 2.0 W marcu 1983 roku i jest używany do dziś. Jednak GPT został opracowany pod koniec 1990 roku jako część tego, co ostatecznie stało się UEFI, i staje się popularny tylko w ostatnich latach.
Po Drugie, MBR i GPT mają różne struktury
MBR składa się z 3 części, w tym głównego kodu rozruchowego, tablicy partycji dla dysku i sygnatury dysku. Tablica partycji może pomieścić maksymalną liczbę 4 wpisów dla partycji podstawowych w systemie Windows.,
jednak tablica partycji GUID składa się z ochronnego MBR, który jest używany w sposób, który zapobiega błędnemu rozpoznawaniu i ewentualnie nadpisywaniu dysków GPT, głównego nagłówka tablicy partycji GUID, który rejestruje swój własny rozmiar i lokalizację oraz rozmiar i lokalizację wtórnego nagłówka GPT, podstawowej tablicy wejściowej partycji GUID, tablicy wejściowej partycji GUID oraz nagłówka tablicy partycji GUID. Tablica partycji GUID może zawierać do 128 wpisów partycji w systemie Windows.,

Ten wykres pochodzi zhttps://www.schoonepc.nl/instal/partition.html
z powyższego można poznać główną różnicę między MBR i GPT, które są głównym numerem partycji na dysku twardym lub SSD. Tak więc, jeśli zdecydujesz się ustawić MBR lub GPT dla SSD.,
Po Trzecie, Obsługa pojemności dysku i wielkości partycji są różne
Obsługa wielkości partycji
ponieważ tablica partycji MBR może pomieścić maksymalnie 4 wpisy partycji podstawowej, możesz utworzyć tylko maksymalną liczbę 4 partycji podstawowych na dysku MBR. Jeśli chcesz utworzyć więcej partycji, musisz utworzyć partycję rozszerzoną, w której może znajdować się wiele partycji logicznych. Nie można jednak ustawić partycji logicznej jako aktywnej.,
Top zalecenie: Fix – dysk zawiera już maksymalną liczbę partycji błąd
przeciwnie, dysk GPT teoretycznie pozwala na prawie nieograniczoną liczbę partycji, ale implementacja systemu Windows ogranicza go do 128 partycji. Każda partycja na GPT może działać jak Partycja podstawowa na dysku MBR.
Obsługa pojemności dysku lub partycji
możesz używać tylko 2 TB lub 16 TB pojemności dysku twardego bez względu na to, jak duży jest dysk, jeśli zainicjujesz go na MBR. Jeśli dysk używa tradycyjnego sektora 512B, możesz użyć tylko 2TB., Jeśli używa sektora 4kn (4K native), możesz użyć 16TB.
jednak dysk GPT może mieć długość do 2^64 bloków logicznych, a bloki logiczne mogą mieć rozmiar 512 bajtów lub 4K. W związku z tym dysk tablicy partycji GUID może urosnąć do bardzo dużego rozmiaru w porównaniu z dyskami tablicy partycji MBR. W rzeczywistości nie ma potrzeby mówić o limicie pojemności dysku lub partycji GPT, ponieważ nie będzie dysku twardego przekraczającego limit w bardzo długim czasie.,
Po czwarte, MBR różni się od GPT pod względem kompatybilności
wszystkie obecne systemy operacyjne Windows mogą używać dysków partycjonowanych GPT dla danych, takich jak Windows 7, Windows 8, Windows 10, Windows Server 2008, Windows Server 2012 i Windows Server 2016, ale tylko ich wersje 64-bitowe obsługują rozruch z dysku GPT, gdy tryb rozruchowy UEFI jest obsługiwany i włączony.
ponadto 32-bitowa wersja systemu Windows XP widzi tylko ochronny MBR, a nawet Wersja 64-bitowa może używać dysku GPT tylko dla danych.,
W końcu mają inny tryb Rozruchu
Jeśli płyta główna twojego komputera obsługuje tylko starsze rozruchy, możesz uruchomić system Windows tylko z dysku MBR. Aby zainstalować system Windows na dysku GPT w tym trybie, otrzymasz komunikat o błędzie ” System Windows nie może być zainstalowany na tym dysku. Wybrany dysk jest w stylu partycji GPT”.

lub System Windows nie uruchomi się, jeśli jest już zainstalowany na dysku GPT w Trybie Boot.,
jednak, jeśli płyta główna komputera obsługuje tylko UEFI boot, można uruchomić system Windows tylko z dysku GPT. Aby zainstalować system Windows na dysku MBR, pojawi się komunikat o błędzie ” System Windows nie może być zainstalowany na tym dysku. Wybrany dysk posiada tablicę partycji MBR. W systemach EFI System Windows może być zainstalowany tylko na dysku GPT”.

podobnie System Windows zostanie odłączony, jeśli jest już zainstalowany na dysku MBR w trybie rozruchowym UEFI.,
ale na szczęście, obecne Płyty główne obsługują zarówno starsze rozruchu i UEFI boot, więc trzeba tylko włączyć CSM (Compatibility Support Module) w BIOSie, gdy chcesz uruchomić system Windows z dysku MBR i GPT, lub włączyć UEFI, gdy chcesz uruchomić z dysku GPT, lub włączyć starszy BIOS, gdy planujesz rozruchu z dysku MBR.
ponadto, nawet jeśli Twoja płyta główna obsługuje tylko jeden tryb rozruchu, nadal możesz znaleźć rozwiązania z artykułu Windows nie może być zainstalowany na dysku? Oto Rozwiązania.,
Kliknij, aby tweetować
następnie porozmawiajmy o tym, który schemat partycjonowania jest lepszy, MBR lub GPT.
MBR vs.GPT: który z nich jest lepszy lub Który wybrać
przeczytaj całą zawartość tej części, a następnie wybierz najbardziej odpowiedni schemat partycjonowania dla dysku SSD, HDD, a nawet wymiennego urządzenia.
GPT jest lepszy, jeśli planujesz utworzyć więcej niż 4 partycje.
powiedzieliśmy, że dysk MBR może pomieścić maksymalnie 4 partycje podstawowe, podczas gdy dysk GPT obsługuje do 128 partycji podstawowych w systemie Windows, więc możesz wybrać GPT, jeśli chcesz mieć więcej partycji.,
ale uwaga na dynamiczne okna dyskowe mogą być instalowane tylko na woluminie, który został przekonwertowany z partycji podstawowej i zachował wpis w tabeli partycji. Proste woluminy przekonwertowane z podstawowych partycji nie mają wpisu w tabeli partycji, chyba że były woluminami systemowymi lub rozruchowymi przed konwersją. Informacje te są wymagane do wykonywania nowych instalacji na woluminach dynamicznych.,
GPT jest lepszy niż MBR, jeśli dysk twardy jest większy niż 2 TB.
ponieważ możesz używać tylko 2TB miejsca z dysku twardego sektora 512B, jeśli zainicjujesz go do MBR, lepiej sformatuj dysk do GPT, jeśli jest większy niż 2TB. Ale jeśli dysk wykorzystuje natywny Sektor 4K, możesz użyć miejsca 16TB.
GPT jest lepszy, jeśli szukasz bezpieczeństwa.,
dyski GPT używają podstawowych i zapasowych tablic partycji do redundancji, a pola CRC32 do poprawy integralności struktury danych partycji, więc możesz wybrać ten schemat partycjonowania, jeśli cenisz bezpieczeństwo danych.
Wybierz GPT zamiast MBR dla dysku systemowego, jeśli UEFI boot jest obsługiwany.
w porównaniu z uruchamianiem z dysku MBR, szybsze i bardziej stabilne jest uruchamianie systemu Windows z dysku GPT, dzięki czemu można poprawić wydajność komputera, co w dużej mierze wynika z konstrukcji UEFI. Pamiętaj, aby wprowadzić BIOS komputera i włączyć UEFI boot, jeśli nie jest.,
Wybierz MBR dla dysku systemowego, jeśli Twoja płyta główna nie obsługuje rozruchu UEFI.
W Legacy Boot mode możesz zainicjować dysk systemowy do MBR tylko wtedy, gdy chcesz uruchomić system Windows.
Wybierz MBR jako dysk systemowy, jeśli masz 32-bitowy System Windows do zainstalowania.
tylko 64-bitowa wersja systemu Windows może uruchomić się z dysku GPT.
Wybierz MBR dla dysku systemowego, jeśli nadal używasz bardzo starego systemu operacyjnego Windows.
Jeśli używasz systemu Windows XP lub starszych systemów, MBR jest jedynym wyborem dla dysku systemowego, nawet jeśli jest to system 64 bitowy. Jeśli nie, System Windows zostanie odłączony lub nie można go zainstalować.,
Kliknij, aby tweet
dobrze, znając różnice między MBR i GPT, jak można zainicjować GPT lub MBR dla SSD lub HDD, lub przekonwertować dysk, który już zapisuje dane między MBR i GPT bez utraty danych? O tym porozmawiamy w dalszej części.
MBR vs.GPT: jak zainicjować lub przekonwertować dysk bez utraty danych
jak zainicjować dysk do MBR lub GPT
bardzo łatwo jest zainicjować MBR lub GPT dla SSD lub HDD, które mogą być wykonane zarówno w systemie Windows Disk Management i Kreator partycji MiniTool.,
pobierz za darmo
w zarządzaniu dyskami:
naciśnij klawisz Win i R, aby otworzyć Run i wpisz diskmgmt.msc uruchamia Zarządzanie dyskami. Następnie zostaniesz poproszony o zainicjowanie nowo dodanego dysku twardego, na którym możesz wybrać MBR lub GPT.,
w kreatorze partycji MiniTool:
uruchom program, aby uzyskać jego główne okno:
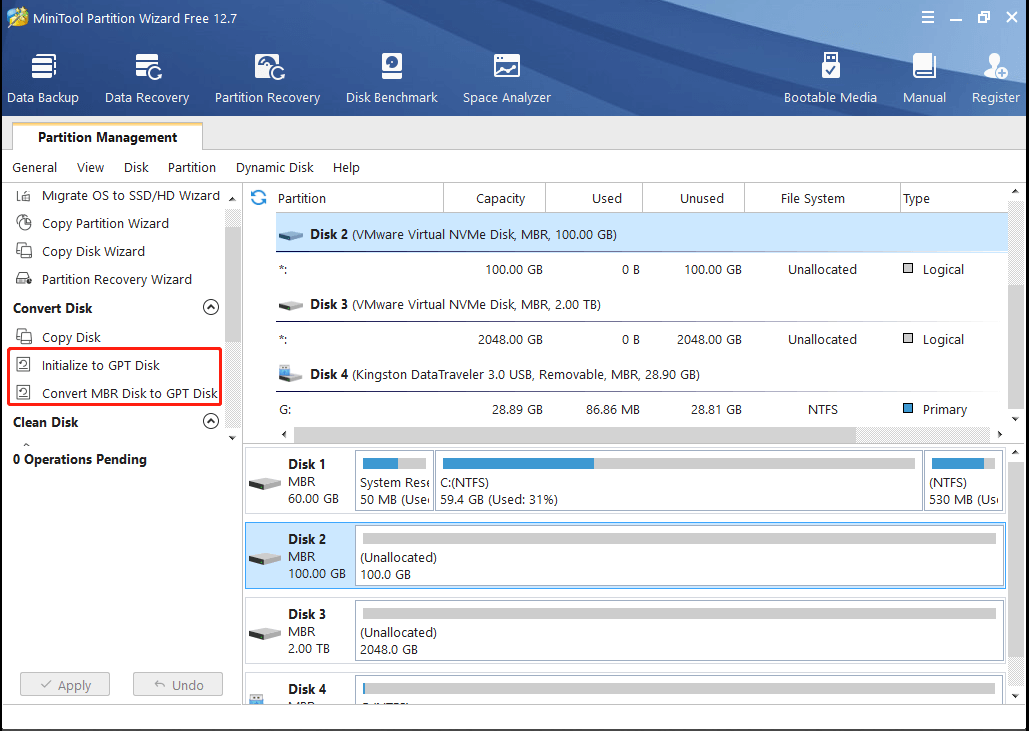
Kreator partycji MiniTool inicjuje nowo dodany dysk do MBR domyślnie, ale możesz wybrać dysk i wybrać „Initialize to GPT disk” lub „Convert MBR disk to GPT Disk” funkcja z lewego panelu akcji, aby przekonwertować dysk do GPT, jeśli chcesz GPT.
w końcu kliknij przycisk Zastosuj”, aby dokonać zmiany.
ale co jeśli dysk zapisuje dużo danych?,
Jak przekonwertować dysk na MBR lub GPT bez utraty danych
w zarządzaniu dyskami:
w tym przypadku, jeśli również przełączysz się na Zarządzanie dyskami, będziesz musiał wykonać kopię zapasową ważnych plików, a następnie usunąć wszystkie istniejące partycje., Jeśli nie, opcja „Konwertuj na dysk GPT” lub „Konwertuj na dysk MBR” będzie wyszarzona:

w kreatorze partycji MiniTool:
Alternatywnie możesz użyć kreatora partycji MiniTool, aby wykonać konwersję, która może zachować Twoje dane i partycję w Nienaruszonym Stanie.
pobierz za darmo
Po pierwsze, uruchom program, aby uzyskać jego główne okno:
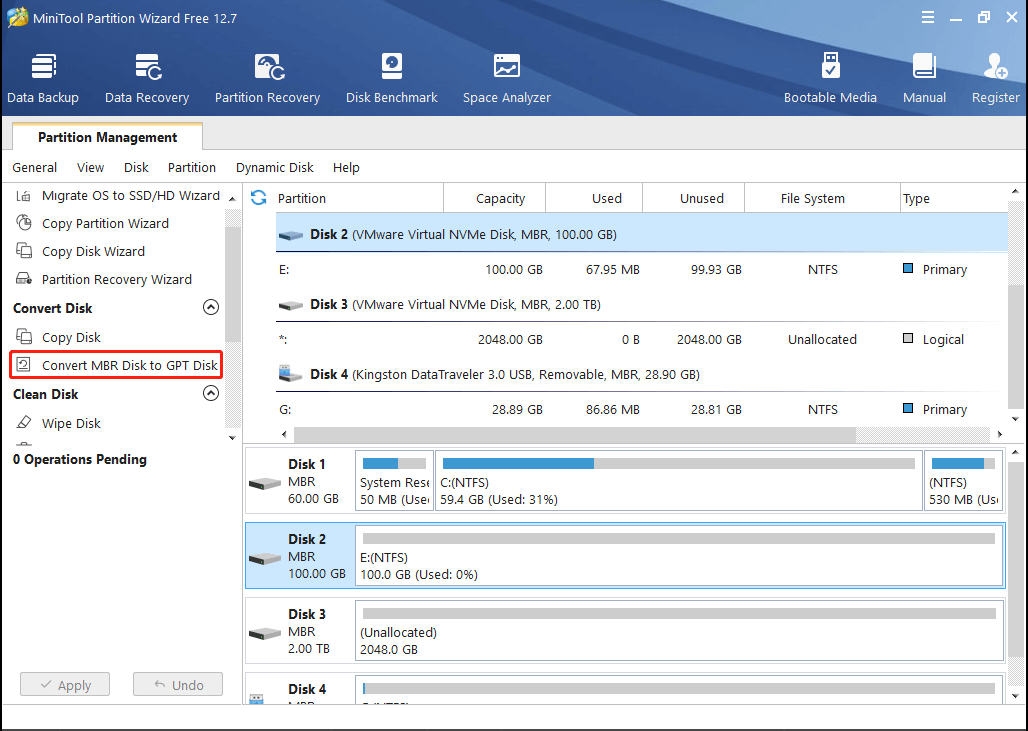
następnie wybierz dysk MBR lub GPT, który chcesz przekonwertować, i wybierz „Konwertuj dysk MBR na dysk GPT” lub „Konwertuj dysk GPT na dysk MBR” z lewego panelu akcji.
w końcu kliknij przycisk Zastosuj”, aby wykonać zmianę.,
Dolna linia
teraz wszystkie informacje o MBR vs. GPT są ci przekazywane i wiesz, który schemat partycjonowania jest lepszy do wyboru. Nadszedł czas, aby zainicjować GPT lub MBR dla SSD lub HDD lub konwertować stare HDD / SSD między MBR i GPT w oparciu o rzeczywiste potrzeby.,
Jeśli masz jakieś pytania, zostaw nam wiadomości w komentarzach lub wyślij do nas e-mail .
MBR VS GPT FAQ
MBR (Master Boot Record) i GPT (Guide Partition Table) to dwa różne style, które pomagają systemowi zarządzać partycjami dyskowymi. MBR to standard partycji dysku, który zaczął działać w 1983 roku i działa do dziś. Dysk MBR ma dobrą kompatybilność i jest kompatybilny w większości systemów operacyjnych.
dysk w formacie MBR ma pewne ograniczenia., Jest w stanie obsługiwać tylko dyski o pojemności do 2 TB i obsługuje tylko 4 partycje podstawowe. Jednak na dysku GPT możesz mieć więcej niż cztery podstawowe partycje na każdym dysku, które mogą mieć do 128 partycji.
















Dodaj komentarz