samouczek wyjaśnia zastosowania ROUND, ROUNDUP, ROUNDDOWN, FLOOR, sufit, MROUND i inne funkcje zaokrąglania w Excelu i dostarcza przykładów formuł zaokrąglania liczb dziesiętnych do liczb całkowitych lub do określonej liczby miejsc dziesiętnych, wyodrębniania części ułamkowej, zaokrąglania do najbliższych 5, 10 lub 100 i więcej.
w niektórych sytuacjach, gdy nie potrzebujesz dokładnej odpowiedzi, zaokrąglanie jest przydatną umiejętnością., W prostym języku angielskim zaokrąglenie liczby oznacza wyeliminowanie najmniej znaczących cyfr, co czyni ją prostszą, ale utrzymującą się blisko pierwotnej wartości. Innymi słowy, zaokrąglanie pozwala uzyskać przybliżoną liczbę z pożądanym poziomem dokładności.
w życiu codziennym zaokrąglanie jest powszechnie używane, aby ułatwić oszacowanie, komunikację lub pracę z liczbami. Na przykład, można użyć zaokrąglania, aby skrócić długie liczby dziesiętne, aby raportować wyniki złożonych obliczeń lub zaokrąglać wartości waluty.,
istnieje wiele różnych sposobów zaokrąglania, takich jak zaokrąglanie do liczby całkowitej, zaokrąglanie do określonego przyrostu, zaokrąglanie do prostych ułamków i tak dalej. Program Microsoft Excel oferuje kilka funkcji do obsługi różnych typów zaokrąglania. Poniżej znajdziesz Szybki przegląd głównych funkcji rundy, a także przykłady formuł, które pokazują, jak korzystać z tych funkcji na rzeczywistych danych w arkuszach roboczych.,
- Zaokrąglanie poprzez zmianę formatu komórki
- funkcje okrągłe w programie Excel
- zaokrąglanie
- zaokrąglanie
- MROUND
- podłoga
- sufit
- INT
- TRUNC
- parzyste/nieparzyste
- Zaokrąglanie w Excelu przykłady formuł
- zaokrąglanie dziesiętnych do określonej liczby miejsc
- zaokrąglanie liczb ujemnych
- ekstrakcja części dziesiętnej
- zaokrąglanie dziesiętne do liczby całkowitej
- jak zaokrąglać do najbliższej 0.5
- jak zaokrąglać do najbliższej 5/10/100/1000 itd.,
- czas zaokrąglania w programie Excel
Zaokrąglanie w programie Excel zmieniając format komórki
Jeśli chcesz zaokrąglać liczby w programie Excel wyłącznie do celów prezentacji, możesz zmienić format komórki, wykonując następujące kroki:
- wybierz komórkę z numerami, które chcesz zaokrąglać.
- Otwórz okno dialogowe Formatuj komórki, naciskając Ctrl + 1 lub kliknij prawym przyciskiem myszy komórkę(komórki) i wybierz Formatuj komórki… z menu kontekstowego.,
- w oknie Formatuj komórki przełącz się na kartę numer lub Waluta i wpisz liczbę miejsc dziesiętnych, które chcesz wyświetlić w polu dziesiętnych kroków. Podgląd zaokrąglonej liczby pojawi się natychmiast pod próbką.
- kliknij przycisk OK, aby zapisać zmiany i zamknąć okno dialogowe Formatuj komórki.
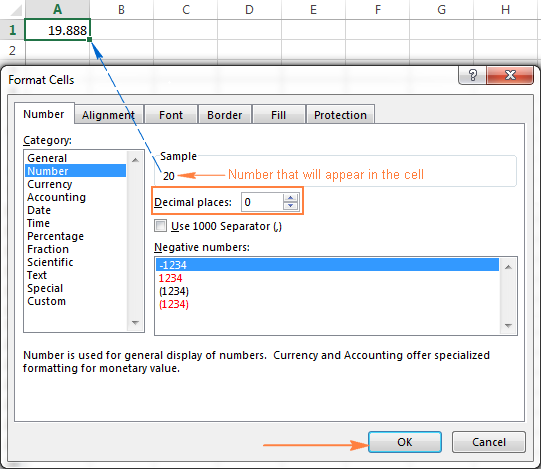
funkcje Excela do zaokrąglania liczb
w przeciwieństwie do opcji formatowania, które zmieniają tylko wartość wyświetlania, funkcje zaokrąglania Excela zmieniają rzeczywistą wartość w komórce.
Poniżej znajdziesz listę funkcji specjalnie zaprojektowanych do wykonywania różnych rodzajów zaokrąglania w programie Excel.
- ROUND-zaokrąglenie liczby do określonej liczby cyfr.
- ROUNDUP – Zaokrągla liczbę w górę do określonej liczby cyfr.
- ROUNDDOWN – Zaokrągla liczbę w dół do określonej liczby cyfr.,
- MROUND – Zaokrągla liczbę w górę lub w dół do określonej wielokrotności.
- FLOOR-Zaokrągla liczbę do podanej wielokrotności.
- sufit-Zaokrągla liczbę do określonej wielokrotności.
- INT-Zaokrągla liczbę do najbliższej liczby całkowitej.
- TRUNC-przyciąć liczbę do określonej liczby miejsc dziesiętnych.
- parzyste-Zaokrągla liczbę do najbliższej parzystej liczby całkowitej.
- ODD-zaokrąglenie liczby do najbliższej nieparzystej liczby całkowitej.,
funkcja zaokrąglania Excela
ROUND jest główną funkcją zaokrąglania w programie Excel, która zaokrągla wartość liczbową do określonej liczby cyfr.
składnia: ROUND (number, num_digits)
Number – dowolna liczba rzeczywista, którą chcesz zaokrąglać. Może to być Liczba, odniesienie do komórki zawierającej liczbę lub wartość zależna od formuły.
Num_digits – liczba cyfr do zaokrąglenia liczby. W tym argumencie można podać wartość dodatnią lub ujemną:
- Jeśli num_digits jest większe niż 0, liczba jest zaokrąglana do określonej liczby miejsc po przecinku.,
na przykład
=ROUND(15.55,1) - Jeśli num_digits jest mniejszy niż 0, wszystkie miejsca po przecinku są usuwane ,a liczba jest zaokrąglana na lewo od punktu dziesiętnego (do najbliższych dziesięciu, stu, tysięcy, itd.).
na przykład
=ROUND(15.55,-1)zaokrągla 15.55 do najbliższej 10 i zwraca 20 jako wynik. - Jeśli num_digits jest równe 0, liczba jest zaokrąglana do najbliższej liczby całkowitej (bez miejsc po przecinku).
na przykład
=ROUND(15.55,0),
funkcja zaokrąglania Excela jest zgodna z ogólnymi regułami matematycznymi zaokrąglania, w których liczba po prawej stronie zaokrąglonej cyfry określa, czy liczba jest zaokrąglana w górę, czy w dół.
cyfra Zaokrąglająca to Ostatnia znacząca cyfra zachowana po zaokrągleniu i zmienia się w zależności od tego, czy następująca po niej cyfra jest większa czy mniejsza niż 5:
- Jeśli cyfra po prawej stronie zaokrąglonej cyfry wynosi 0, 1, 2, 3 lub 4, cyfra zaokrąglająca nie ulega zmianie, a liczba jest zaokrąglana w dół.,
- Jeśli po cyfrze zaokrąglenia następuje 5, 6, 7, 8 lub 9, cyfra zaokrąglająca jest zwiększana o jeden, a liczba jest zaokrąglana w górę.
poniższy zrzut ekranu pokazuje kilka przykładów formuł okrągłych: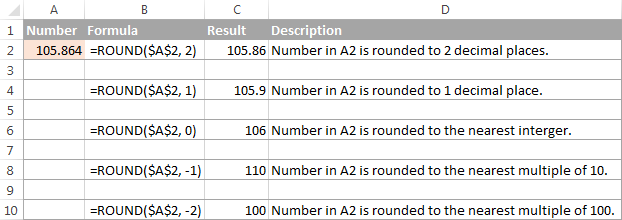
funkcja ROUNDUP Excel
funkcja ROUNDUP Zaokrągla liczbę w górę (z dala od 0) do określonej liczby cyfr.
składnia: ROUNDUP (number, num_digits)
Number – liczba, która ma być zaokrąglona w górę.
Num_digits – liczba cyfr, na którą chcesz zaokrąglić liczbę., Możesz podać zarówno liczby dodatnie, jak i ujemne w tym argumencie i działa to jak num_digits funkcji okrągłej omówionej powyżej, z tym wyjątkiem, że liczba jest zawsze zaokrąglona w górę.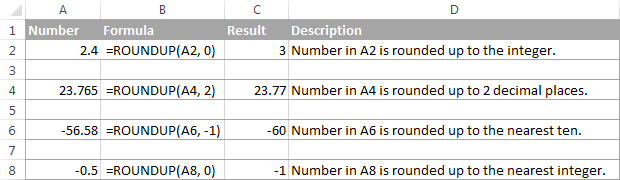
funkcja zaokrąglania w programie Excel
funkcja zaokrąglania w programie Excel działa odwrotnie niż funkcja zaokrąglania w programie ROUNDUP, tj. Zaokrągla liczbę w dół w kierunku zera.
składnia: ROUNDDOWN (number, num_digits)
Number – liczba, która ma być zaokrąglona w dół.
Num_digits – liczba cyfr, na którą chcesz zaokrąglić liczbę., Działa jak argument num_digits funkcji ROUND, z tym wyjątkiem, że liczba jest zawsze zaokrąglana w dół.
poniższy zrzut ekranu pokazuje funkcję ROUNDDOWN w akcji.
funkcja MROUND Excel
funkcja MROUND w programie Excel zaokrągla daną liczbę w górę lub w dół do określonej liczby wielokrotnej.
składnia: MROUND(liczba, wiele)
Liczba – wartość, którą chcesz zaokrąglić.
Multiple – wielokrotność, do której chcesz zaokrąglić liczbę.,
na przykład formuła=MROUND(7, 2) zaokrągla 7 do najbliższej wielokrotności 2 i zwraca 8 jako wynik.
To, czy ostatnia pozostała cyfra jest zaokrąglona w górę (z dala od 0), czy w dół (w kierunku 0), zależy od reszty dzielącej argument liczby przez argument wielokrotności:
- jeśli pozostała cyfra jest równa lub większa niż połowa wartości argumentu wielokrotności, program Excel MROUND zaokrągla ostatnią cyfrę w górę.
- jeśli reszta jest mniejsza niż połowa wartości argumentu wielokrotnego, ostatnia cyfra jest zaokrąglana w dół.,
funkcja MROUND przydaje się, powiedzmy, do zaokrąglania cen do najbliższego niklu (5 centów) lub centa (10 centów), aby uniknąć radzenia sobie z groszami jako zmianą.

i jest to naprawdę niezbędne, jeśli chodzi o zaokrąglanie czasów do pożądanego interwału., Na przykład, aby zaokrąglać czas do najbliższych 5 lub 10 minut, po prostu podaj „0:05” lub „0:10” dla wielokrotności, w następujący sposób:
=MROUND(A2,"0:05") lub =MROUND(A2,"0:10")

funkcja podłogi Excel
funkcja podłogi w programie Excel służy do zaokrąglania danej liczby w dół, do najbliższej wielokrotności o określonym znaczeniu.
składnia: FLOOR(liczba, znaczenie)
Number – liczba, którą chcesz zaokrąglić.
Znaczenie-wielokrotność, do której chcesz zaokrąglić liczbę.
na przykład =FLOOR(2.5, 2) ,5 do najbliższej wielokrotności 2, czyli 2.
funkcja podłogi programu Excel wykonuje Zaokrąglanie w oparciu o następujące zasady:
- Jeśli liczba i znaczenie argumentów są dodatnie, liczba jest zaokrąglana w dół, w kierunku zera, jak w wierszach 2 i 10 na zrzucie ekranu poniżej.
- Jeśli liczba jest dodatnia, a znaczenie jest ujemne, funkcja FLOOR zwraca błąd #NUM, jak w wierszu 4.
- Jeśli liczba jest ujemna, a znaczenie dodatnie, to wartość jest zaokrąglana w dół, od zera, jak w wierszu 6.,
- Jeśli liczba i znaczenie są ujemne, liczba jest zaokrąglana w górę, w kierunku zera, jak w wierszu 8.
- Jeśli liczba jest dokładną wielokrotnością argumentu istotności, zaokrąglenie nie ma miejsca.
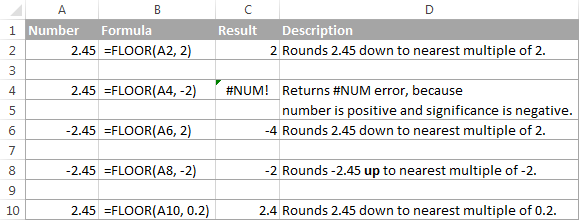
funkcja sufitu Excela
funkcja sufitu w programie Excel zaokrągla daną liczbę do najbliższej wielokrotności znaczenia. Ma taką samą składnię jak funkcja FLOOR.
składnia: CEILING(liczba, znaczenie)
Number – liczba, którą chcesz zaokrąglić.
Znaczenie-wielokrotność, do której chcesz zaokrąglić liczbę.
na przykład wzór=CEILING(2.5, 2) zaokrągla 2.5 do najbliższej wielokrotności 2, czyli 4.,
funkcja sufitu Excel działa w oparciu o reguły zaokrąglania podobne do FLOOR ' s, z tą różnicą, że zwykle zaokrągla się, oddalając się od 0.
- Jeśli argumenty Liczby i znaczenia są dodatnie, liczba jest zaokrąglana w górę, jak w wierszach 2 i 10 na zrzucie ekranu poniżej.
- Jeśli liczba jest dodatnia, a znaczenie jest ujemne, funkcja sufitowa zwraca błąd #NUM, jak w wierszu 4.
- Jeśli liczba jest ujemna, a znaczenie dodatnie, to wartość jest zaokrąglana w górę, w kierunku zera, jak w wierszu 6.,
- Jeśli liczba i znaczenie są ujemne, wartość jest zaokrąglana w dół, jak w wierszu 8.
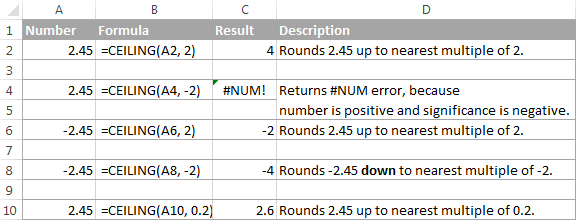
funkcja Excel INT
funkcja INT Zaokrągla liczbę do najbliższej liczby całkowitej.
ze wszystkich okrągłych funkcji Excela, INT jest prawdopodobnie najłatwiejszy w użyciu, ponieważ wymaga tylko jednego argumentu.
składnia: INT(number)
Number – liczba, którą chcesz zaokrąglić w dół do najbliższej liczby całkowitej.,

funkcja TRUNC Excel
funkcja TRUNC obcina daną wartość liczbową do określonej liczby miejsc dziesiętnych.
składnia: TRUNC (number, )
- Number – dowolna liczba rzeczywista, którą chcesz obciąć.
- Num_digits-opcjonalny argument, który określa dokładność obcinania, tzn. liczbę miejsc dziesiętnych do obcinania liczby. Jeśli pominięto, liczba jest obcięta do liczby całkowitej (zero miejsc po przecinku).,
funkcja TRUNC programu Excel przestrzega następujących reguł zaokrąglania:
- Jeśli num_digits jest dodatnia, liczba jest obcięta do określonej liczby cyfr z prawej strony punktu dziesiętnego.
- Jeśli num_digits jest ujemne, liczba jest obcięta do określonej liczby cyfr po lewej stronie punktu dziesiętnego.
- Jeśli num_digits jest 0 lub pominięte, Zaokrągla liczbę do liczby całkowitej. W tym przypadku funkcja TRUNC działa podobnie do INT, ponieważ obie zwracają liczby całkowite., Jednak TRUNC po prostu usuwa część frakcyjną, podczas gdy INT Zaokrągla liczbę do najbliższej liczby całkowitej.Na przykład
=TRUNC(-2.4)zwraca -2, podczas gdy=INT(-2.4)zwraca -3, ponieważ jest to niższa liczba całkowita. Aby uzyskać więcej informacji, zobacz przykład zaokrąglania do liczby całkowitej.
poniższy zrzut ekranu pokazuje funkcję TRUNC w akcji:
Excel funkcje Nieparzyste i Parzyste
są to dwie dodatkowe funkcje dostarczane przez program Excel do zaokrąglania określonej liczby do liczby całkowitej.
ODD(liczba) zaokrągla się do najbliższej nieparzystej liczby całkowitej.,
parzysta(liczba) zaokrągla się do najbliższej parzystej liczby całkowitej.
- w obu funkcjach liczba jest dowolną liczbą rzeczywistą, którą chcesz zaokrąglić.
- jeśli liczba nie jest numeryczna, funkcje zwracają wartość#! błąd.
- jeśli liczba jest ujemna, jest zaokrąglana od zera.
funkcje Nieparzyste i Parzyste mogą okazać się przydatne podczas przetwarzania elementów, które występują w parach.,
na przykład:
=ODD(2.4) zwraca 3
=ODD(-2.4) zwraca -3
=EVEN(2.4) zwraca 4
=EVEN(-2.4) zwraca -4
korzystanie z formuł zaokrąglania w programie Excel
jak widzisz, istnieje wiele funkcji zaokrąglania liczb w programie Excel w zależności od konkretnego celu. Mam nadzieję, że poniższe przykłady dadzą ci wskazówki, jak korzystać z formuł zaokrąglania Excela w oparciu o Twoje kryteria.,
Jak zaokrąglać liczby dziesiętne w Excelu do określonej liczby miejsc
w zależności od sytuacji możesz zaokrąglać liczby dziesiętne w górę, w dół lub na podstawie matematycznych reguł zaokrąglania:
funkcja ROUNDUP – zawsze zaokrągla dziesiętne w górę.
funkcja ROUNDDOWN – zawsze zaokrągla wartość dziesiętną w dół.
zaokrągla-zaokrągla w górę, jeśli po cyfrze zaokrąglenia następuje cyfra równa lub większa niż 5, w przeciwnym razie zaokrągla w dół.
jako przykład pozwala zaokrąglać liczby dziesiętne w kolumnie A do 2 miejsc po przecinku., W pierwszym argumencie (number) wprowadzasz odniesienie do komórki zawierającej numer, a w drugim argumencie (num_digits) określasz liczbę miejsc po przecinku, które chcesz zachować.
=ROUNDUP(A2, 2) – Zaokrągla liczbę w formacie A2 w górę, do dwóch miejsc po przecinku.
=ROUNDDOWN(A2, 2) – Zaokrągla liczbę w formacie A2 w dół, do dwóch miejsc po przecinku.
=ROUND(A2, 2) – Zaokrągla liczbę w formacie A2 do 2 miejsc po przecinku, w górę lub w dół, w zależności od tego, czy trzecia cyfra po przecinku jest większa czy mniejsza niż 5.,
Zaokrąglanie liczb ujemnych (ROUNDDOWN, Roundup, ROUNDUP)
jeśli chodzi o zaokrąglanie liczb ujemnych, wyniki zwracane przez funkcje zaokrąglania Excela mogą wydawać się błędem logicznym:)
Gdy funkcja ROUNDUP ma zastosowanie do liczb ujemnych, mówi się, że są zaokrąglane w górę, nawet jeśli faktycznie zmniejszają się wartości. Na przykład, wynik =ROUNDUP(-0.5, 0) wynosi -1, jak w wierszu 7 na zrzucie ekranu poniżej.
funkcja ROUNDDOWN jest znana z zaokrąglania liczb w dół, chociaż liczby ujemne mogą zwiększać wartość., Na przykład formuła =ROUNDDOWN(-0.5, 0) zwraca 0, jak w wierszu 8 na zrzucie ekranu poniżej.
w rzeczywistości logika zaokrąglania w odniesieniu do liczb ujemnych jest bardzo prosta. Za każdym razem, gdy używasz funkcji ROUND, ROUNDDOWN lub ROUNDUP w programie Excel na liczbie ujemnej, liczba ta jest najpierw konwertowana na jej wartość bezwzględną (bez znaku minus), następnie następuje operacja zaokrąglania, a następnie znak ujemny jest ponownie zastosowany do wyniku.,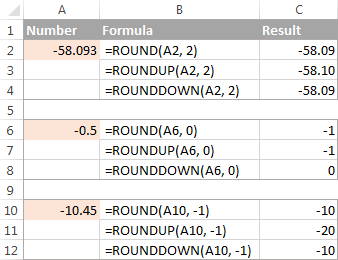
Jak wyodrębnić dziesiętną część liczby
Jeśli chcesz wyodrębnić ułamkową część liczby dziesiętnej, możesz użyć funkcji TRUNC do obcięcia miejsc dziesiętnych, a następnie odjąć tę liczbę całkowitą od oryginalnej liczby dziesiętnej.
=A2 - TRUNC(A2,0)
jak pokazano na poniższym zrzucie ekranu, formuła w kolumnie B działa doskonale zarówno dla liczb dodatnich, jak i ujemnych., Jeśli jednak wolisz uzyskać wartość bezwzględną (część dziesiętna bez znaku minus), zawiń formułę w funkcji ABS:
=ABS(A2 - TRUNC(A2,0))

jak zaokrąglić dziesiętną do liczby całkowitej w programie Excel
Jak to jest w przypadku zaokrąglania do pewnej liczby liczb całkowitych w programie Excel
miejsca dziesiętne, istnieje kilka funkcji zaokrąglania liczby ułamkowej do liczby całkowitej.
ROUNDUP
aby zaokrąglić do najbliższej liczby całkowitej, użyj formuły ROUNDUP Excel z num_digits ustawioną na 0. Na przykład =ROUNDUP(5.5, 0) zaokrągla liczby dziesiętne od 5,5 do 6.,
INT lub ROUNDDOW
aby zaokrąglić w dół do najbliższej liczby całkowitej, użyj INT lub ROUNDDOW z num_digits ustawionym na 0. Na przykład obie poniższe formuły zaokrąglają wartości od 5.5 do 5:
=ROUNDOWN(5.5, 0)
=INT(5.5)
dla ujemnych miejsc dziesiętnych funkcje int i ROUNDDOWN dają różne wyniki – INT zaokrągla ujemne miejsca dziesiętne od 0, podczas gdy ROUNDDOWN w kierunku 0:
=ROUNDOWN(-5.5, 0) zwraca -5.
=INT(-5.5) zwraca -6.,
TRUNC
aby usunąć część frakcyjną bez zmiany części całkowitej, użyj formuły TRUNC z drugim argumentem (num_digits) pominiętym lub ustawionym na 0. Na przykład =TRUNC(5.5) obcina część dziesiętną (.5) i zwraca część całkowitą (5).
nieparzyste lub parzyste
aby zaokrąglić liczbę dziesiętną do najbliższej nieparzystej liczby całkowitej, użyj funkcji nieparzystej:
=ODD(5.5) zwraca 7.
aby zaokrąglić liczbę dziesiętną do najbliższej parzystej liczby całkowitej, użyj funkcji EVEN:
=EVEN(5.5) zwraca 6.,

zaokrąglanie do najbliższej 0.5
Microsoft Excel udostępnia 3 Funkcje, które pozwalają zaokrąglać liczby do najbliższej połowy, a dokładniej do najbliższej wielokrotności 0.5. Który z nich użyć zależy od kryteriów zaokrąglania.
- aby zaokrąglić liczbę do najbliższego 0.5, użyj funkcji FLOOR, na przykład
=FLOOR(A2, 0.5). - aby zaokrąglić liczbę do najbliższego 0.5, użyj funkcji sufit, na przykład
=CEILING(A2, 0.5). - aby zaokrąglić liczbę w górę lub w dół do najbliższego 0.5, użyj funkcji MROUND, np.
=MROUND(A2, 0.5)., To, czy MROUND zaokrągli liczbę w górę, czy w dół, zależy od reszty z podzielenia liczby przez wielokrotność. Jeśli reszta jest równa lub większa niż połowa wartości wielokrotności, liczba jest zaokrąglana w górę, w przeciwnym razie w dół.
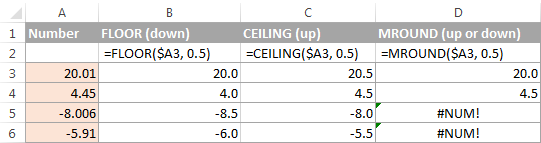
jak widzisz, funkcja MROUND może być używana tylko do zaokrąglania wartości dodatnich, gdy zostanie zastosowana do liczb ujemnych, zwraca błąd #NUM.
Round to nearest 5 / 10 / 100 / 1000
zaokrąglanie do najbliższych pięciu, dziesięciu, stu lub tysięcy odbywa się w taki sam sposób, jak zaokrąglanie do 0.,5 omówione w poprzednim przykładzie.,div id=”0387cd4e68″>
zaokrąglanie do najbliższej 10
aby zaokrąglać swoje liczby do najbliższej 10, podaj 10 w drugim argumencie funkcji zaokrąglania:
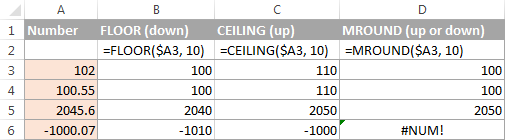
zaokrąglanie do najbliższej 100
zaokrąglanie do setki odbywa się w ten sam sposób z wyjątkiem tego, że w drugim argumencie wpisujesz 100:
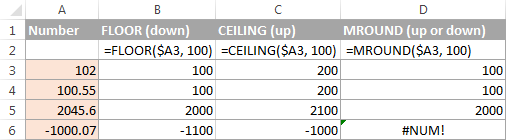
zaokrąglić do najbliższego 1000
aby zaokrąglić wartość w komórce A2 do najbliższego tysiąca, użyj następujących formuł:
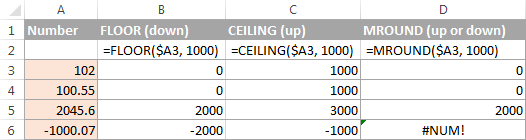
te same techniki mogą być użyte do zaokrąglanie liczb do innych wielokrotności., Na przykład możesz zaokrąglać ceny do najbliższej liczby niklu (wielokrotność 0,05), długości do najbliższego cala (wielokrotność 1/12) lub minut do najbliższej sekundy (wielokrotność 1/60). Mówiąc o czasie, a czy wiesz, jak zamienić go na najbliższą godzinę lub najbliższe 5 lub 10 minut? Jeśli nie, odpowiedzi znajdziesz w następnej sekcji:)
Zaokrąglanie czasu w Excelu
może być wiele sytuacji, w których trzeba zaokrąglać wartości czasu. I znowu, możesz korzystać z różnych funkcji zaokrąglania w zależności od celu.
przykład 1., Jak zaokrąglać czas do najbliższej godziny w programie Excel
W przypadku czasów znajdujących się w kolumnie A można użyć jednej z następujących funkcji do zaokrąglania czasu do najbliższej godziny:
w formułach ROUND, ROUNDUP i ROUNDDOWN wartość czasu mnoży się przez 24 (liczba godzin w ciągu dnia), aby przekonwertować numer seryjny reprezentujący czas na godziny. Następnie użyj jednej z funkcji zaokrąglania, aby zaokrąglić wartość dziesiętną do liczby całkowitej, a następnie podzielić ją przez 24, aby zmienić zwróconą wartość z powrotem do formatu czasu.,

Jeśli znaczniki czasu zawierają wartości daty, użyj funkcji INT lub TRUNC do wyodrębnienia dat (w wewnętrznym systemie Excel daty i czasy są przechowywane jako numery seryjne, część całkowita reprezentująca datę i część ułamkowa reprezentująca czas). A następnie użyj formuł opisanych powyżej, ale odejmuj wartość daty. Na przykład:
=MROUND(A1,"1:00") - INT(A1)
=MROUND(A1,"1:00") - TRUNC(A1)
poniższy zrzut ekranu pokazuje inne formuły:
przykład 2. Czas zaokrąglania do najbliższych 5, 10, 15 itp. minuty
Jeśli chcesz zaokrąglać czasy w arkuszu Excel do pięciu lub dziesięciu minut lub do najbliższego kwadransa, możesz użyć tych samych technik zaokrąglania, jak pokazano powyżej, ale zastąp „1 godzinę” żądaną liczbą minut w formułach.,
na przykład, aby zaokrąglać czas w A1 do najbliższych 10 minut, użyj jednej z następujących funkcji:
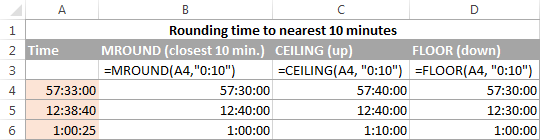
Jeśli wiesz (lub potrafisz obliczyć), która część dnia składa się z określonej liczby minut, nie będziesz mieć problemów z użyciem funkcji ROUND, ROUNDUP i ROUNDOWN.
na przykład, wiedząc, że 15 minut to 1/96 dnia, możesz użyć jednej z następujących formuł, aby zaokrąglić czas w A1 do najbliższego kwadransa.
tak wykonujesz Zaokrąglanie w Excelu., Mamy nadzieję, że teraz wiesz, jak spośród wszystkich tych okrągłych funkcji wybrałeś tę najlepiej dopasowaną do Twoich potrzeb.
















Dodaj komentarz