xmlns:xhtml=”http://www.w3.org/1999/xhtml”>
l xmlns:XHTML=”http://www.w3.org/1999/xhtml”>
xmlns:xhtml=”http://www.w3.org/1999/xhtml”> blokowanie wyskakujących okienek w przeglądarce Safari komputera Mac może uchronić Cię przed niechcianymi reklamami, chronić przed potencjalnymi oszustwami i próbami phishingu lub po prostu pomóc zmniejszyć zakłócenia.,
xmlns:xhtml=”http://www.w3.org/1999/xhtml”> jednak wiele stron internetowych, takich jak banki, uczelnie i witryny e-commerce, takie jak Amazon, używają wyskakujących okienek jako centralnego elementu swoich platform.
xmlns:xhtml=”http://www.w3.org/1999/xhtml” > jeśli chcesz zablokować wyskakujące okienka na komputerze Mac podczas korzystania z Safari, możesz to zrobić, wchodząc do menu preferencji Safari, w którym możesz również zmienić ustawienia domyślne dla niektórych witryn.
xmlns:xhtml=”http://www.w3.org/1999/xhtml”> Oto jak to zrobić.,
3 xmlns:xhtml=”http://www.w3.org/1999/xhtml”>Sprawdź produkty wymienione w tym artykule:
4 xmlns:xhtml=”http://www.w3.org/1999/xhtml”> MacBook Pro (od $1,299 w Apple)
2 xmlns:XHTML=”http://www.w3.org/1999/xhtml”>jak zablokować wyskakujące okienka na komputerze Mac za pomocą Safari
xmlns:XHTML=”http://www.w3.org/1999/xhtml”>1. Uruchom Safari.
xmlns:xhtml=”http://www.w3.org/1999/xhtml” > 2. Na pasku menu u góry ekranu kliknij ” Safari.”Znajdź i kliknij „preferencje” w rozwijanym menu.,
Lees ook op Business Insider

xmlns:xhtml=”http://www.w3.org/1999/xhtml”>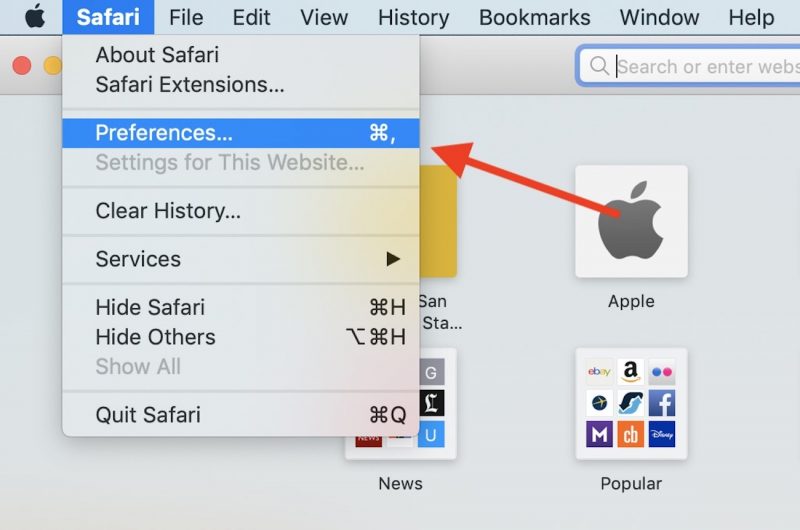
xmlns:xhtml=” http://www.w3.org/1999/xhtml”>3. Po przejściu do preferencji kliknij „strony internetowe” – ikonę, która wygląda jak Globus.
xmlns:xhtml=”http://www.w3.org/1999/xhtml” > 4. W menu po lewej stronie kliknij ” wyskakujące okna.,”
xmlns:xhtml=”http://www.w3.org/1999/xhtml”>
xmlns:xhtml=” http://www.w3.org/1999/xhtml”>5. Na dole zobaczysz „podczas odwiedzania innych stron internetowych:” i rozwijane menu. / Align = „left” /
xmlns:xhtml=”http://www.w3.org/1999/xhtml” > 6. Wybierz „Zablokuj”, A Safari rozpocznie automatyczne blokowanie wszystkich przyszłych wyskakujących okienek., Jeśli chcesz, możesz również wybrać opcję „Zablokuj i powiadom”, która spowoduje, że przeglądarka Safari będzie ostrzegać cię za każdym razem, gdy pojawi się wyskakujące okienko, i pozwoli Ci wybrać, czy chcesz na to zezwolić, czy nie.
2 xmlns:xhtml=”http://www.w3.org/1999/xhtml”>jak zezwolić na wyskakujące okienka dla poszczególnych witryn w Safari
xmlns:xhtml=”http://www.w3.org/1999/xhtml”> aby zezwolić na wyskakujące okienka dla niektórych witryn i zablokować je dla innych, upewnij się, że konkretna witryna, dla której chcesz edytować ustawienia, jest otwarta w Safari „Preferencje.”
xmlns:xhtml=”http://www.w3.org/1999/xhtml” > 1., Po otwarciu wybranej witryny przejdź do preferencji Safari >.
xmlns:xhtml=”http://www.w3.org/1999/xhtml” > 2. Kliknij „strony internetowe” i znajdź „wyskakujące okna” w menu po lewej stronie.
xmlns:xhtml=”http://www.w3.org/1999/xhtml” > 3. Tutaj, w sekcji „obecnie otwarte strony internetowe”, zobaczysz adres URL witryny otwartej w Safari i rozwijane menu z dwiema niebieskimi strzałkami. / Align = „left” /
xmlns:xhtml=”http://www.w3.org/1999/xhtml” > 4. Wybierz „Zablokuj” lub „zablokuj i powiadom”, aby zablokować wyskakujące okienka na tej witrynie.,
xmlns:xhtml=”http://www.w3.org/1999/xhtml”>
xmlns: xhtml=”http://www.w3.org/1999/xhtml”> ponownie, niektóre strony internetowe, takie jak Amazon, używają wyskakujących okienek do korzystnych celów, więc może być konieczne okazjonalne odblokowanie wyskakujących okienek, aby korzystać z niektórych stron internetowych.
xmlns:xhtml=”http://www.w3.org/1999/xhtml” > aby uzyskać więcej informacji, jak odblokować wyskakujące okienka, zapoznaj się z naszym artykułem „Jak zezwolić na wyskakujące okienka na komputerze Mac podczas korzystania z przeglądarki Safari.,”
2 xmlns:xhtml=”http://www.w3.org/1999/xhtml ” >jak zezwolić przeglądarce Safari na powiadomienie Cię o nieuczciwej stronie
xmlns:xhtml=”http://www.w3.org/1999/xhtml” > 1. Uruchom Safari. Następnie przejdź do preferencji Safari >.
xmlns:xhtml=”http://www.w3.org/1999/xhtml” > 2. W preferencjach znajdź „bezpieczeństwo” – ikonę przypominającą kłódkę.
xmlns:xhtml=”http://www.w3.org/1999/xhtml” > 3. Upewnij się, że pole „Ostrzegaj podczas odwiedzania fałszywej witryny” jest zaznaczone., Umożliwi to przeglądarce Safari Ostrzeżenie przed wizytą na już oznaczonej „czarnej liście” stronie, zazwyczaj zawierającej złośliwe oprogramowanie lub treści phishingowe. Safari korzysta z Google Safe Browsing, usługi znanej do sprawdzania witryn pod kątem potencjalnych zagrożeń.
xmlns:xhtml=”http://www.w3.org/1999/xhtml”>
L xmlns:xhtml=”http://www.w3.org/1999/xhtml”>
Jak ustawić stronę główną przeglądarki na komputerze Mac, z instrukcjami dla Safari, Chrome i Firefox
Jak używać kontroli rodzicielskiej do blokowania stron internetowych na komputerze Mac w celu ochrony dzieci lub zwiększenia wydajności
Jak ustawić hasło na komputerze Mac i zablokować je na 5 różnych sposobów
Jak zrobić zrzut ekranu na komputerze Mac i znaleźć go później
© 2021 Tombouctou
Theme by Anders Noren — Up ↑
















Dodaj komentarz