samouczek wyjaśnia, jak wykonać analizę trendu w Excelu: jak wstawić linię trendu na wykresie, wyświetlić jego równanie i uzyskać nachylenie linii trendu.
podczas kreślenia danych na wykresie często można wizualizować ogólny trend w danych. Można to zrobić, dodając linię trendu do wykresu. Na szczęście Microsoft Excel bardzo ułatwił wstawianie linii trendu, szczególnie w nowszych wersjach. Niemniej jednak, istnieje kilka małych sekretów, które robią dużą różnicę, i podzielę się nimi z wami za chwilę.,
- Wykres linii trendu Excel
- Jak dodać linię trendu w Excelu
- Jak wstawić wiele linii trendu na tym samym wykresie
- Jak sformatować linię trendu
- Rozszerz linię trendu, aby prognozować przyszłe lub przeszłe trendy
- równanie linii trendu Excel
- Znajdź nachylenie linii trendu
- Jak usunąć linię trendu z wykresu
li>
linia trendu w Excelu
linia trendu, określana również jako linia najlepszego dopasowania, jest prostą lub zakrzywioną linią na wykresie, która pokazuje ogólny wzór lub ogólny kierunek danych.,
To narzędzie analityczne jest najczęściej używane do pokazania ruchów danych w danym okresie czasu lub korelacji między dwiema zmiennymi.
wizualnie linia trendu wygląda nieco podobnie do wykresu liniowego, ale nie łączy rzeczywistych punktów danych tak, jak wykres liniowy. Najlepiej dopasowana linia pokazuje ogólny trend we wszystkich danych, ignorując błędy statystyczne i drobne wyjątki. W niektórych przypadkach można go również wykorzystać do prognozowania trendów.,
wykresy programu Excel obsługujące linie trendu
linię trendu można dodać do różnych wykresów programu Excel, w tym Wykresów rozpraszających XY, bąbelkowych, akcji, a także nieakcentowanych Wykresów 2-D, kolumn, obszarów i wykresów liniowych.
nie można dodać linii trendu do Wykresów 3-D lub ułożonych w stosy, wykresów kołowych, radarów i podobnych efektów wizualnych.,
poniżej znajduje się przykład wykresu punktowego z rozszerzoną linią trendu:
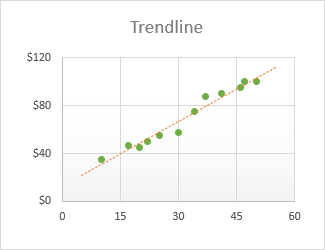
jak dodać linię trendu w Excelu
w programach Excel 2019, Excel 2016 i Excel 2013 dodanie linii trendu jest szybkim 3-krokowym procesem:
- kliknij w dowolnym miejscu na wykresie, aby wybierz go.,
- po prawej stronie wykresu kliknij przycisk elementy wykresu (przycisk krzyżyka), a następnie wykonaj jedną z następujących czynności:
- zaznacz pole linii trendu, aby wstawić domyślną linię trendu liniowego:
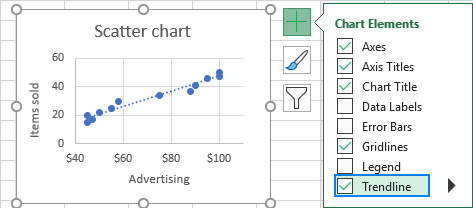
- kliknij strzałkę obok pola linii trendu i wybierz jeden z sugerowanych typów:
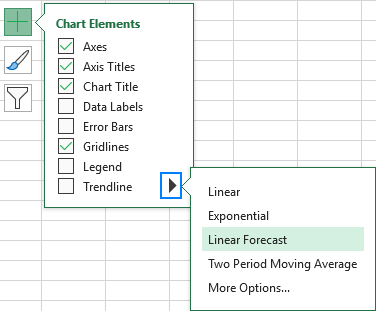
- kliknij strzałkę obok linii trendu, a następnie kliknij Więcej opcji. Spowoduje to otwarcie panelu Format linii trendu, w którym przełączysz się na kartę Opcje linii trendu, aby zobaczyć wszystkie typy linii trendu dostępne w programie Excel i wybrać ten, który chcesz., Domyślna liniowa linia trendu zostanie wstępnie wybrana automatycznie. Opcjonalnie można również wyświetlić równanie linii trendu na wykresie.

- zaznacz pole linii trendu, aby wstawić domyślną linię trendu liniowego:
Jak utworzyć linię trendu w Excelu 2010
aby dodać linię trendu w Excelu 2010, podążasz inną trasą:
- na wykresie kliknij serię danych, dla których chcesz narysować linię trendu.,
- w sekcji Narzędzia wykresów przejdź do zakładki Układ > grupa analityczna, kliknij linię trendu i wybierz:
- Wybierz jedną z predefiniowanych opcji lub
- kliknij Więcej opcji linii trendu…, a następnie wybierz typ linii trendu dla swojego wykresu.

jak wstawić wiele linii trendu na tym samym wykresie
program Microsoft Excel umożliwia dodanie więcej niż jednej linii trendu do wykresu. Istnieją dwa scenariusze, które powinny być traktowane inaczej.,
Dodaj linię trendu dla każdej serii danych
aby umieścić linię trendu na wykresie, który ma co najmniej dwie serie danych, wykonaj następujące czynności:
- kliknij prawym przyciskiem myszy interesujące punkty danych (niebieskie w tym przykładzie) i wybierz Dodaj linię trendu… z menu kontekstowego:
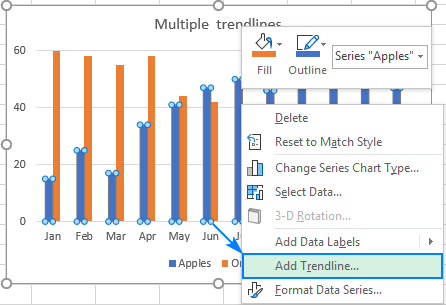
- spowoduje to otwarcie opcji linii trendu zakładka panelu, gdzie można wybrać żądany typ wiersza:

- powtórz powyższe kroki dla pozostałych serii danych.,
w rezultacie każda seria danych będzie miała własną linię trendu o dopasowanym kolorze:
Alternatywnie możesz kliknąć przycisk elementy wykresu, a następnie kliknąć strzałkę obok linii trendu i wybrać żądany typ. Program Excel wyświetli listę serii danych wykreślonych na wykresie. Wybierz potrzebny i kliknij OK.,
Rysuj różne typy linii trendu dla tej samej serii danych
aby utworzyć dwie lub więcej różnych linii trendu dla tej samej serii danych, Dodaj pierwszą linię trendu jak zwykle, a następnie wykonaj jedną z następujących czynności:
- kliknij prawym przyciskiem myszy serię danych, wybierz Dodaj linię trendu… w menu kontekstowym, a następnie wybierz inny typ linii trendu w okienku.
- kliknij przycisk elementy wykresu, kliknij strzałkę obok linii trendu i wybierz typ, który chcesz dodać.,
tak czy inaczej, Excel wyświetli wiele linii trendów na wykresie, w naszym przypadku średnią liniową i ruchomą, dla których możesz ustawić różne kolory:
jak sformatować linię trendu w Excelu
aby Wykres był jeszcze bardziej zrozumiały i łatwo interpretowany, możesz zmienić domyślny wygląd linii trendu. W tym celu kliknij go prawym przyciskiem myszy, a następnie kliknij Format Trendline… . Lub po prostu kliknij dwukrotnie linię trendu, aby otworzyć okienko Format linii trendu.,
w okienku przełącz się do wypełnienia& Zakładka linia i wybierz kolor, szerokość i typ kreski dla swojej linii trendu. Na przykład, możesz zrobić z niego linię stałą, a nie linię przerywaną:
jak rozszerzyć linię trendu w Excelu
aby wyświetlić trendy danych w przyszłości lub przeszłości, musisz to zrobić:
- kliknij dwukrotnie linię trendu, aby otworzyć panel formatowania linii trendu.,
- na karcie Opcje linii trendu (ostatnia) wpisz żądane wartości w polach Forward i/lub Backward w Forecast:
w tym przykładzie wybieramy rozszerzenie linii trendu o 8 okresów poza ostatni punkt danych:
Excel równanie linii trendu
równanie linii trendu jest formułą, która matematycznie opisuje linia, która najlepiej pasuje do punktów danych. Równania są różne dla różnych typów linii trendu, chociaż w każdym równaniu Excel używa metody najmniejszych kwadratów, aby znaleźć najlepsze dopasowanie do linii, chociaż punkty danych., W tym samouczku znajdziesz równania dla wszystkich typów linii trendów Excel.
rysując linię najlepszego dopasowania w Excelu, możesz wyświetlić jego równanie na wykresie. Dodatkowo możesz wyświetlić wartość R-kwadrat.
R-wartość kwadratowa (współczynnik determinacji) wskazuje, jak dobrze linia trendu odpowiada danym. Im bliżej wartości R2 do 1, tym lepsze dopasowanie.
Jak wyświetlić równanie linii trendu na wykresie
aby wyświetlić równanie i wartość R-kwadratową na wykresie, wykonaj następujące czynności:
- kliknij dwukrotnie linię trendu, aby otworzyć jej okienko.,
- w okienku przełącz się na kartę Opcje linii trendu i zaznacz te pola:
- wyświetl równanie na wykresie
- wyświetl wartość R-kwadrat na wykresie
spowoduje to umieszczenie formuły linii trendu i wartości R2 na górze wykresu, a Ty możesz je dowolnie przeciągać w dowolne miejsce.
w tym przykładzie wartość R-kwadrat jest równa 0.957, co oznacza, że linia trendu pasuje do około 95% wartości danych.
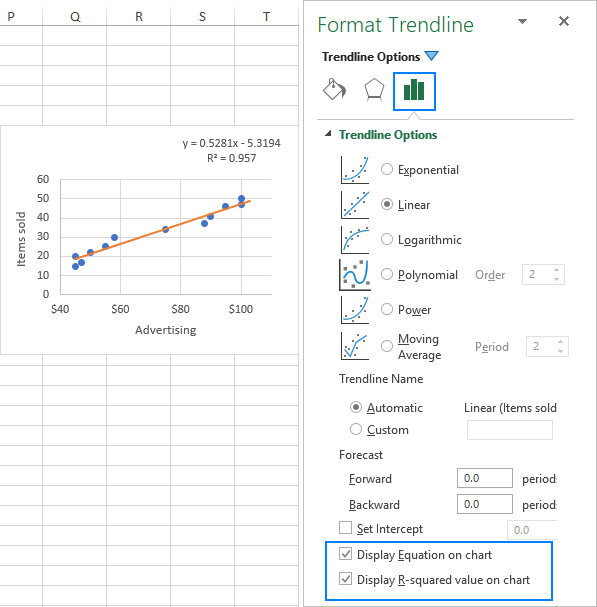
Pokaż więcej cyfr w równaniu linii trendu
Jeśli równanie linii trendu Excel dostarcza niedokładnych wyników po ręcznym dostarczeniu wartości x, najprawdopodobniej jest to spowodowane zaokrągleniem. Domyślnie liczby w równaniu linii trendu są zaokrąglane do 2-4 miejsc po przecinku. Można jednak łatwo zrobić więcej cyfr widocznych. Oto jak:
- Wybierz formułę linii trendu na wykresie.
- w wyświetlonym okienku Etykieta Format linii trendu przejdź do karty Opcje etykiety.,
- z listy rozwijanej kategorii wybierz numer.
- w polu miejsca dziesiętne wpisz liczbę miejsc dziesiętnych, które chcesz wyświetlić (do 30) i naciśnij klawisz Enter, aby zaktualizować równanie na wykresie.
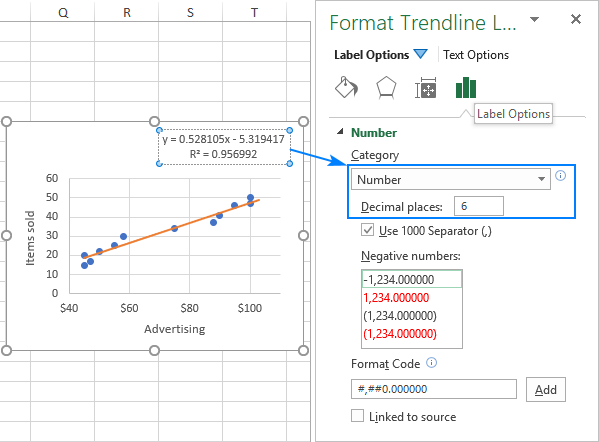
jak znaleźć nachylenie linii trendu w programie Excel
aby uzyskać nachylenie liniowej linii trendu, program Microsoft Excel udostępnia specjalną funkcję o tej samej nazwie:
gdzie:
- known_y to zakres zależnych punktów danych wykreślonych na osi Y.,
- Known_x ' s to zakres niezależnych punktów danych wykreślonych na osi X.
z wartościami x w B2:B13 i wartościami y w C2:C13, formuła wygląda następująco:
=SLOPE(C2:C13, B2:B13)
nachylenie można również obliczyć za pomocą funkcji liniowej w regularnej formule:
=LINEST(C2:C13,B2:B13)
Jeśli zostanie wprowadzony jako formuła tablicy przez naciśnięcie Ctrl + Shift + Enter, zwróci nachylenie linii trendu i przechwyci y do dwóch sąsiednich komórek w tym samym wierszu. Aby uzyskać więcej informacji, zobacz jak korzystać z funkcji LINEST w programie Excel.,
jak widać na poniższym zrzucie ekranu, wartość nachylenia zwracana przez formuły dokładnie odpowiada współczynnikowi nachylenia w liniowym równaniu linii trendu wyświetlanemu na naszym wykresie:
współczynniki innych typów równań linii trendu (wykładnicze, wielomianowe, logarytmiczne itp.) można również obliczyć, ale trzeba użyć bardziej złożonych formuł wyjaśnionych w równaniach linii trendu Excel.,
jak usunąć linię trendu w programie Excel
aby usunąć linię trendu z wykresu, kliknij prawym przyciskiem myszy linię, a następnie kliknij Usuń:
lub kliknij przycisk elementy wykresu i odznacz pole linii trendu: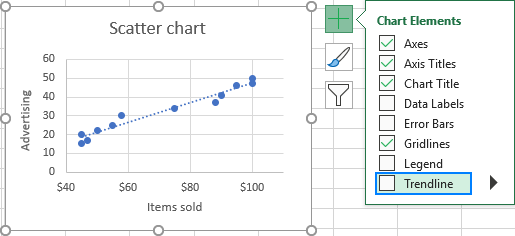
tak czy inaczej, Excel natychmiast usunie linię trendu z wykresu.
tak zrobić linię trendu w Excelu. Dziękuję za przeczytanie i mam nadzieję, że do zobaczenia na naszym blogu w przyszłym tygodniu!,
- typy linii trendu Excel, równania i formuły
- Jak dodać linię średnią lub wzorcową do wykresu Excel
- Jak dodać linię pionową do wykresu Excel
- Jak znaleźć, wyróżnić i oznaczyć punkt danych na wykresie punktowym Excel
- Jak wykonać analizę regresji liniowej w Excelu
















Dodaj komentarz