Jeśli masz system operacyjny Windows 7, musisz mieć konto administratora, które wymaga hasła, aby odblokować system. Następnie do tworzenia kopii zapasowych lub innych zastosowań możesz również skonfigurować drugie konto użytkownika. Główne konto administratora służy do kontrolowania wszystkiego na komputerze – od kopii zapasowych po aktualizacje i konserwację systemu. Ale co jeśli zapomnisz hasła do komputera? Stracisz kontrolę nad całym systemem, w tym plikami, danymi, dokumentami itp., Jaka jest pierwsza rzecz, o której pomyślałeś, to jak usunąć lokalne hasło administratora?
bez hasła administratora nie będziesz miał dostępu do komputera, a tym samym nie będziesz mógł uruchamiać żadnych programów, edytować plików lub zapisywać żadnych nowych informacji do PC.In krótko będziesz całkowicie stracić kontrolę nad systemem. Jednak wszystkie konta połączone z komputerem nie mają uprawnień administratora, co oznacza, że jeśli masz dostęp do tych kont, nie pomoże Ci instalować oprogramowania, aktualizować sterowników ani żadnych innych zadań zaprojektowanych specjalnie dla administratorów., Nie można nawet zainstalować nowej gry. To szaleństwo!
ale bez paniki. Istnieje zbyt wiele narzędzi, które pomagają odzyskać utracone hasło administratora systemu Windows w systemie Windows 7. W ten sposób uzyskasz dostęp do komputera w prawie krótkim czasie. Istnieje również wiele metod, które są legalne, ale wymagają specjalnych umiejętności, takich jak programowanie itp.
Część 1: Zresetuj hasło administratora lokalnego systemu Windows 7 za pomocą wiersza polecenia
aby wykonać tę metodę, potrzebujesz dysku naprawczego systemu Windows 7., Jeśli już go stworzyłeś, to wspaniale, ale jeśli nie, co jest całkiem prawdopodobne, stwórz go na dowolnym innym komputerze. Musisz jednak wyczyścić, że ta metoda CMD jest bardzo trudna i podatna na błędy, więc nie ponosimy odpowiedzialności za jakiekolwiek uszkodzenia systemu lub utratę danych, które napotkasz na urządzeniu.
aby poznać szczegóły, przeczytaj poniższe kroki:
Krok 1. Teraz weź dysk i uruchom z nim zablokowany komputer lub laptop z systemem Windows 7. W trakcie działania, w interfejsie instalacji, zobaczysz dwa link, po prostu kliknij „Napraw swój komputer”.
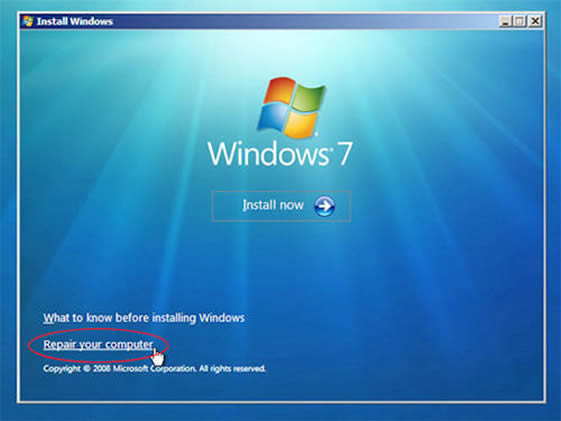
Krok 2., Zostaniesz poproszony o losowo wybrany klucz, który ostatecznie przeniesie cię do ekranu” Opcje odzyskiwania systemu”. Szybko zanotuj lokalizację lub dysk wyświetlany na ekranie, w którym aktualnie zainstalowany jest Twój system operacyjny. Następnie kliknij „Dalej”.
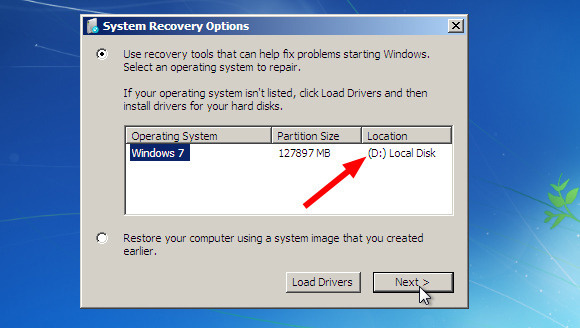
Krok 3 na następnej stronie z różnych narzędzi odzyskiwania systemu wybierz „Wiersz polecenia”. Twój czarny interpreter wiersza poleceń pojawia się w twoich oczach. Teraz wprowadź następujące kody, naciskając „Enter” po każdej linii kodu.
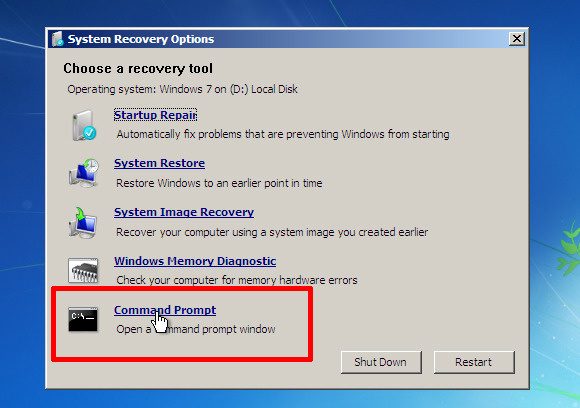
Krok 3., Zastąp Y: rzeczywistą lokalizacją systemu operacyjnego, którą zanotowałeś jakiś czas temu.

powinno być tak:
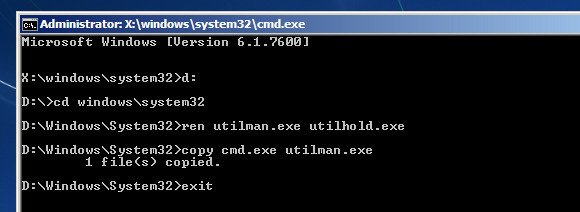
Krok 5. Po wykonaniu polecenia wysuń dysk i uruchom ponownie komputer.
Krok 6. Teraz, gdy pojawi się zwykły niebieski ekran logowania, kliknij ikonę „łatwość dostępu” w lewym dolnym rogu ekranu, a pojawi się kolejne czarne okno dialogowe cmd.
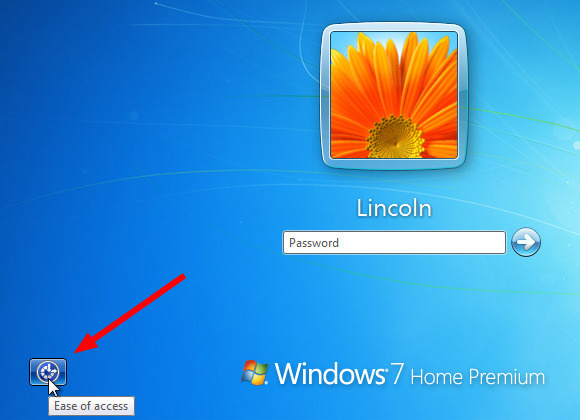
Krok 7., Po jego wyglądzie wpisz :
<użytkownik sieci> <nazwa zablokowanego konta> <nowe hasło>
zablokowana nazwa konta: możesz wpisać nową nazwę konta, aby zastąpić nazwę użytkownika bieżącą nazwą użytkownika. Można go wyraźnie znaleźć na ekranie.
Nowe hasło: wpisz nowe hasło, aby zastąpić stare hasło.
nie bój się tego źle zrozumieć, po prostu miej nadzieję, że zadziała i postępuj zgodnie z tym, co powiedzieliśmy., Jeśli pojawi się komunikat o błędach, nie martw się, po prostu wpisz ponownie te same polecenia..
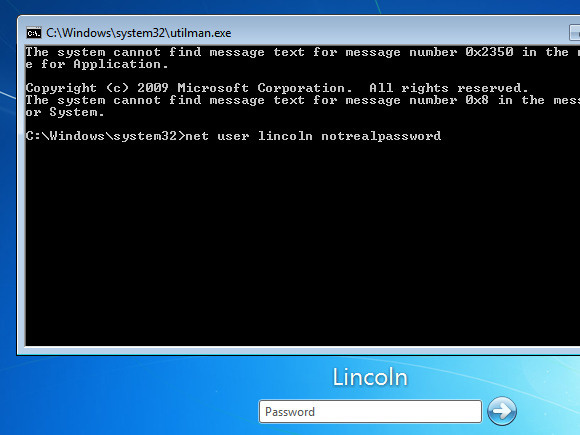
i tyle. Możesz teraz zalogować się na wcześniej zablokowane konto za pomocą nowo utworzonego hasła.
dla użytkowników systemu Windows 10: Jak zresetować lokalne hasło administratora Windows 10 za pomocą wiersza polecenia
część 2: Zresetuj hasło administratora Windows 7 bez praw administratora
chociaż poprzednia metoda wiersza polecenia mogła zresetować hasze lokalnego hasła administratora Windows 7, ale była bardzo skomplikowana dla tych użytkowników, którzy nie są przyzwyczajeni do interpreterów wiersza poleceń., Tak więc iSeePassword Windows Password Recovery Pro jest najprostszym podejściem do wszystkich, które zamiast odzyskiwania haseł, omija ekran logowania całkowicie dla niezabezpieczonego wpisu, dzięki czemu można zresetować hasło później zgodnie z wymaganiami.Narzędzie ma powinowactwo do każdej wersji systemu operacyjnego Windows; systemów plików; dysków twardych i wszystkich typów kont systemowych, w tym kont gościa, roota i domeny wraz z kontami administratora. Bez większego wysiłku lub wiedzy o tym, jak to działa, pamiętaj, że wystarczy tylko 3 krok: Pobierz, Nagraj i zresetuj.,
iSeePassword – Windows Password Recovery Pro
- Resetuj hasła administratora lokalnego, loginu, gościa i innych kont użytkowników w systemie operacyjnym Windows.
- dwa sposoby tworzenia bootowalnego dysku resetowego za pomocą dysku CD / DVD lub pamięci flash USB.
- w pełni obsługuje wszystkie marki komputerów: Dell, Hp, Sony, Toshiba, Acer, Samsung i ThinkPad itp.
- obsługuje systemy Windows 10, 8.1, 8, 7, Vista, XP, 2000 itp. i Windows server.
czego potrzebujesz:
1) pusty dysk DVD / CD lub pusty dysk flash USB o pojemności nie mniejszej niż 1g.,
2) Dostępny komputer z systemem Windows.
3) Narzędzie do resetowania hasła, bezpośrednio pobierz je poniżej.
najpierw ułóż inny działający komputer i pobierz na niego narzędzie. Po prawidłowej instalacji uruchom narzędzie z uprawnieniami administratora.

jak widzisz, możesz utworzyć dysk startowy z USB lub CD/DVD. Wystarczy włożyć go do komputera, a program automatycznie rozpozna dysk flash USB i wyświetli jego nazwę, a następnie kliknij przycisk „Nagraj USB”, aby rozpocząć tworzenie dysku resetującego., I zakończ proces klikając przycisk” Ok „po otrzymaniu powiadomienia” Burning Successfully!”Tutaj weźmiemy USB jako przykład, aby wyjaśnić, jak to działa.

UWAGA: Po zakończeniu procesu nagrywania wyjmij dysk USB i włóż go do zablokowanego komputera Win 7.
włóż nowo utworzony dysk USB do zablokowanego komputera i uruchom komputer z utworzonego właśnie dysku rozruchowego. Aby to zrobić, po prostu uruchom ponownie komputer i naciśnij Del lub F2, lub F8 lub F11 na podstawie komputera., Następnie przejdź do opcji rozruchu BIOS i zmień napęd USB jako pierwszą kolejność preferencji rozruchu na stronie ustawień BIOS.

program zostanie załadowany i pojawi się ekran z listą zarejestrowanych kont. Wystarczy wybrać swoje konto i kliknąć opcję „Resetuj hasło „i” uruchom ponownie”, aby rozpocząć Resetowanie hasła.

po zresetowaniu hasła administratora komputer zostanie ponownie uruchomiony, a Ty wejdziesz na zablokowane konto administratora bez dominacji hasła.,
Część 3: Usuń hasło administratora lokalnego systemu Windows 7 z trybu awaryjnego
tryb awaryjny w systemie Windows włącza tylko niezbędne programy i usługi podczas uruchamiania, ustępując niepotrzebnym. W ten sposób pomaga rozwiązać problemy, takie jak w przypadku rozwiązywania problemów. Teraz użyjemy trybu awaryjnego w połączeniu z wierszem polecenia, aby zresetować zapomniane hasło administratora systemu Windows 7. Aby poznać szczegóły, przeczytaj metodę w krokach poniżej:
Krok 1. Włącz laptop lub komputer z systemem Windows 7 i zanim pojawi się strona logowania, naciśnij klawisz F8.
Krok 2., Na następnej stronie, która nastąpi, kliknij „Tryb Awaryjny z wierszem polecenia” i przejdź do niego.

Krok 3. Natychmiast pojawi się małe czarne okno operacyjne cmd, a ty musisz wprowadzić wiersze poleceń „net user” spacja „zablokowane konto użytkownika „spacja” nowe hasło „i nacisnąć „Enter”.
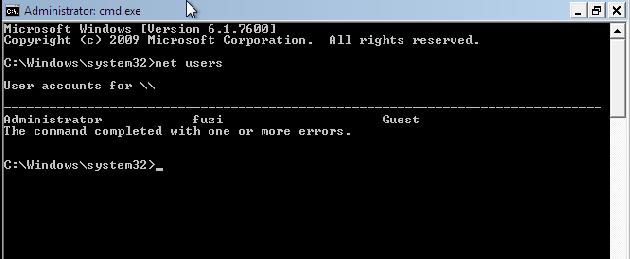
teraz możesz iść. Twój system zostanie ponownie uruchomiony w ciągu sekundy i na ekranie logowania tym razem wprowadź nowo utworzone hasło, a otrzymasz wyraźny wpis.,
w rzeczywistości wszystkie trzy metody są jednakowo stosowane, ale musisz trzymać się jednej z nich. Wypróbowanie wszystkich z nich może być zbyt trudne dla komputera. Ale jeśli chcesz uzyskać w pełni gwarantowaną wydajność, narzędzie do odzyskiwania hasła systemu Windows będzie najlepszym rozwiązaniem. Teraz reszta wyboru zależy od Ciebie.

Vicky jest profesjonalnym autorem technologii Windows z dużym doświadczeniem, koncentrując się na technologii komputerowej., Bardzo lubi pomagać ludziom w rozwiązywaniu ich problemów. Jej wiedza i pasja zawsze napędzają ją do odkrywania wszystkiego na temat technologii.
















Dodaj komentarz