w dzisiejszym tutorialu pokażę, jak możesz użyć programu GIMP do usunięcia tła obrazu do przezroczystości, pozostawiając obiekt na swoim miejscu.
jest wiele sposobów, aby to osiągnąć z GIMP, ale będę omawiał główne metody, które są najłatwiejsze do zastosowania jako początkujący. Metoda, której powinieneś użyć, zależy od rodzaju obrazu, z którym pracujesz i jak wygodnie używasz programu GIMP do usuwania tła do przezroczystości.,
Jeśli wiesz już, jak działają te metody, ale masz problem z usunięciem obrazu do przezroczystości zamiast białej, czarnej lub innych właściwości warstwy, koniecznie sprawdź mój post o usuwaniu do przezroczystości za pomocą GIMP.
Używanie programu GIMP do usuwania tła do przezroczystego
pierwszym krokiem jest utworzenie zaznaczenia z tematu lub tła. To, co jest najłatwiejsze, jest tym, co powinieneś wybrać. Pamiętaj również, aby sprawdzić samouczek wideo na górze strony, gdzie demonstruję, jak działa każdy z nich!,
Metoda 1: Narzędzie Fuzzy Select
zgodnie z dokumentacją programu GIMP, narzędzie Fuzzy Select umożliwia zaznaczanie obszarów obrazu na podstawie podobieństwa kolorów. Ta metoda działa świetnie, jeśli tło obrazu ma inną gamę kolorów niż obiekt, który chcesz przyciąć.
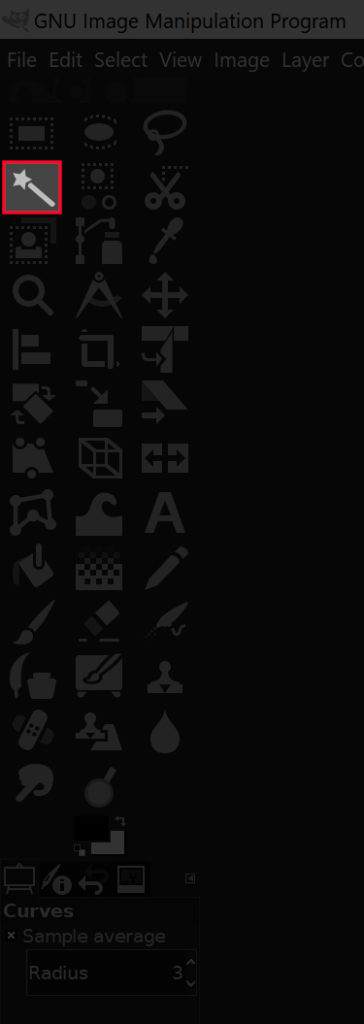
skorzystaj z narzędzia Fuzzy Select, klikając ikonę podświetloną na powyższym obrazku lub po prostu naciśnij U na klawiaturze.
Po wybraniu narzędzia Kliknij i przeciągnij temat, aby utworzyć zaznaczenie., Przeciągnij kursor w prawo, aby zwiększyć rozmiar zaznaczenia, a w lewo, aby go zmniejszyć. Możesz dodać do zaznaczenia, przytrzymując klawisz Shift i klikając inny obszar, a niechciane zaznaczenia można usunąć, przytrzymując klawisz Control i klikając je.

spowoduje to utworzenie wykropkowanego konturu wokół tematu znanego jako wybór., Jeśli utworzyłeś zaznaczenie klikając na tło, po prostu naciśnij Usuń na klawiaturze (lub przejdź do edycji > Wyczyść, jeśli używasz Mac) i z powodzeniem użyjesz programu GIMP do usunięcia tła obrazu do przezroczystości.

jeśli utworzyłeś wybór klikając na temat, będziesz mieć tylko wybrany temat. Ponieważ chcesz usunąć tło, a nie temat, po prostu przejdź do wybierz > Odwróć., Nic nie zmieni się widocznie na ekranie, gdy to zrobisz, ale stało się to, że odwróciłeś zaznaczenie tak, że teraz masz zaznaczone tło, a nie pierwszy plan. Gdy to zrobisz, po prostu naciśnij Usuń.
Metoda 2: Select By Color Tool
jeszcze prostszą metodą — podobną do Fuzzy Select Tool — jest Select By Color tool. Po kliknięciu określonego piksela za pomocą tego narzędzia utworzy on zaznaczenie wokół niego i co drugi piksel o tym samym kolorze., To narzędzie działa świetnie, jeśli masz obraz, w którym tło składa się tylko z jednego koloru i może kilku różnych odcieni.
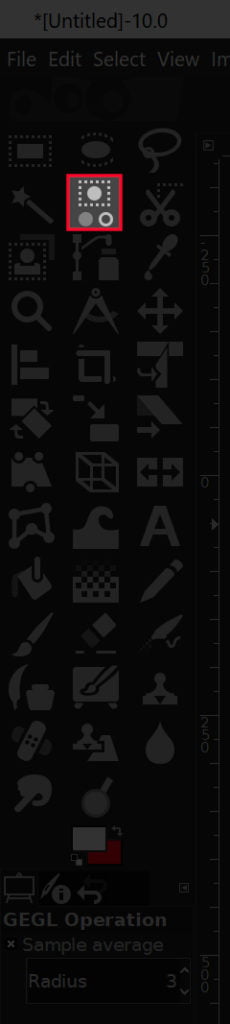
skorzystaj z Narzędzia wybierz według koloru, klikając ikonę podświetloną powyżej lub po prostu naciskając Shift + O na klawiaturze.

jak wcześniej wspomniano, po prostu kliknij segment obrazu, który zawiera kolor, który chcesz usunąć. Rozmiar zaznaczenia można zwiększyć, klikając i przeciągając w prawo lub zmniejszając go, klikając i przeciągając w lewo., Możesz również wybrać dodatkowe odcienie tego samego koloru, przytrzymując klawisz Shift i klikając je.
Po utworzeniu wyboru z tła naciśnij Usuń na klawiaturze lub przejdź do edycji> Wyczyść, jeśli używasz komputera Mac.

Jeśli łatwiej jest utworzyć zaznaczenie z pierwszego planu/tematu, zrób to, a następnie wybierz > Wyczyść przed usunięciem zaznaczenia.,
Metoda 3: Narzędzie ścieżki
jest to metoda, która wymaga najwięcej umiejętności i zajmuje najwięcej czasu, ale jest to również najlepsza metoda używania programu GIMP do usuwania tła do przezroczystości, ponieważ daje najczystszy, najbardziej profesjonalny wynik. Jest to metoda, która została użyta do przycinania obrazu ptaka w nagłówku tego postu-narzędzie ścieżki.
narzędzie ścieżki umożliwia tworzenie zaznaczenia poprzez ręczne umieszczanie gładkich linii i krzywych za pomocą umieszczania węzłów., Jest to idealna metoda do użycia, jeśli po prostu nie ma wystarczającego kontrastu między tematem obrazu a tłem, aby poprzednie metody działały.
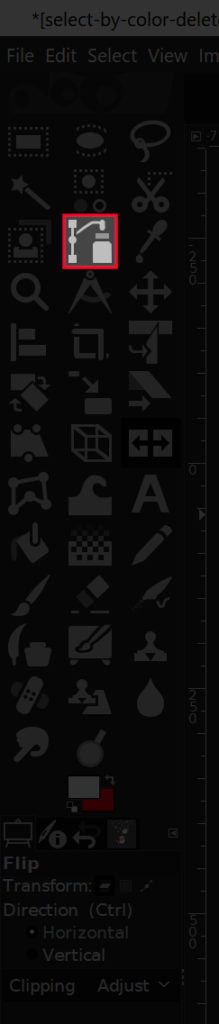
Pobierz narzędzie ścieżki, klikając ikonę wskazaną powyżej lub używając skrótu klawiaturowego, którym jest B.

ponieważ ta metoda jest zbyt dopracowana i skomplikowana, aby spróbować wyjaśnić ją za pomocą tekstu pisanego, sugeruję obejrzenie poniższego samouczka wideo, który stworzyłem jakiś czas temu., Film zawiera narrację głosową i instrukcje krok po kroku, które nawet po raz pierwszy można wykonać.
przejdź do punktu 3:59 w filmie o używaniu narzędzia ścieżki do usuwania tła do przezroczystości za pomocą programu GIMP.
metoda 4: maski warstw
ostateczna metoda, którą będę opisywał, nie musi być narzędziem, ale raczej serią funkcji. Ideą tej metody jest rozebranie obrazu do czerni i bieli, a następnie dostosowanie krzywych kolorów, aby utworzyć pewną separację między pierwszym planem a tłem., Gdy to zrobisz, użyjemy masek warstw do zdefiniowania przezroczystych obszarów.
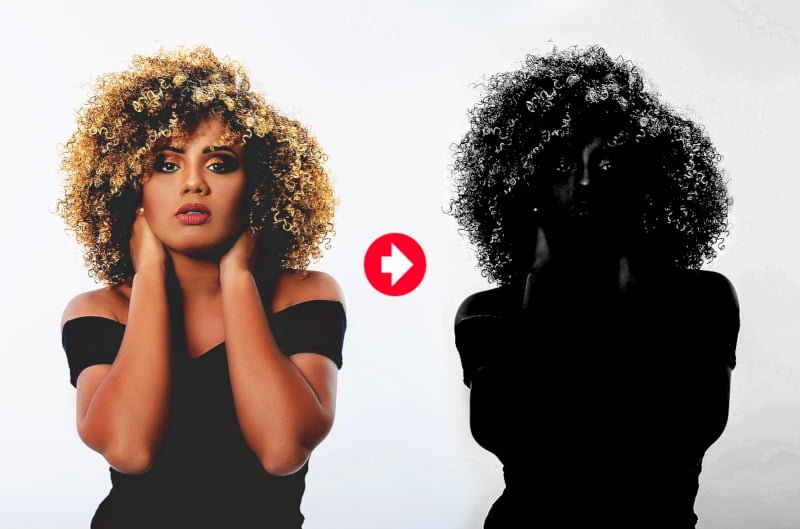
ta metoda jest idealna do wycinania przedmiotów z drobnymi szczegółami, takimi jak futro lub kosmyki włosów. Jednak jest to najbardziej skomplikowana metoda z 4, które ukończyłem, więc o wiele łatwiej mi to wyjaśnić za pomocą wideo…
pamiętaj, że ta metoda nie będzie działać dla wszystkich obrazów. Musi istnieć pewien stopień kontrastu między Twoim obiektem a tłem.
metoda 5: Foreground Select Tool
ostatnią metodą, którą będę omawiał, jest Foreground Select tool., Ta metoda byłaby również dobrym wyborem, jeśli twój obiekt ma wiele drobnych szczegółów, takich jak pasma włosów.
aby rozpocząć, chwyć narzędzie wyboru pierwszego planu i ręcznie narysuj przybliżony zarys wokół obiektu. Nie martw się o to, że jest precyzyjny, to ma być tylko bardzo podstawowe śledzenie. Spowoduje to utworzenie ciemnoniebieskiego obszaru na tle i jasnoniebieskiego obszaru na pierwszym planie.
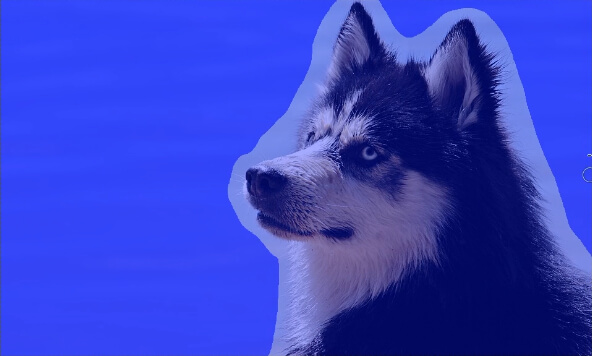
to, co możesz teraz zrobić, to ręcznie szczotkować obszary tematu, upewniając się, że nie zbliżysz się zbyt blisko granic., Możesz zwiększyć i zmniejszyć rozmiar pędzla za pomocą lewego i prawego klawisza zamka. Ponownie, nie martw się zbytnio o to, że jest to precyzyjne śledzenie. Może to być prosty, podstawowy zarys.
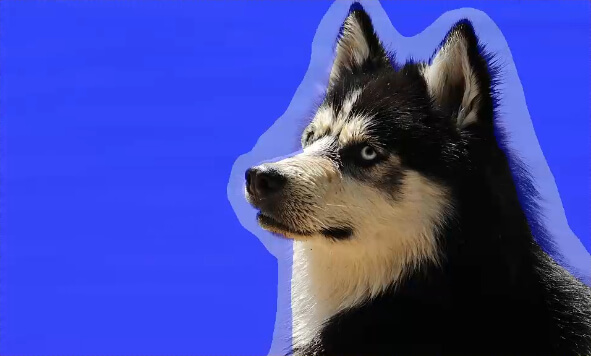
Po zakończeniu możesz przełączyć ustawienie podglądu, aby zobaczyć, jak wygląda.

Jeśli podoba ci się jego wygląd, naciśnij klawisz Enter na klawiaturze, aby przekonwertować go na zaznaczenie., Następnie Odwróć zaznaczenie, wybierając > Odwróć, a następnie naciśnij Delete na klawiaturze, aby usunąć tło.
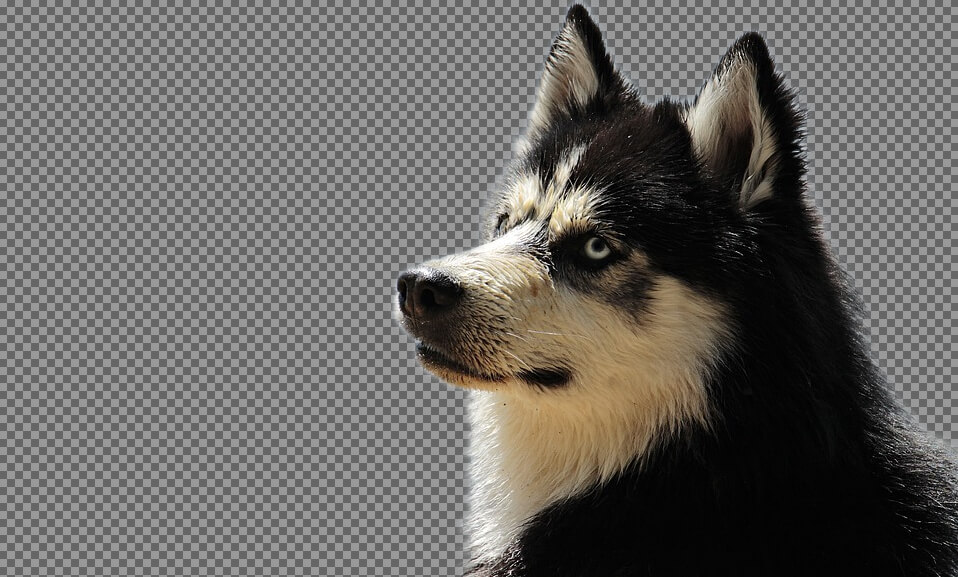
i to powinno wystarczyć w tym tutorialu o usuwaniu tła do przezroczystości z GIMP! Jeśli masz jakieś pytania, po prostu zostaw komentarz poniżej. Jak zawsze, dzięki za oglądanie!
zacznij korzystać z programu GIMP!
![]()
chcesz dowiedzieć się więcej o tym, jak działa GIMP?, Sprawdź GIMP Gimp Series – obszerny zbiór ponad 60 filmów, w których omawiam wszystkie główne narzędzia, funkcje i funkcje w GIMP i wyjaśniam, co robią, jak działają i dlaczego są przydatne.

Logos by Nick LLC jest uczestnikiem programu Amazon Services LLC Associates Program, Partnerskiego programu reklamowego zaprojektowanego w celu zapewnienia witrynom możliwości zarabiania opłat za reklamę poprzez reklamy i łącza do nich. Amazon.com. jako współpracownik Amazon zarabiam na zakupach kwalifikujących. Przeczytaj ujawnienie partnera tutaj.
















Dodaj komentarz